
Microsoft Edgeはウェブブラウザの一種で、その機能性や使いやすさにより、多くのユーザーがいます。ウェブサイトの閲覧をよりスムーズにするための機能や、セキュリティ面での強化、さらには作業効率を向上させるツールなど、さまざまな点で優れています。
この記事では、Microsoft Edgeの特徴や利点、さらには活用方法について詳しく解説していきます。 Microsoft Edgeを効果的に活用して、ネット生活をより快適にするための参考にしてみてください。
目次
Microsoft Edgeとは?
Microsoft Edgeの基本的な使い方
AI Copilotについて
最後に
Microsoft Edgeとは?
Microsoft Edgeとは、Microsoftが提供するウェブブラウザのことです。2015年に発表されました。かつて広く使われていた、Internet Explorerの後継ブラウザに位置づけられています。Microsoft Edgeは、パソコン以外にもスマートフォンやタブレット端末でも利用可能です。
Microsoft Edgeには、高速なページ読み込みや開かれていないタブのメモリ解放など、パフォーマンスを向上させるための機能が多数搭載されています。また、セキュリティ面でも強化されており、パスワードの監視機能やマルウェアやフィッシング詐欺からユーザーを保護する機能などが備わっています。ダウンロードやキャッシュクリアなども実装。
さらに、Microsoft EdgeにはAIを活用した機能も搭載されています。「Copilot(副操縦士の意味)」という機能は、チャット形式でAIに質問したり、文章をまとめさせたりすることが可能です。創造性・バランス・厳密さなどに応じて、会話のスタイルを調整することができ、画像を読み込ませて解析することもできます。
Microsoft Edgeの基本的な使い方
次に、Microsoft Edgeの基本的な使い方について解説していきます。この記事では、Windows 10での操作事例を紹介。スマートフォンなどで、大きく操作方法が変わることはありません。
外観の設定
気分によってMicrosoft Edgeの背景色を変えたい場合、変更することができます。まず、画面右上の三点リーダーから「設定」を選択。メニューの中に、「外観」とあるので、これを選びます。すると、緑・オレンジ・青などのさまざまなカラーがあるので、いずれかを選ぶと、背景色が変わります。自分の好みの色を選びましょう。
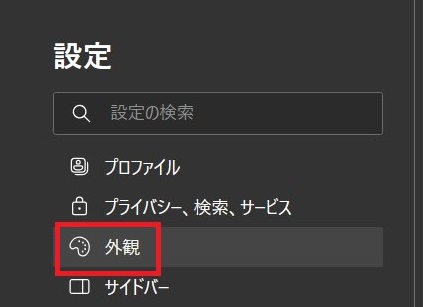
↓
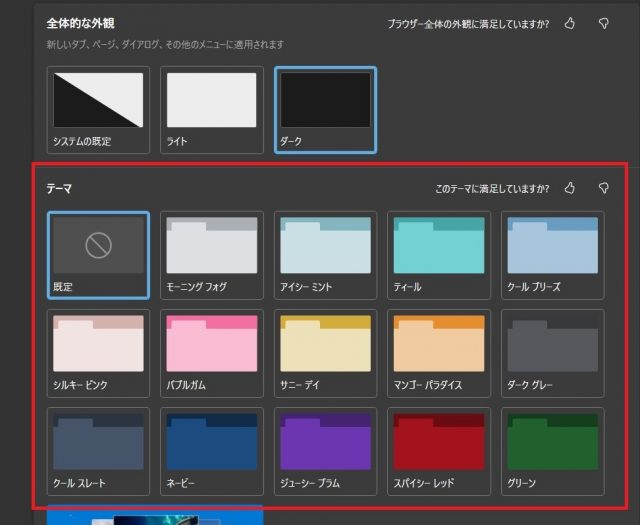
お気に入り
よく見るサイトなどをお気に入りに登録する時は、URLバーの右端にある星マークをクリックすることで、登録可能です。また、登録するお気に入りの場所を指定することもできます。
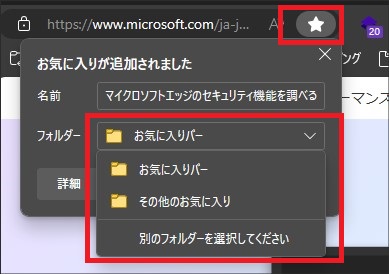
URLバーの下にある、お気に入りバーの表示について設定することも可能。前述した、「設定」の「外観」を開き、下にスクロールしていくと、「お気に入りバーの表示」という項目があります。
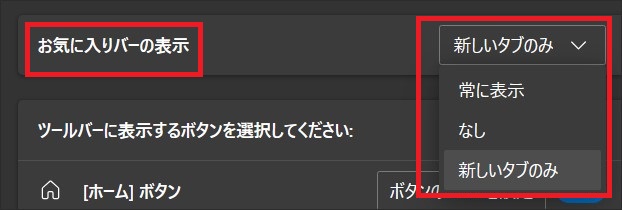
ここで、「常に表示」を選ぶと、お気に入りバーが常に表示されるようになります。「なし」だと、常に非表示になります。「新しいタブのみ」では、新しくタブを開いた時にのみお気に入りバーが表示されます。
お気に入りのサイトを開く時は、新しいタブから開く時が多いと思います。普通にページを閲覧する時はバーがないので画面が広くなり、新規に開く時だけバーが表示されるので便利です。
コレクション
「コレクション」とは、一種のメモのようなもの。ウェブサイト・テキスト・画像などの情報を保存できます。「仕事」や「趣味」など、特定のジャンルで区別して情報を仕分けることが可能です。
まず、Microsoft Edgeの右上にあるコレクションのアイコンをタップします。
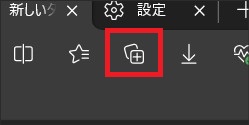
初めてコレクションを使う場合、「新しいコレクションを作成」をクリック。コレクションの名前を入力し、コレクションを作成します。この記事では、「パソコン」という名前をつけました。
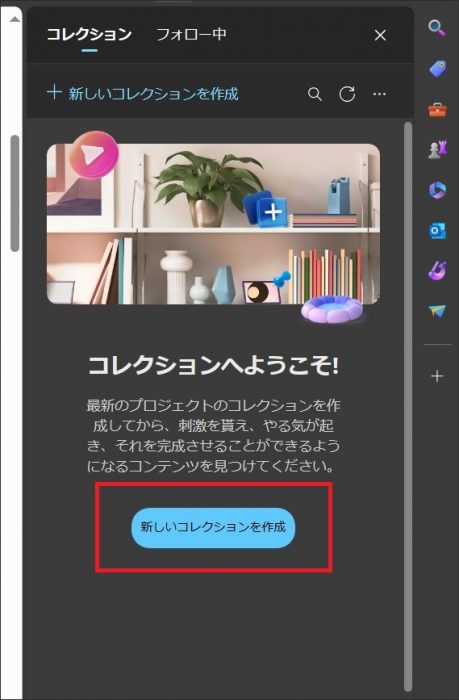
コレクションが作成できたら、それをクリックして中に入ります。まずは、「現在のページを追加」を押してみてください。今開いているページのURLとサムネイルが挿入されます。
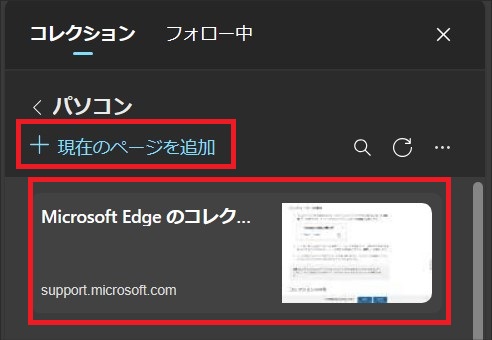
また、ページ内にあるリンクを右クリックして、「コレクションに追加」で任意のコレクションを選択。すると、そのリンクもコレクションに追加されます。サムネイルをクリックすると、そのリンクのページを開くことが可能です。
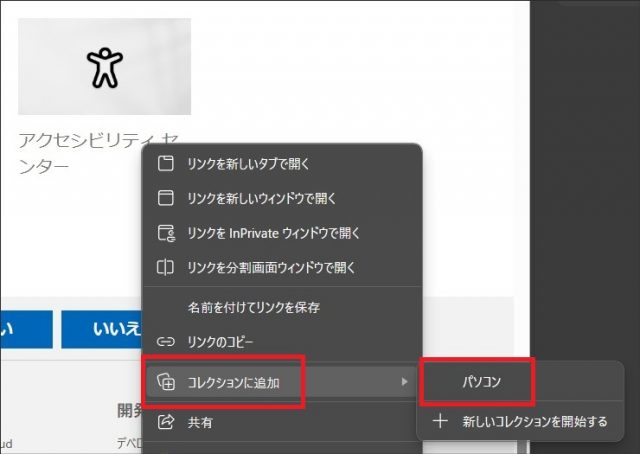
他にも、テキストを登録することもできます。コレクションの右上に三点リーダーがあるので、それをクリック。そして、「メモを追加」を押してください。コレクションにメモが追加され、テキスト入力できるようになります。
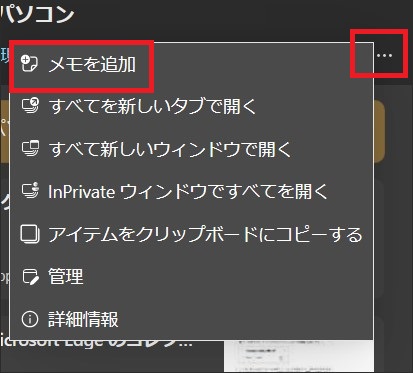
↓
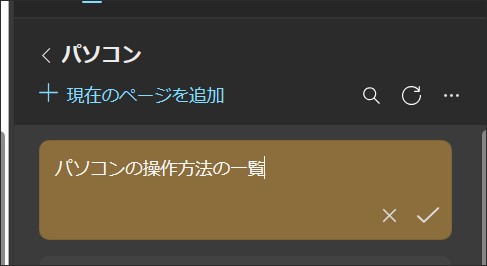
画像も追加できます。ページ内にある画像の上で右クリックして、「コレクションに追加」を選ぶと、その画像とリンクがコレクションに追加されます。
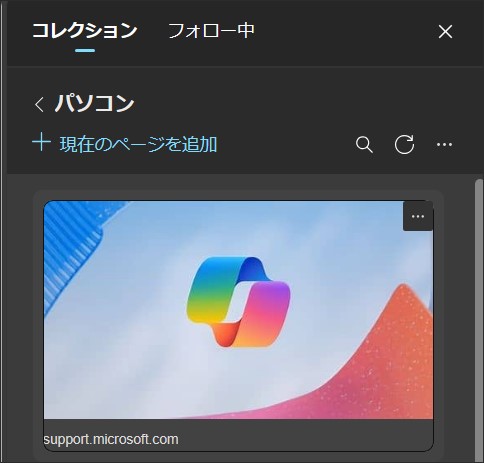
スクリーンショット
Microsoft Edgeでは、ウェブページ全体や特定の領域をスクリーンショットとして保存することができます。
まず、Microsoft Edge右上にある三点リーダーを選択。メニューから、「スクリーンショット」を選びます。この時、画面が暗くなって、「エリアをキャプチャする」か「ページ全体をキャプチャ」かを選べるので、いずれかを選択。特定のエリアだけをスクリーンショットしたい場合は「エリアをキャプチャする」を選びます。ページ全体をスクリーンショットしたい場合(縦長のページでも最後まで撮影)は、「ページ全体をキャプチャ」を選んでください。
なお、スクリーンショットの機能は、Microsoft Edge右上のアイコンからでも呼び出せます。
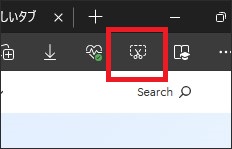
タブの整理
同時にいくつものページを閲覧するとなると、横にタブが多くなります。その結果、それぞれのタブの幅が狭くなって、見にくくなってしまうでしょう。
そこで、タブを縦に表示することで、これを解消することができます。まず、画面左上にタブ操作についてのアイコンがあるので、これをクリックして、「垂直タブバーをオンにする」を選択します。
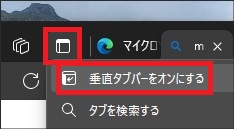
すると、上のタブが1つだけになる一方で、左側には開いているタブのリストが表示されます。これによって、それぞれのタブが見やすくなって、どんなタブが開いているのかを確認できるのです。
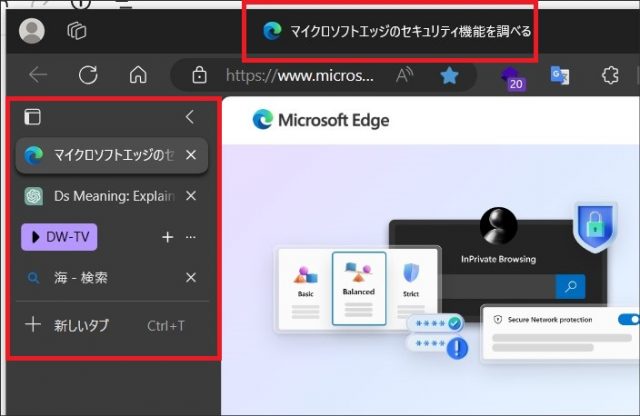
AI Copilotについて
Microsoft Edgeでは、「Copilot(副操縦士)」と呼ばれるAIアシスタントの機能を利用できます。他の生成AIのアプリのように、チャット形式でAIに質問したり、意見を求めたりすることが可能です。また、会話のスタイルを、「より創造的に」・「よりバランスよく」・「より厳密に」の3つから選べます。
例えば、斬新なアイデアがほしい時は「より創造的に」を選んで会話し、出来事の事実確認をしたい場合は「より厳密に」を選んで会話するといった使い方ができます。
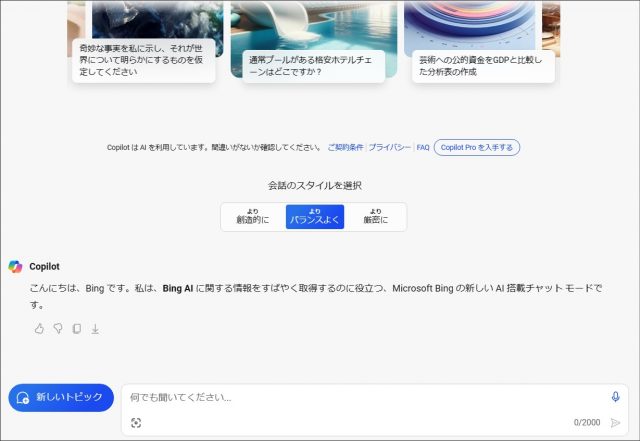
Copilotは無料で使用できます。Copilotを使う時は、Microsoft Edgeのホーム画面の検索欄にアイコンがあるので、そこから開きます。
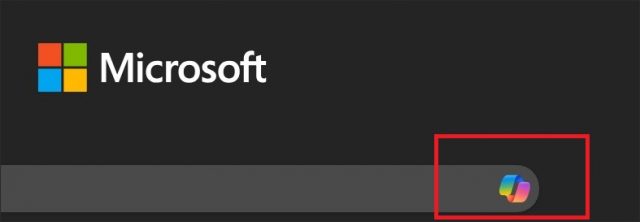
最後に
Microsoft Edgeには、作業を効率化するためのさまざまな機能があり、最新バージョンになるに従い、さらなる機能が拡張されています。この記事が、Microsoft Edgeを使いこなすための参考の1つになれば幸いです。
●構成・執筆/三鷹 れい(みたか れい|京都メディアライン・https://kyotomedialine.com FB)
プログラマー。中小企業のDX化など、デジタル分野での支援をしている。主な開発分野はバックエンド・フロントエンド・アプリ。その他、歴史などの人文系にも興味を持つ。





























