
コロナ禍をきっかけにリモートワークが広く普及、それに伴ってリモートワークに便利なツールがいろいろ注目されることになりました。通常であれば近くに座っている相手に直接話せることも、リモートワークとなるとそのようにはいかず、いかにその障壁を取り除けるかが重要です。
それらのツールの1つに、Microsoftが提供する「Microsoft Teams」があります。このツールは、チーム内でのメッセージのやり取りやファイルの共有、ビデオ会議の実施など、さまざまな機能を提供。
この記事では、Microsoft Teamsの特徴や使い方、仕事における活用方法について詳しく解説していきます。実行環境は、Windows 10を想定しています。
目次
Microsoft Teamsとは
Microsoft Teamsの基本的な使い方
最後に
Microsoft Teamsとは
Microsoft Teamsは、Microsoftが提供するコミュニケーションツールです。このツールは、チームメンバー同士がチャットやビデオカメラでコミュニケーションを取り合ったり、ファイルを共有したりすることができます。カレンダーもあるので、スケジュールの設定も可能です。
Microsoft Teamsには、無料版と有料版のプランが提供されており、企業や組織のニーズに合わせて選択可能。無料版では、基本的なコミュニケーション機能やファイルの共有が可能ですが、有料版ではより高度で便利な機能やより大きな容量のクラウドストレージが提供されます。各プランの機能や料金の詳細については、公式サイトをご確認ください(https://www.microsoft.com/ja-jp/microsoft-teams/compare-microsoft-teams-home-options)。
また、Microsoft TeamsはWebブラウザ版やデスクトップアプリ版(ダウンロードしてインストール)で提供されています。これにより、ユーザーは自分の好みや状況に応じて、最適な方法でMicrosoft Teamsを利用することができます。
なお、旧式の「Microsoft Teams無料版(クラシック)」は2023 年 4 月 12 日以降、使用できないことが告知されています(https://support.microsoft.com/ja-jp/office/microsoft-teams-無料版-クラシック-から-microsoft-teams-に切り替える-無料-4601d413-4419-40a8-8ca3-fe899ccdaa68)。また、新しいバージョンのMicrosoft Teamsに、自動でデータ移行することもできないので、注意が必要です。
Microsoft Teamsの基本的な使い方
次に、Microsoft Teamsの基本的な使い方を解説していきます。この記事では、Webブラウザ版(Google Chrome)で、実行環境はWindows 10で説明。
なお、公式サイト(https://www.microsoft.com/ja-jp/microsoft-teams/free)からサインアップなどを事前に済ませておいてください。
チャットの始め方
Microsoft Teamsでは、チームメンバーとのチャットを簡単に始めることができます。
まず、左側のナビゲーションバーから「チャット」を選択。そして、青いアイコンを選ぶことで新しいチャットを開始できます。
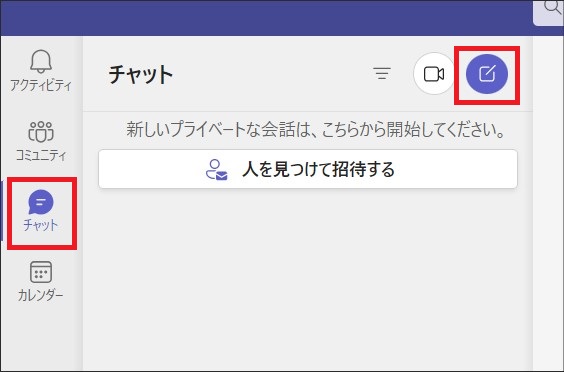
チャットする相手がいる時は、「人を見つけて招待する」を選択してください。招待リンクを共有することで、相手に参加してもらうこともできます。
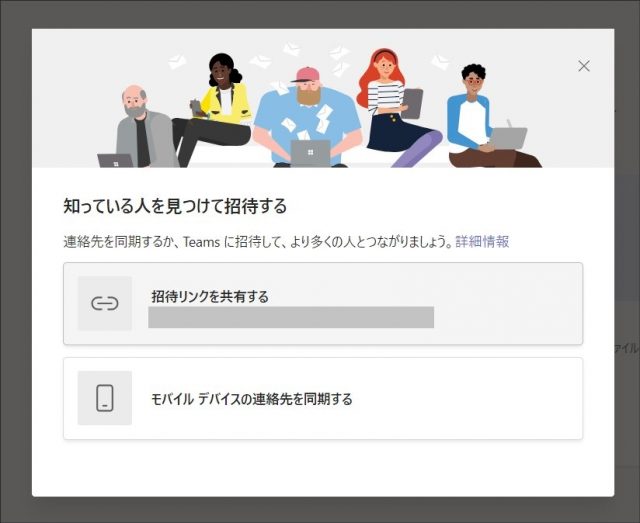
メッセージを入力する時は、画面下のメッセージ欄にテキストを入力して、矢印アイコンをクリックすることで、チャットでコミュニケーションを行なうことができます。
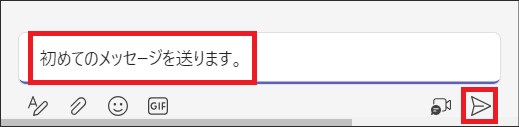
また、テキストをいろいろなスタイルに変更することもできます。テキスト入力欄の下にある、アルファベットとペンのアイコンを押してみると、太字・斜体・下線・打消線・ハイライト・見出し・水平線など、種類は豊富。これにより、メッセージにおける情報量を増やして、相手にいろいろなことを伝えることができます。これ以外にも、絵文字なども多数利用できます。
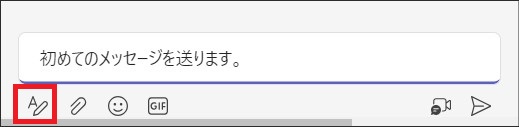
↓
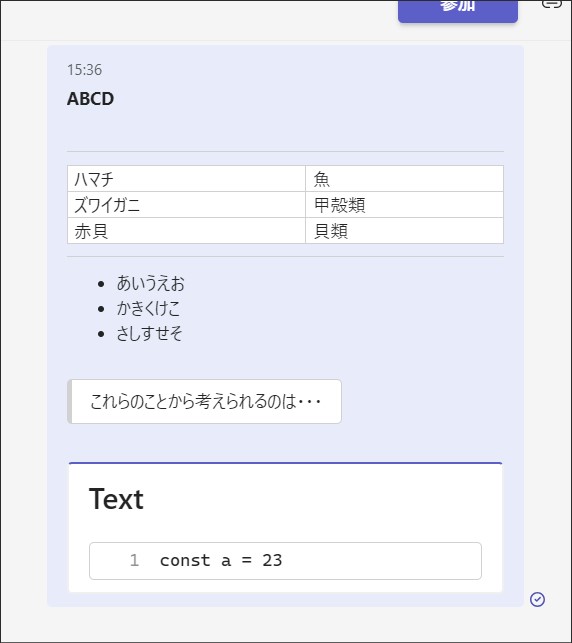
一度送信したメッセージを編集したい時は、編集したいメッセージにカーソルを当てると、ペンのアイコンが出てきます。それを選ぶと、編集可能です。編集されたメッセージには、「編集済み」と表示されます。
ビデオ会議の始め方
参加方法はいろいろありますが、ビデオ会議を始めるには、「チャット」から「新しい会議」というビデオカメラアイコンをクリックします。
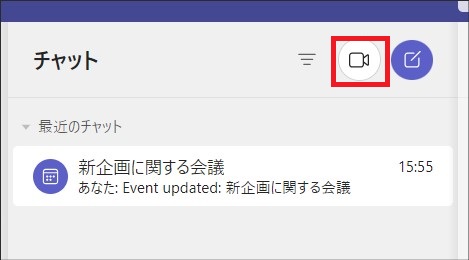
アイコンを押すと会議名を入力する欄があるので、名前を入力後に、「会議を開始」を押します。その後、ビデオ会議に参加するかを聞かれるので、「今すぐ参加」を選択。すると、ビデオ会議画面が立ち上がり、ユーザーを招待するための手段が表示されますので、いずれかを選んでください。
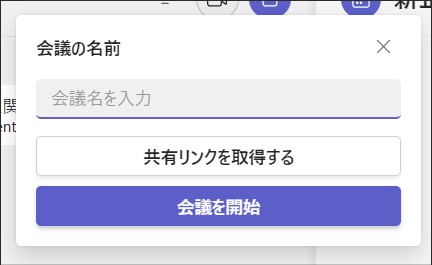
↓
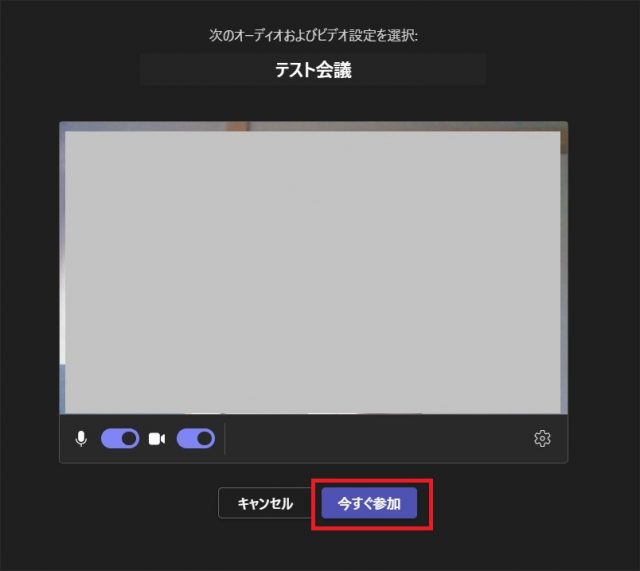
↓
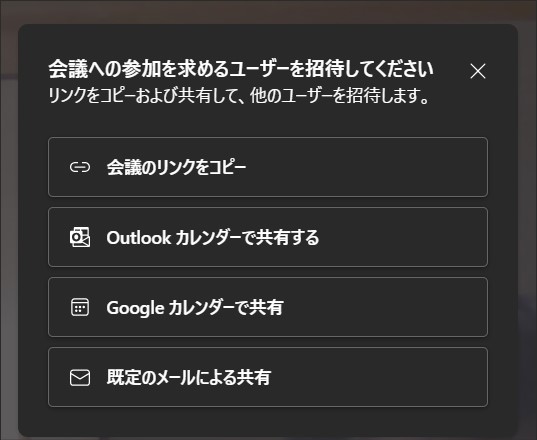
会議中の操作(手を挙げる・リアクションするなど)については画面右上にあるので、そこで操作してください。さまざまな機能があります。
例えば、「その他」→「言語と音声」と選び、「ライブキャプションをオンにする」を選ぶと、話したことがビデオの下にテキストとして表示されるようになります。
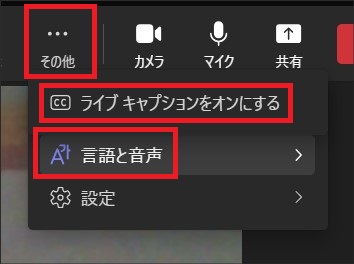
↓

また、ビデオ会議は、カレンダーで会議を設定することでも開催可能。画面左のナビゲーションで「カレンダー」を選び、任意の場所を選んで会議を設定します。そして、カレンダーに表示されている会議をクリックすると、「参加」とあるので、これをクリックすることでもビデオ会議に参加できます。カレンダーの予定された会議にビデオ会議のリンクがあることで、その会議の参加者はオンライン上に集まりやすくなるでしょう。
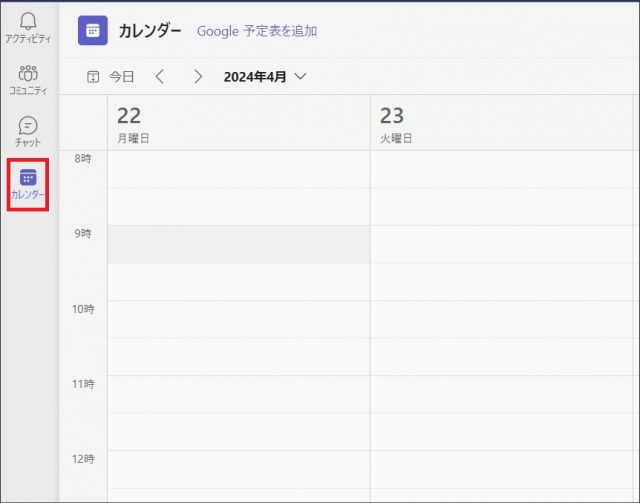
↓
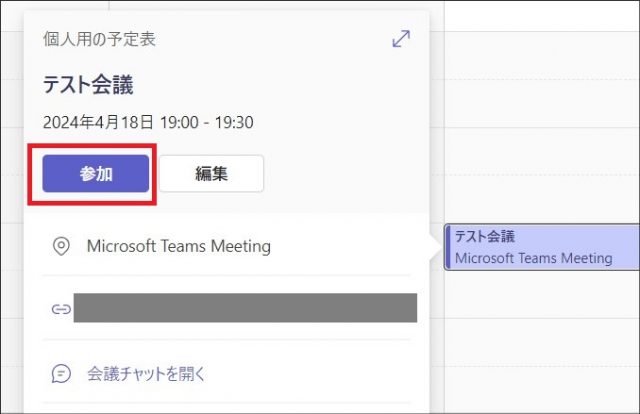
なお、無料プランでは、グループ通話が最長 60 分となっています。
カレンダーの利用と会議の設定
Microsoft Teamsのカレンダー機能を活用することで、会議のスケジュール管理ができます。前述したように、ナビゲーションに「カレンダー」とあるので、そこをクリック。すると、カレンダーが表れます。
カレンダー上で任意の場所をクリックすると、予定の設定画面が表示されるので、必要に応じてタイトル・参加者・日時・開催場所・会議の詳細を入力してください。入力完了後、画面右上にある「保存」を押して、設定を保存します。
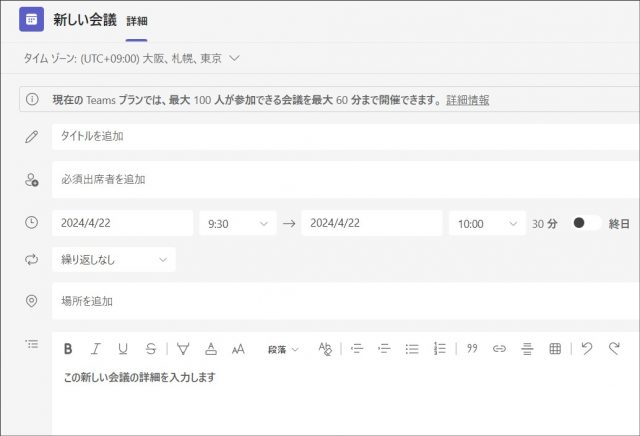
設定後、カレンダーに予定が表示。予定をクリックすると、タイトルや日時などの情報が表示されます。「参加」を押すと、ビデオ会議に遷移。「編集」を押すと、会議予定の編集画面になります。「会議チャットを開く」を押すと、その会議に関するチャットのスレッドが作られ、やり取りが可能。ビデオ会議前・会議後の情報整理や打ち合わせなどに使えそうです。
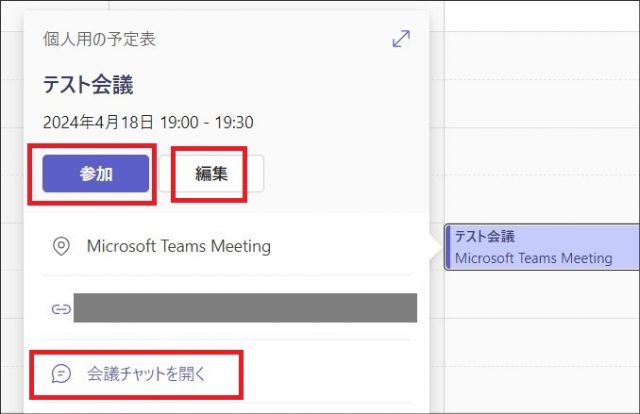
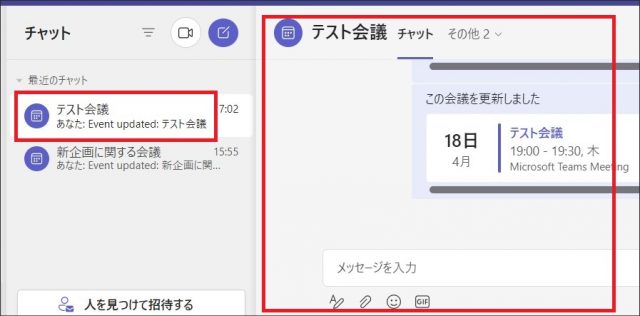
ファイルの添付
チャットではテキストだけではなく、PDFやWordなどのファイルも送れます。送ったドキュメント類はブラウザで開いたり、ダウンロードしたり、リンクを共有したりすることが可能です。
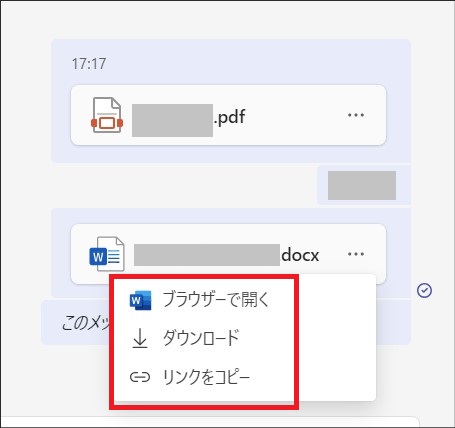
また、スレッド内で送信されたドキュメントについて、「ファイル」というタブでまとめて確認できます。
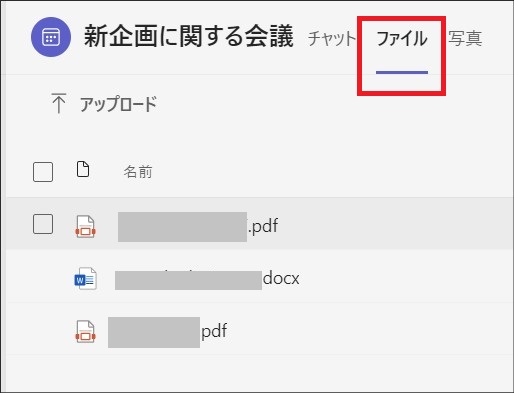
最後に
Microsoft Teamsは、チームのコミュニケーションを円滑に行なうためのツールです。チャット・ビデオ会議・カレンダー・ファイル添付などの機能を使いこなすことで、グループでのコミュニケーションやチームでの情報共有などに役立ちます。この記事を参考にして、Microsoft Teamsを活用してみてください。
●構成・執筆/三鷹 れい(みたか れい|京都メディアライン・https://kyotomedialine.com FB)
プログラマー。中小企業のDX化など、デジタル分野での支援をしている。主な開発分野はバックエンド・フロントエンド・アプリ。その他、歴史などの人文系にも興味を持つ。





































