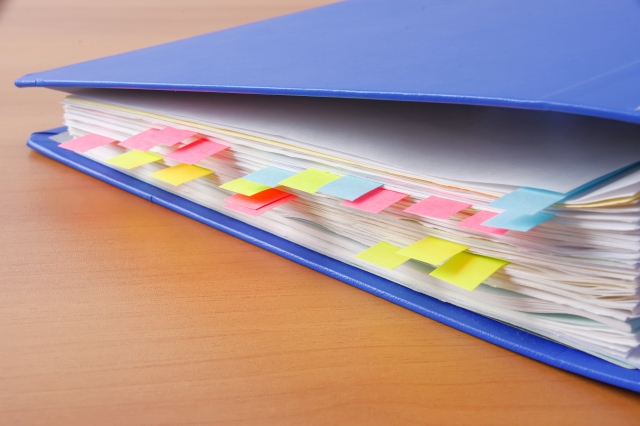
パソコンで作業をしていると、会議の議事録やプロジェクトの計画書など、どんどんドキュメントデータが増えていくもの。最初はカテゴリーの種類も少なくきちんと整理できていたものが、仕事をしていくうちにカテゴリーもファイルの数も増えていき、「あのファイルはどこだったかな……」と、パソコン内を探し回るなんてことはありませんか?
パソコンでファイル整理を適切に行なうことは、重要です。適切なファイル管理によって、必要なファイルをすぐに見つけ出すことができ、作業の効率性の向上にもつながります。そして、Windowsでファイル整理の際に登場するのが、エクスプローラーです。エクスプローラーは、ファイル管理ができるアプリケーションです。
この記事では、Windows 10を事例に、エクスプローラーが持つさまざまな機能や、それらを利用したファイル整理のコツについて解説します。
目次
ファイル整理の重要性
Windows 10でのエクスプローラーの操作方法
最後に
ファイル整理の重要性
パソコンでファイル整理を適切に行なうことは、作業の効率に関係します。一般的には、以下のような手法が有名です。
・プロジェクトごとにフォルダを分ける(例:「企画」「提案」「会議」)。
・フォルダに番号をつける(例:「00_市場調査」「10_IT記事」「11_料理記事」「20_議事録」「30_幹部会議」)。
・ファイルに日付を入れる(例:「A社_請求書_20240123」「20230410_新製品会議議事録」)。
・フォルダの階層を深くしすぎない(深くなりすぎると、移動に時間がかかってしまう)。
他にも、定期的に不要なファイルを削除していく、ショートカットを利用するなど、いろいろなファイル整理術があります。パソコンに不慣れの初心者でも、すぐにできる方法はありますので、探してみるといいかもしれません。
Windows 10でのエクスプローラーの操作方法
次に、ファイル整理にあたって欠かすことのできないエクスプローラーの基本的な操作方法を解説します。
タスクバーにあるフォルダーの形をしたアイコンが、エクスプローラーになります。
表示の変更
ファイルやフォルダの表示形式を変更することが可能です。エクスプローラーの左上に、「表示」というタブがあるので、それをクリック。
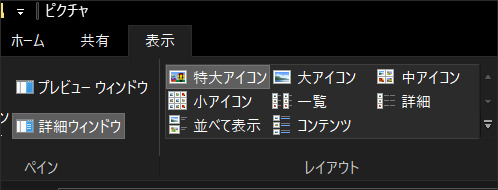
すると、「特大アイコン」「中アイコン」「詳細」などの項目があるのがわかります。例えば、「特大アイコン」を選ぶと、ファイルやフォルダが大きなサムネイル画像で表示されます。サムネイルが大きいので、わざわざファイルを開かなくても、どのようなデータなのかが、すぐに識別可能です。
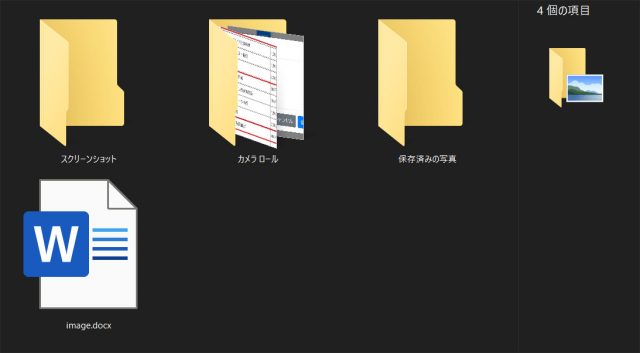
「中アイコン」を選ぶと、サムネイルアイコンは小さく表示されるようになります。「特大アイコン」に比べると、小さくて見づらいですが、その分多くのファイル・フォルダを表示することができます。
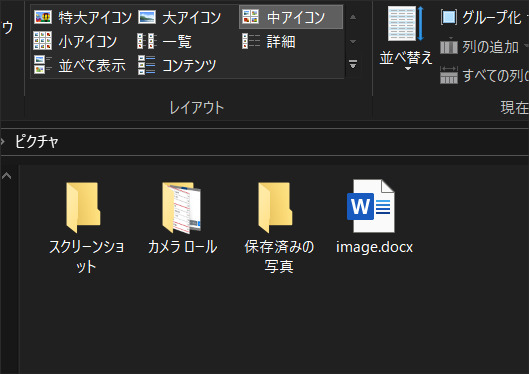
「詳細」を選ぶと、サムネイルはなくなり、リスト形式で表示されるようになります。作成日時・ファイルの種類・データ容量などのデータも、一緒に表示。また、それらの項目で一覧をクリックすることで、作成日時やファイルの種類などでソートすることも可能です。必要なデータの仕分けに役立ちます。
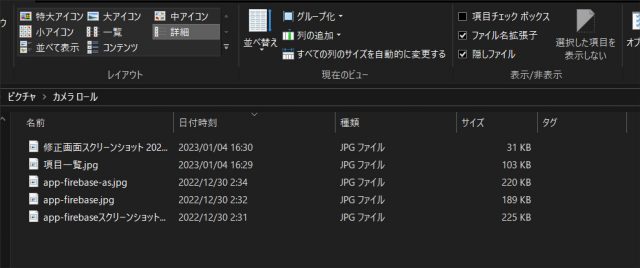
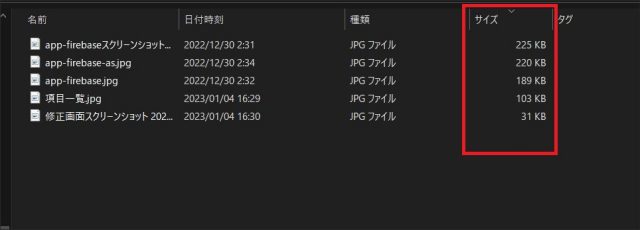
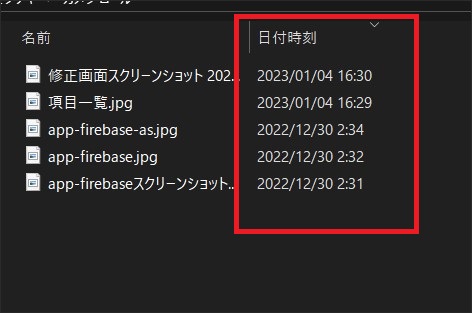
フォルダの作成
エクスプローラー左上にある「ホーム」を選択して、「新しいフォルダー」をクリックします。すると、新しいフォルダが作成されます。
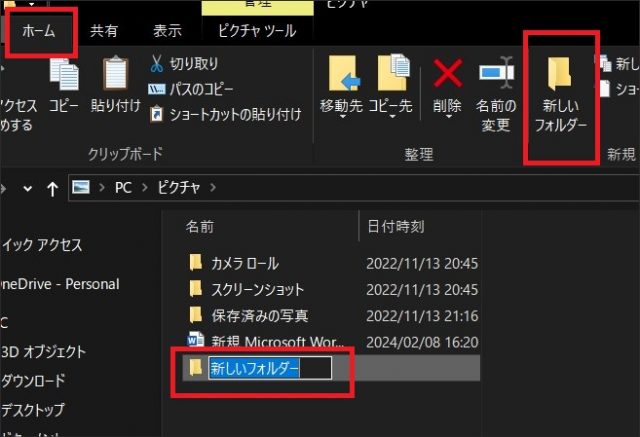
他にも、何もないところで右クリックして、新規フォルダを作成することも可能です。また、ショートカットキーによって、「Ctrl」+「Shift」+「N」でも、すぐに新規フォルダを作成できます。
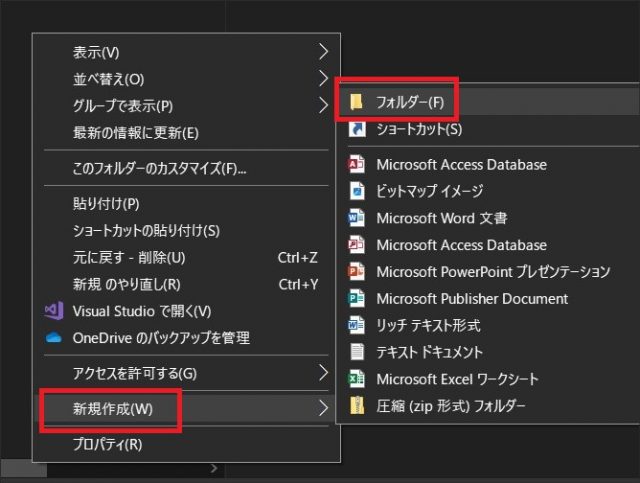
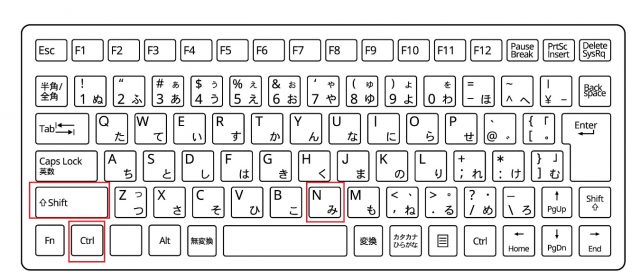
ファイルの検索
ファイルの数が膨大である場合、目視で確認していくよりも、検索した方がスムーズに見つけることができます。
エクスプローラーの右側に、検索欄があるので、そこに任意のキーワードを入力してください。そのキーワードに該当するファイルがヒットします。
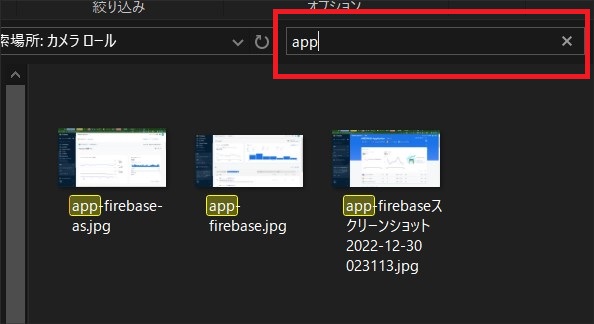
また、検索する対象をサブフォルダにまで広げたり、インターネットでキーワードを調べたり、ファイルサイズや更新日によって検索結果を絞り込んだりすることも可能です。いろいろ、試してみましょう。
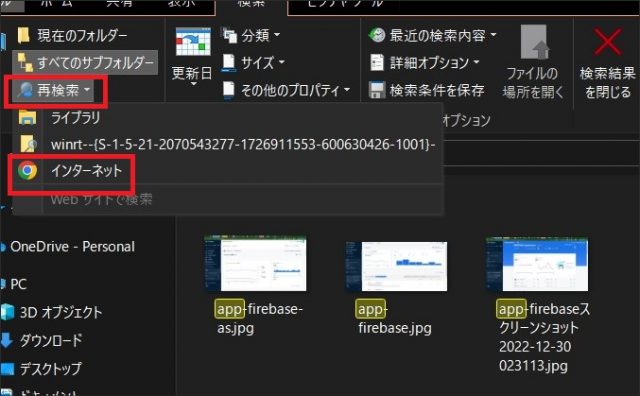
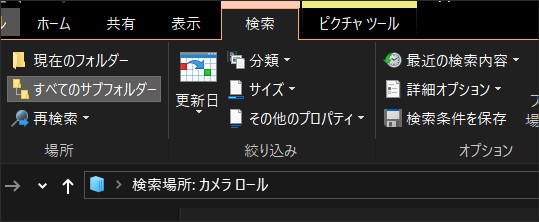
クイックアクセス
日頃から頻繁にアクセスするようなフォルダは、ショートカットでアクセスできるようにしたいものです。そこで、「クイックアクセス」という機能が使えます。クイックアクセスは、エクスプローラーの左側にその一覧があって、任意のフォルダへのショートカットを作成可能。
まず、任意のフォルダの上で右クリックをすると、メニューの中に、「クイックアクセスにピン留めする」という項目があるので、これを選択。
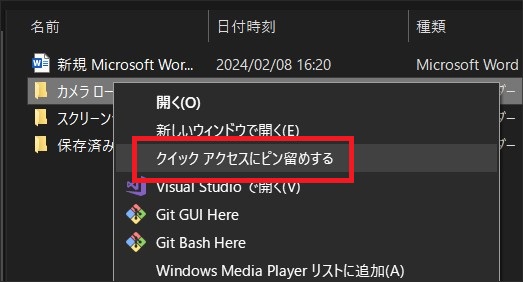
すると、クイックアクセスのリストの中に、選んだフォルダのショートカットができているので、これをクリックすることで、すぐにアクセスできます。
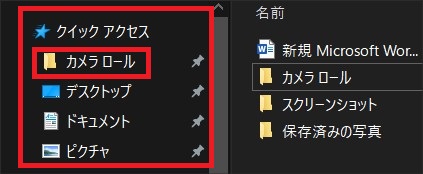
不要になった、あるいはクイックアクセスのショートカットが増えすぎたので減らしたい場合、削除することができます。任意のショートカットの上で、右クリック。出てきたメニューの、「クイックアクセスからピン留めを外す」を選んでください。これで、クイックアクセスから消去されます。
ファイルへの操作(名称変更や削除など)
ファイルなどの名称を変更したい場合、対象ファイルを選んだ状態で「F2」キーを押すか、1回クリックすると、編集できる状態になります。編集後、「Enter」キーを押すことで、変更が確定。
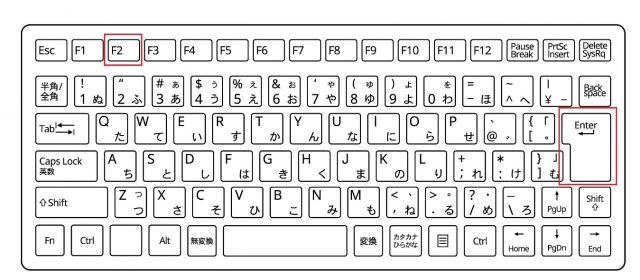
また、不要なファイルなどを削除したい場合、対象ファイルを選択、「Delete」キーを押してください。これで、削除されます。複数のファイルを一括削除する場合も、これと同様です。なお、削除されたファイルは一旦「ごみ箱」に移され、すぐに完全消去はされないので、復元することもできます。
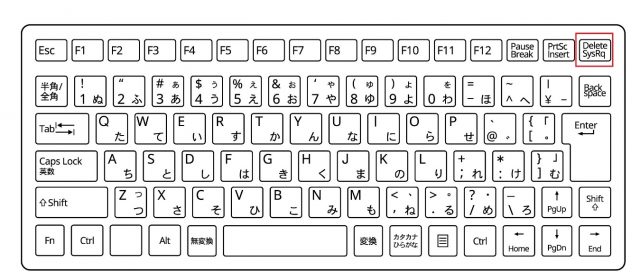
最後に
Windows 10のエクスプローラーには、効率的にファイル管理できる便利な機能がたくさん備わっています。この記事が、ファイル整理をよくするための参考の1つになれば幸いです。
●構成・執筆/三鷹 れい(みたか れい|京都メディアライン・https://kyotomedialine.com FB)
プログラマー。中小企業のDX化など、デジタル分野での支援をしている。主な開発分野はバックエンド・フロントエンド・アプリ。その他、歴史などの人文系にも興味を持つ。





































