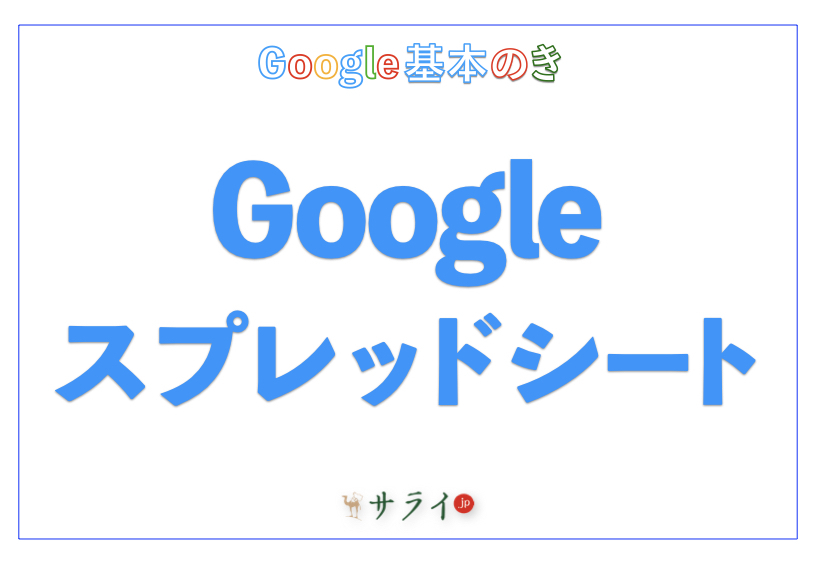デスクトップ上で操作の説明をするためや、オンラインゲームのプレイ記録などのために、画面を録画したいということがあるでしょう。静止画に比べて、動画のほうが相手に説明しやすいことも多いものです。
この記事では、Windows 10を例にして、画面を録画する方法について解説。ショートカットキーの活用法についても、解説していきます。
目次
Windowsにおける画面録画とは
Windowsの標準機能で画面録画をする
最後に
Windowsにおける画面録画とは
Windows 10には、標準で画面を録画できるアプリ「Game Bar」が提供されています。これによって、静止画を撮るスクリーンショットでは伝えることのできない情報までも、記録することが可能です。録画ファイル形式はMP4。
例えば、教育現場で児童・生徒に対してパソコンの操作方法などを説明したり、技術サポートでアプリケーションやウェブ画面の操作方法を解説したりするときに役立ちます。
「Game Bar」は元々、ゲームのプレイの様子を録画するために作られたもの。そのため、録画できる範囲は選択された1つのウィンドウ・アプリだけになります。
例えば、「メモ帳」アプリを選択中に録画すれば、「メモ帳」アプリ内部の操作だけが録画されます。同様に、Wordを選択中に録画すれば、Word内部の操作だけが録画されるということです。
デスクトップ画面全体や複数のウィンドウ・アプリにまたがっての録画はできません。エクスプローラーでも録画できないようです。デスクトップ全体や複数のウィンドウ・アプリの録画をする時には、他の録画アプリケーションを使ってください。
他にも、録画中にウィンドウのサイズを変えると、録画が停止してしまいます。録画をスタートする前に、あらかじめ録画したいウィンドウのサイズを決めておくとよいでしょう。
Windowsの標準機能で画面録画をする
Windows 10での画面録画の方法について、解説していきます。
録画方法
まず、録画対象にするウィンドウ・アプリを開きましょう。例えば、「メモ帳」アプリを起動して、出てきたウィンドウをアクティブ(操作対象)にします。
次に、「Windowsロゴキー」+「G」を押して、「Game Bar」アプリを立ち上げてください。
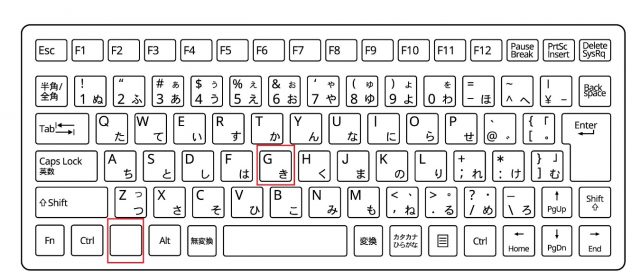
そして、メニューが画面の上に出てくるので、カメラのアイコンをクリック。すると、操作画面が出るので、録画したいアプリが選択されているのを確認後、点のアイコンをクリックします。これで、画面録画が始まります。点のアイコンの右横には、マイクのアイコンがあって、これをオンにすると、音声も録音できます。内部音声が入らない場合は、これを試してみてください。
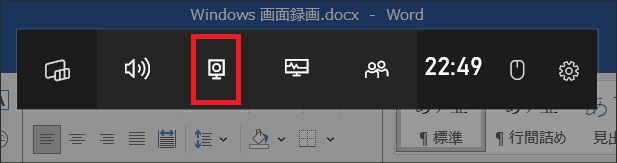
↓
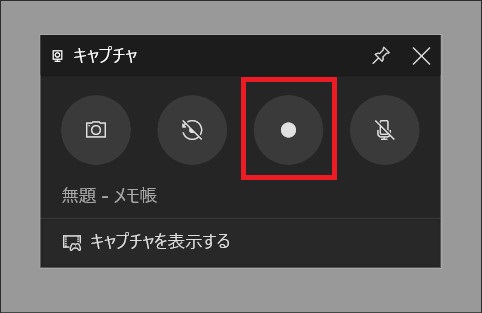
録画が始まると、録音中のメニューが表示されます。録画を終わりたい時は、四角のアイコンを押します。これで、録画が終了。
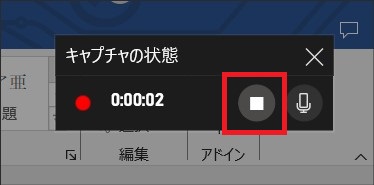
録画された動画を確認するには、エクスプローラーを立ち上げてください。そして、「PC」→「ビデオ」→「Captures」と遷移します。そこに、録画した動画が保存されています。
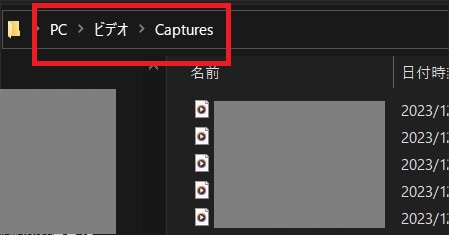
なお、「Game Bar」では、デスクトップ画面の全画面の録画や複数ウィンドウの録画ができません。したがって、それらを行ないたい場合、別のアプリをインストールする必要があります。
録画した動画を再生
次に、録画した動画を再生しましょう。
エクスプローラーを立ち上げて、前述したように「PC」→「ビデオ」→「Captures」と遷移します。録画した動画が保存されているのを確認できるので、いずれかをダブルクリック。すると、メディアプレーヤーが起動し、録画した動画が再生されます。
他にも、録画開始画面で「キャプチャを表示する」というところをクリックしても、録画したものを確認できます。
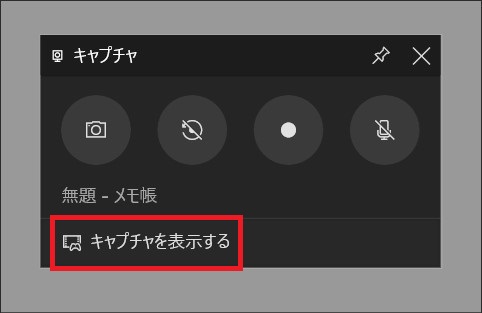
↓
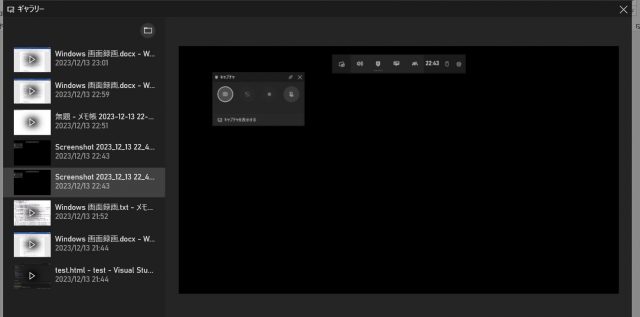
録画した動画の保存先を変更
録画の保存先は変更することも可能。前述したように、エクスプローラーを立ち上げて、「PC」→「ビデオ」と遷移します。
そこには、「Captures」という録画が保存されているフォルダがあるので、このフォルダを自分が変更したい場所に移動します。
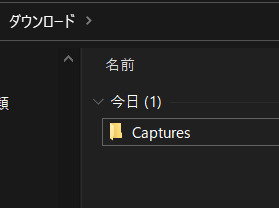
その状態で、再度録画してみてください。すると、移動した「Captures」の中に新しい動画が保存されます。
ショートカットキーで画面録画をする
単に録画を開始・停止さえできればいいのであれば、次に説明するショートカットキーを使うのがスムーズです。
録画を開始する時は、「Windowsロゴキー」+「Alt」+「R」を押します。これによって、選択中の画面で録画開始。
そして、録画を終了したい場合は、同じく「Windowsロゴキー」+「Alt」+「R」を押してください。これで、録画が終了し、録画が保存されています。
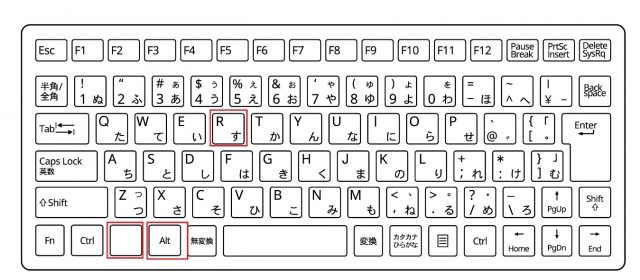
最大録画時間の変更
最大録画時間は設定することができます。「設定」アプリを立ち上げて、「ゲーム」→「キャプチャ」と遷移。「これを記録」というメニューで、30分・1時間・2時間・4時間と時間を設定することができます。

↓
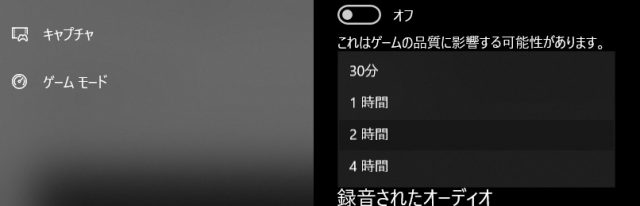
うまく録画できない場合
うまく画面録画ができない場合、使っているパソコンがハードウェア要件を満たしていない・メモリ不足・録画したいウィンドウやアプリがアクティブになっていないといったことが考えられます。それぞれ、確認してみてください。
最後に
Windowsの画面録画機能を使うことで、手軽にウィンドウやアプリケーションを録画できるので、ビジネスや教育などの現場で、動作手順の解説をする場合などに役立つことでしょう。この記事を一つの参考にして、Windowsの画面録画機能を使いこなしていただけたら幸いです。
●構成・執筆/三鷹 れい(みたか れい|京都メディアライン・https://kyotomedialine.com FB)
プログラマー。中小企業のDX化など、デジタル分野での支援をしている。主な開発分野はバックエンド・フロントエンド・アプリ。その他、歴史などの人文系にも興味を持つ。