
「ブラウザを立ち上げながら、チャットアプリで返事する」「オンライン会議のアプリで会議に参加しながら、ドキュメント作成ソフトで文章を作成する」といったように、複数のアプリケーションを同時に使うということは、よくあることです。
しかし、同時にたくさんのアプリケーションを使うと、たちまち画面がアプリケーションのウィンドウだらけになってしまいます。結果、使いたいアプリケーションがどこにあるのかわからず、手間取ることに……。
そんな時、Windowsの機能である「仮想デスクトップ」が便利です。仮想的にデスクトップを拡張することで、作業領域を拡大することが可能。これによって、狭いデスクトップ画面であっても、作業スペースを整理することができるでしょう。
この記事では、Windows 10を例にして、仮想デスクトップの基本的な操作方法から、ショートカットキーの活用法までを詳しく解説していきます。
目次
仮想デスクトップとは
仮想デスクトップの操作方法
仮想デスクトップで便利なショートカットキー
最後に
仮想デスクトップとは
「仮想デスクトップ」とは、パソコンのデスクトップ画面を仮想的に再現したもののことです。1つのディスプレイ上に、複数の独立したデスクトップを構築します。外付けディスプレイがなくて、デスクトップ画面を拡大できない時に、役立つでしょう。
これ以外にも、サーバー上にデスクトップ環境を構築して、パソコンからそこにアクセスするシステムのことを指す場合もあります。このケースでは、端末自体にアプリケーションやデータが保存されているわけではないので、セキュリティ強化・データ管理・災害時の対応などが容易になるといったメリットが少なくありません。
この記事では、前者の仮想デスクトップについて解説します。
仮想デスクトップの操作方法
仮想デスクトップの基本的な操作方法について、解説します。
仮想デスクトップの追加
最初に、仮想デスクトップの追加を行います。タスクバーにある「タスクビュー」を押してください。
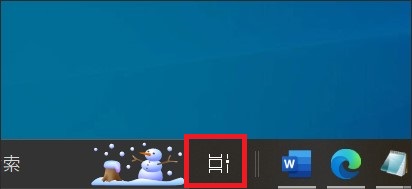
そして、「新しいデスクトップ」をクリックします。すると、新しいデスクトップが追加されるでしょう。その新しく作ったデスクトップをクリックすると、デスクトップが切り替わって、アプリケーションが立ち上がっていない、まっさらな状態であることがわかります。

↓
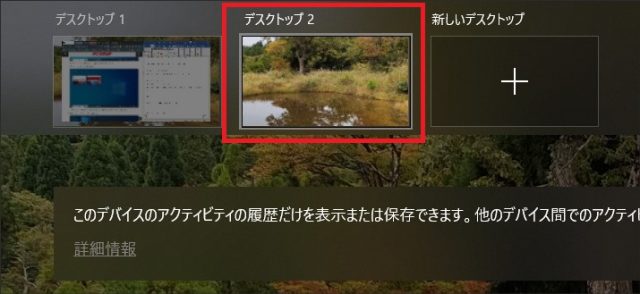
↓
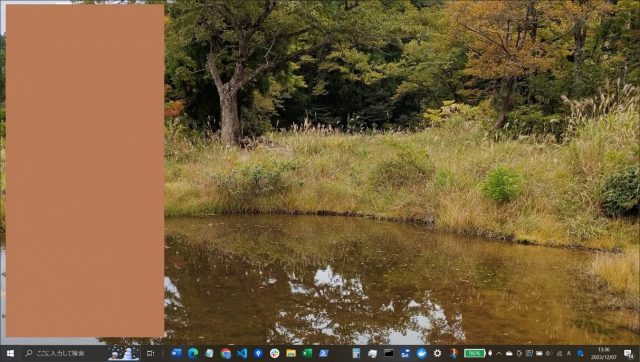
この新しいデスクトップ(デスクトップ2)で、任意のアプリケーションを立ち上げても、既存のデスクトップ(デスクトップ1)とは共有されません。
さらに、仮想デスクトップを増やしたい場合、再びタスクビューをクリック。そして、デスクトップ2を作ったように「新しいデスクトップ」を選んでください。これによって、さらにデスクトップが追加されます。
仮想デスクトップの切り替え
仮想デスクトップを切り替える場合、さきほど解説したタスクビューを選びます。すると、前述したように現時点で存在する仮想デスクトップが表示されるので、いずれかをクリックします。それによって、そのデスクトップに切り替わります。
なお、タスクビューで、任意のデスクトップのサムネイルにカーソルを当てると、そのデスクトップで開かれているアプリケーションを把握できます。
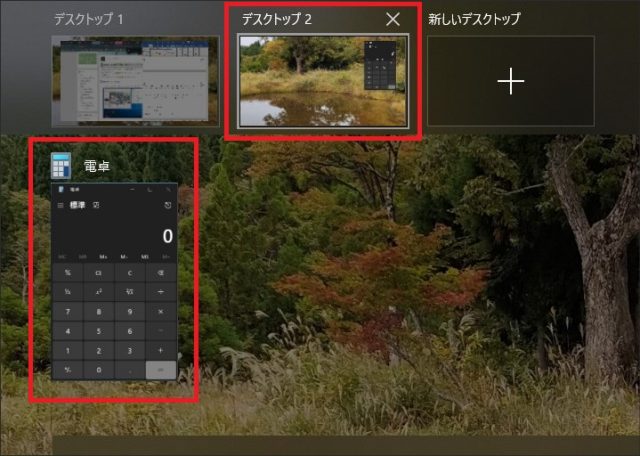
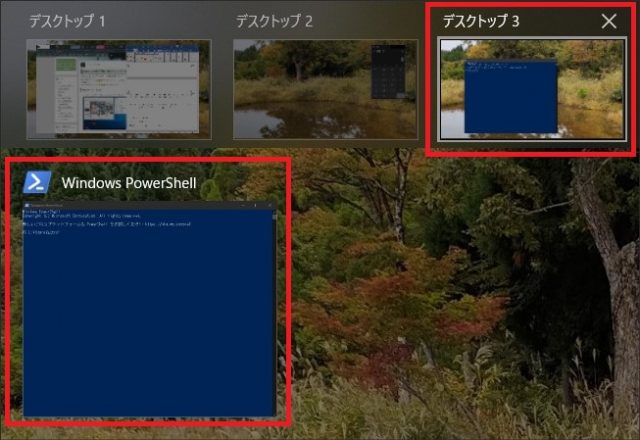
仮想デスクトップの削除
仮想デスクトップを増やしているうちに、「いらない」と思ったときは、不要な仮想デスクトップを削除しましょう。
まずはタスクビューを開きます。削除したいデスクトップのサムネイルにカーソルを当てると、サムネイルの右上にバツ印が出てくるので、それをクリック。これで、そのデスクトップは削除されます。
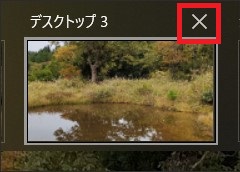
仮想デスクトップで便利なショートカットキー
これまで、仮想デスクトップの基本的な操作方法について解説しましたが、一連の動作をマウスで行なっていくのは、少し不便かもしれません。仮想デスクトップを使っている場合、デスクトップの切り替えの頻度は多くなるので、スムーズに切り替えたいもの。
そんな時は、ショートカットキーが役に立ちます。ショートカットキーによって、これまで解説した一連の操作がキーボード操作で可能になります。
タスクビューを表示したい場合、「Windowsロゴキー」+「Tabキー」を押しましょう。これにより一発で、タスクビューが開きます。
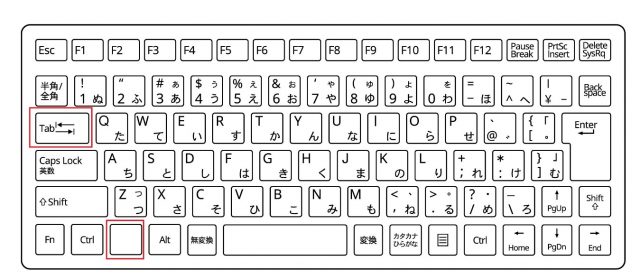
仮想デスクトップを追加したい場合、「Windowsロゴキー」+「Ctrl」+「D」を押してください。これによって、新規にデスクトップが生成されて、そのデスクトップに遷移します。
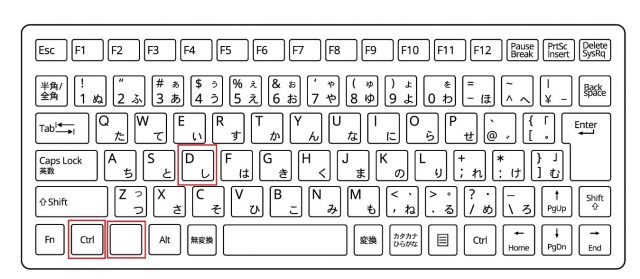
デスクトップ間を移動したい時は、「Windowsロゴキー」+「Ctrl」+「Home(左)」もしくは「End(右)」を押します。これによって、デスクトップをスムーズに移動可能。なお、デスクトップを番号で指定してジャンプするためのショートカットキーは提供されていないようです。
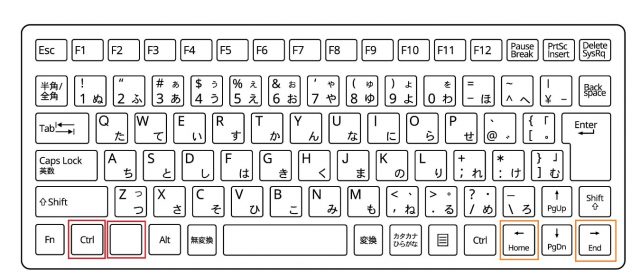
仮想デスクトップを閉じたい場合、削除したいデスクトップで「Windowsロゴキー」+「Ctrl」+「F4」を押します。これで、そのデスクトップは削除され、手前のデスクトップに遷移します。なお、閉じられたデスクトップで起動していたアプリケーションは、手前のデスクトップに継承されます。また、開いているデスクトップが1つだけの場合、そのデスクトップは閉じることができません。
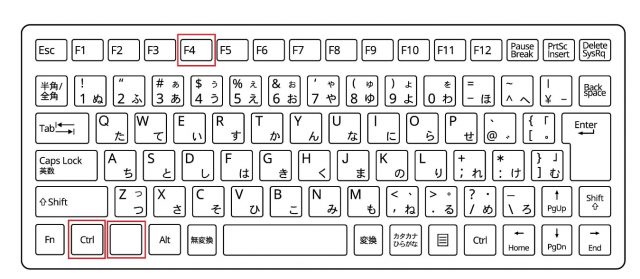
最後に
仮想デスクトップは、作業環境を分割して使い分けたい時などに便利な機能です。この記事を参考に、Windowsの仮想デスクトップを活用して、より効率的に作業を進めましょう。
●構成・執筆/三鷹 れい(みたか れい|京都メディアライン・https://kyotomedialine.com FB)
プログラマー。中小企業のDX化など、デジタル分野での支援をしている。主な開発分野はバックエンド・フロントエンド・アプリ。その他、歴史などの人文系にも興味を持つ。





































