
今や何かを調べる時に欠かせないと言っても、過言ではないGoogle。食事に出かける、商品を購入するなど、様々な行動を取る前に、多くの人はまずGoogleを通じて、情報を収集しているのではないでしょうか?
調べれば調べるほど、検索履歴は増えていきます。そして、Googleはこれを元に検索の最適化や、ユーザーが好きそうなコンテンツの提供などを行なっているのです。
ただし、中には検索履歴が残ることを不安に思う人もいるでしょう。検索履歴を削除したいけれど、その方法がわからないということがあるかもしれません。
この記事では、Googleの検索履歴を削除する方法や、そもそも検索履歴を残さない方法についても解説します。AndroidやiPhoneなどのスマートフォンでも、操作が大きく変わるということはありません。
目次
Googleにおける検索履歴について
Google検索履歴を削除する方法
Googleの検索履歴を残さないようにする
Googleの検索履歴がうまく削除できない理由
最後に
Googleにおける検索履歴について
Googleには、2種類の検索に関する履歴があります。Google アカウントにおける検索履歴とブラウザのGoogle Chromeにおける検索履歴(「閲覧履歴」とも呼称)です。
Google アカウントの検索履歴(https://myactivity.google.com/product/search/?hl=ja)は、Google アカウントで検索したサイト・画像・動画などの履歴情報のこと。Google アカウントにログイン中に記録されます。ログアウト中に検索した履歴は保存されないため、それらは検索履歴一覧に表示されません。
ちなみにGoogle アカウントに紐づく履歴は他にもあり、例えばGoogle 翻訳で翻訳した文の履歴(https://myactivity.google.com/product/google_translate?hl=ja)やAndroidで利用したアプリケーションの履歴(https://myactivity.google.com/product/android?hl=ja)などもあります。
一方、Google Chromeにおける検索履歴は、Google Chromeで閲覧したページの記録のこと。Google Chromeにて、アドレスバーに「chrome://history/」と入力すると、検索履歴一覧画面になります。一般的には「閲覧履歴」と呼ばれ、Google Chromeがシークレットモード中だと、その間の履歴については保存されないため、非表示です。
Google検索履歴を削除する方法
まず、検索履歴を削除する方法について解説します。Google アカウントの検索履歴とGoogle Chromeの検索履歴の削除方法について、それぞれ説明していきます。
Google アカウントの場合
Googleの検索履歴一覧画面(https://myactivity.google.com/product/search/?hl=ja)にアクセスし、各検索履歴の右上の「×」をクリックすることで、その検索履歴は削除されます。
一度削除してしまうと復元はできませんので、注意してください。
1つだけではなく、特定期間の複数の検索履歴を削除したい場合、検索履歴一覧のトップにある「削除」タグから、今日や全期間、特定の期間など削除する検索履歴の範囲を指定することも可能です。これで、一括削除ができます。
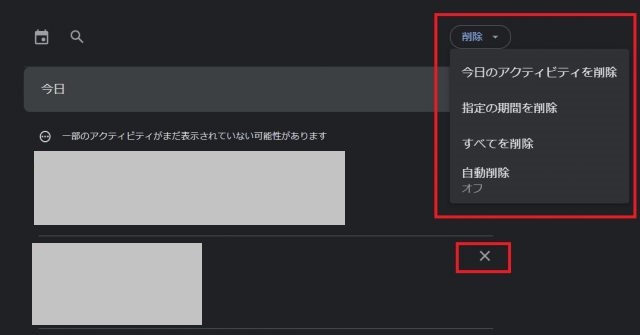
Google Chromeの場合
次、Google Chromeでの検索履歴を削除する方法について、見ていきます。
Google ChromeのURLバーに「chrome://history/」と入力して、検索履歴一覧に遷移。それぞれの検索履歴には右端に縦の三点リーダーがあるので、そこで「履歴から削除」を選んで削除できます。
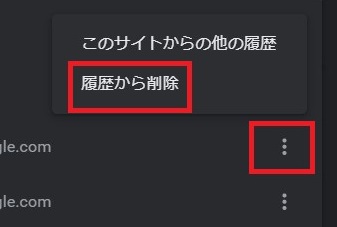
なお、「履歴から削除」のすぐ上にある「このサイトからの他の履歴」ですが、これをクリックすると、閲覧していたサイトに属すページについて過去の閲覧履歴を検索することができます。例えば、削除したい検索履歴のURLが「https://test.co.jp/articles/news_20231210.html」である場合、「https://test.co.jp/articles/news_20221010.html」や「https://test.co.jp/hobby」といったURLも同じサイト「https://test.co.jp」に属すことになるので、絞り込むことができるのです。これによって、そのサイトに関する閲覧履歴のみを削除することもできます。
また、1つだけではなくまとめて削除したい時、各検索履歴の左端にあるチェックボックスにチェックをつけます。すると、画面の右上に「削除」ボタンが出てくるので、チェックされた履歴をまとめて削除することが可能です。
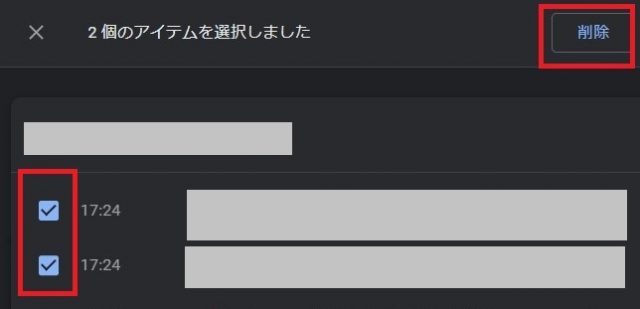
Googleの検索履歴を残さないようにする
不要もしくは残したくないような検索履歴は削除することができますが、当初から検索履歴が残らないようにすれば、削除する手間が省けます。
Google アカウントからログアウトしていると、検索履歴はGoogle アカウントに保存されません。しかし、Googleのサービスが最適化されなくなってしまいます。ログインしていても、検索履歴を残さないようにすることができるのです。
Googleの検索履歴一覧画面の上の方にある「ウェブとアプリのアクティビティに保存」を選び、「オフにする」を選択。オフにすることで、それ以降の検索履歴が保存されなくなります。オンにすると、検索履歴の保存は再開されます。
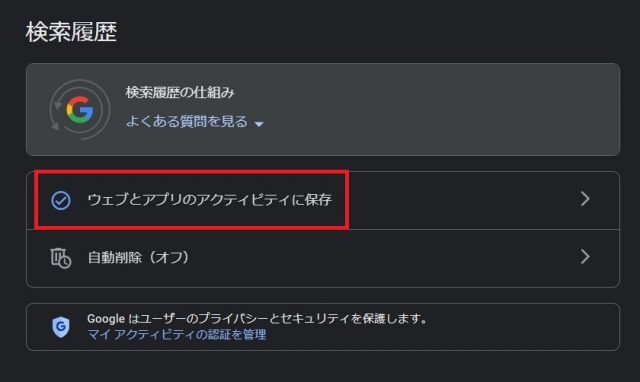
↓
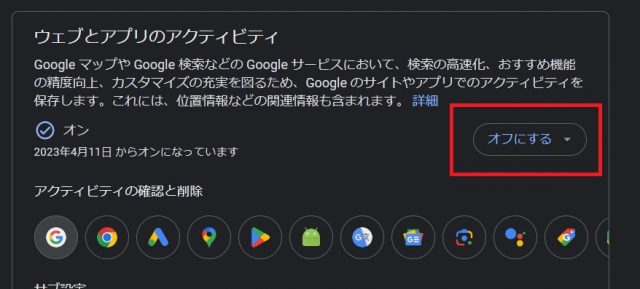
なお、検索に限らず、Google Mapなどについても「ウェブとアプリのアクティビティに保存」はあります。それぞれのサービスについて、履歴を残すか残さないかを設定できるというわけです。
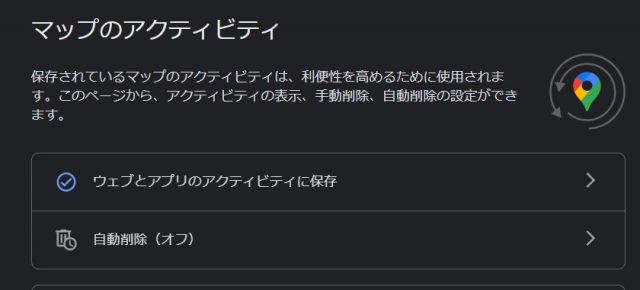
また、Googleのサービスの最適化のために、一定の期間の履歴だけ残しておきたい場合、それ以外の期間の検索履歴を自動で削除できるように設定することもできます。
前述の「ウェブとアプリのアクティビティに保存」の下に「自動削除」という項目があります。ここで、自動削除の期間を設定することが可能です。検索だけではなく、Google マップなどでも、同じような手順で自動削除の設定ができます。
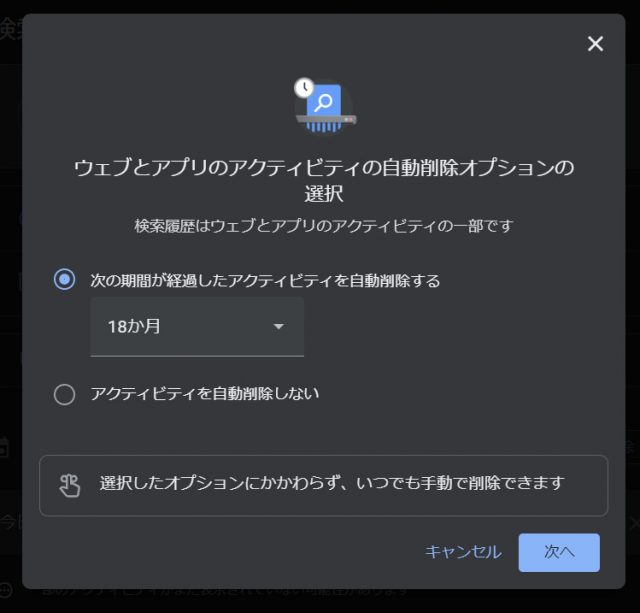
勝手に検索履歴が削除されている場合、自動削除が有効になっている可能性があります。
Googleの検索履歴がうまく削除できない理由
Googleの検索履歴をうまく消去できない場合、オフラインになっている・キャッシュやCookieが残っているといった原因が考えられます。インターネット環境が良好な場所で再接続を試みる・Google ChromeのキャッシュやCookieを削除してみるといったことを試してみましょう。
最後に
検索履歴によって、ユーザーに応じてサービスがカスタマイズされるので、さまざまなメリットを享受できます。しかし、プライバシーの観点から検索履歴を残したくないということもあるでしょう。検索履歴を保存するのか、削除するのか、その時々でうまく使い分けてください。
●構成・執筆/三鷹 れい(みたか れい|京都メディアライン・https://kyotomedialine.com FB)
プログラマー。中小企業のDX化など、デジタル分野での支援をしている。主な開発分野はバックエンド・フロントエンド・アプリ。その他、歴史などの人文系にも興味を持つ。


































