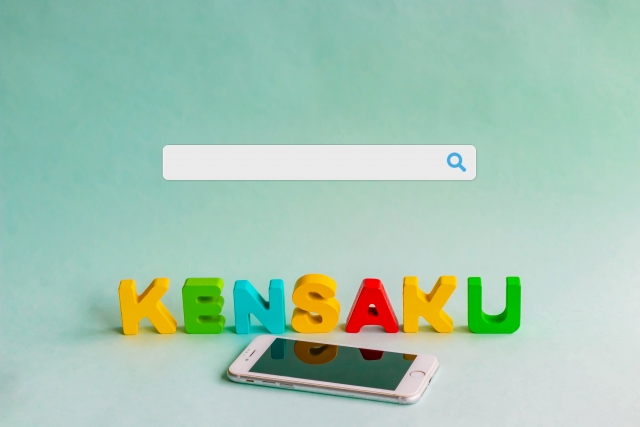
何かを調べる時に登場するのがGoogle。多くの人々にとってGoogleは、日常生活で調べ物をする時には欠かせないツールになっていることでしょう。
ユーザーの好みに対応すべく、Googleはユーザーの過去の検索履歴を記録しています。これにより、検索の最適化や、ユーザーが好きそうなコンテンツの提供などがなされるわけです。
この記事では、Googleの検索履歴について紹介いたします。検索履歴を表示する方法以外にも、削除する方法や検索履歴を残さない方法についても解説します。AndroidやiPhoneなどのスマートフォンでも、大きく操作が変わることはありません。
目次
Googleの検索履歴について
検索履歴を表示する
検索履歴を削除する
検索履歴を残さないには
最後に
Googleの検索履歴について
そもそもGoogleにおける検索履歴について整理しておきましょう。Google アカウントにおける検索履歴とGoogle Chromeにおける検索履歴(閲覧履歴とも呼ばれる)の2種類があります。
Google アカウントの検索履歴(https://myactivity.google.com/product/search/?hl=ja)は、Google アカウントにひもづく履歴です。Google アカウントにログイン中に記録されます。検索したキーワードやウェブ上で表示した画像の情報、アクセスしたサイトの情報などが記録されます。ログアウト中に行なった検索は履歴が保存されないため、検索履歴一覧に表示されないようになります。
一方、ブラウザのGoogle Chromeにおける検索履歴は、Google Chromeで閲覧したページの記録です。Google Chromeのアドレスバーに「chrome://history/」と入力すると、検索履歴一覧が表示されます。一般的に「閲覧履歴」と呼ばれます。Google Chromeがシークレットモード中だと、その間の履歴については保存されないため非表示です。
検索履歴を表示する
まず、GoogleやGoogle Chromeの検索履歴を表示する方法を解説します。
Googleの検索履歴の表示
Googleの検索履歴を表示したい時は、「マイ アクティビティ(https://myactivity.google.com/product/search/?hl=ja&restrict=search)」にアクセスすると、そこで検索履歴を閲覧可能です。
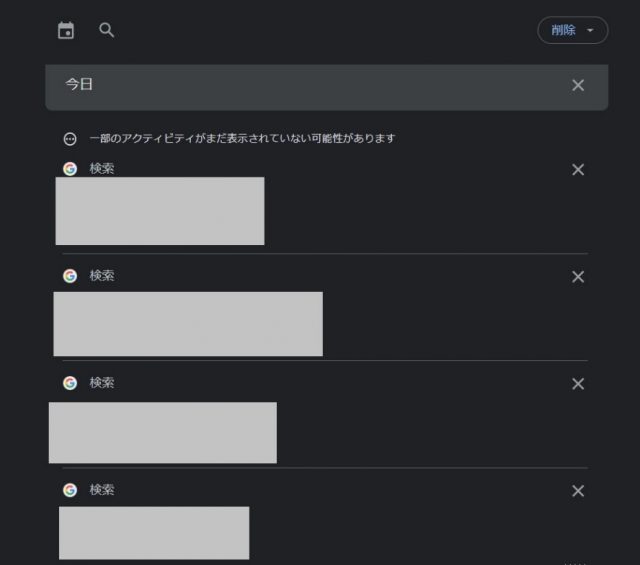
ただ、そのままでは検索履歴の数があまりにも多いので、日時やジャンルでデータを絞り込むといいでしょう。
日付での絞り込みでは、指定した日付よりも古い検索履歴を表示することができます。検索履歴一覧の上にカレンダーのアイコンがあり、これを選ぶと、日付を指定するダイアログが出現。ここで日付を指定すると、その日付よりも前の検索履歴が表示されるようになったのを確認できます。
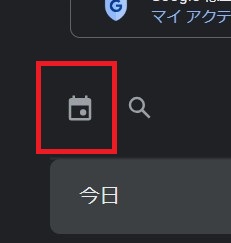
↓
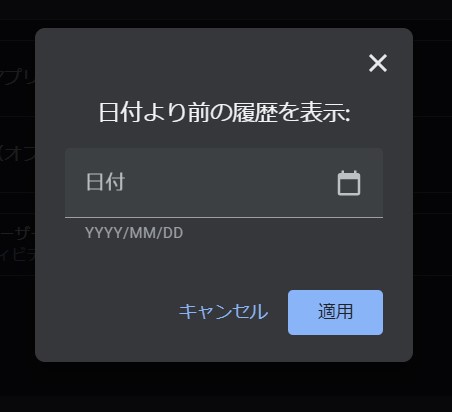
また、ジャンルで検索履歴を絞り込むことも可能です。さきほど解説したカレンダーのアイコンの右隣に虫眼鏡のアイコンがあり、ここから「ニュース」「動画検索」「検索」などといくつかのジャンルで絞り込めます。
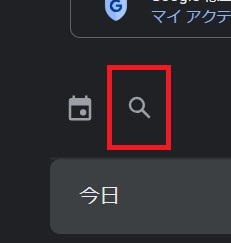
↓
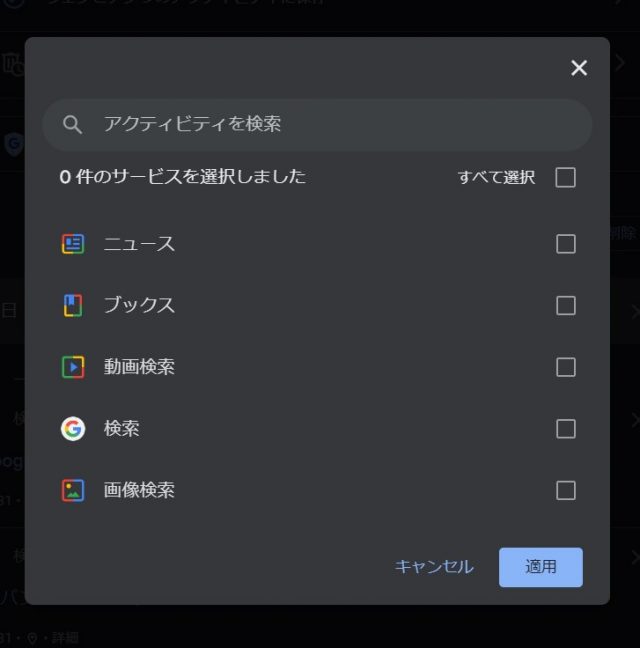
Google Chromeの検索履歴の表示
Google Chromeでは、 URLバーに「chrome://history/」と入力すると検索履歴が一覧で表示されます。 検索履歴一覧の上には、履歴の検索欄があって「インターネット」「自動車」などのキーワードで検索履歴を絞り込んで表示することも可能です。
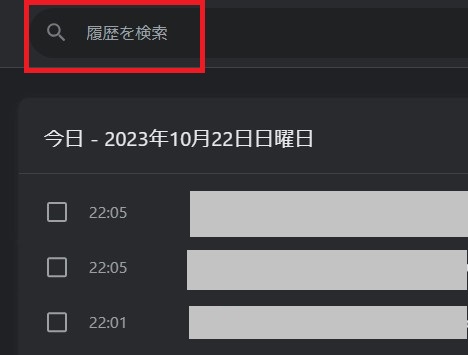
検索履歴を削除する
次に検索履歴を削除する方法について、解説します。
Googleの検索履歴を削除
Googleの検索履歴一覧画面(https://myactivity.google.com/product/search/?hl=ja)にアクセスし、各検索履歴の右上の「×」をクリックすると、その検索履歴は削除されます。
一度削除してしまうと復元はできませんので注意が必要。検索履歴一覧のトップにある「削除」からは、今日や全期間、特定の期間など削除する検索履歴の範囲を指定することもできます。
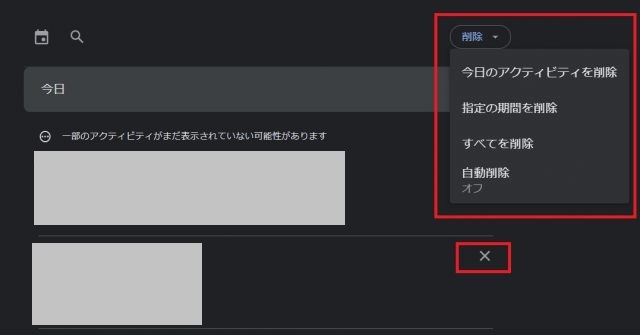
Google Chromeの検索履歴を削除
「chrome://history/」と入力後、表示されたそれぞれの検索履歴には右端に縦の三点リーダーがあり、そこで「履歴から削除」を選んで削除できます。
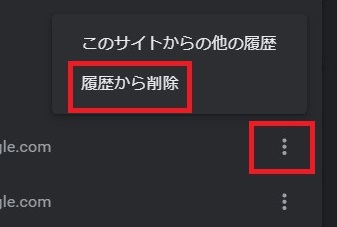
また、各検索履歴の左端にはチェックボックスがあり、チェックをつけると、画面の右上に「削除」ボタンが出て、複数の履歴をまとめて削除することが可能です。
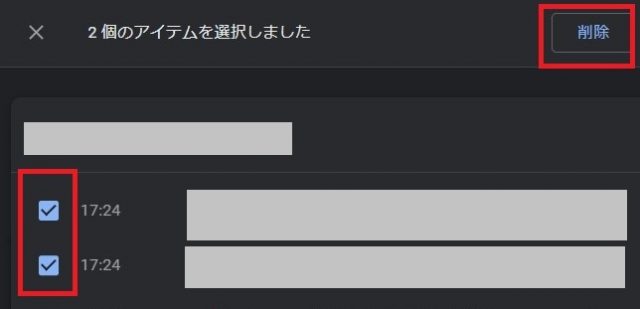
検索履歴を残さないには
検索履歴を削除する方法について解説しましたが、検索履歴はその数が膨大であるため、一つ一つ消していくというのはあまり現実的でありません。そこで、検索履歴を残さないようにするための方法を解説していきます。
Googleの検索履歴を残さない
Google アカウントからログアウトしていると、検索履歴はGoogle アカウントに保存されなくなります。しかし、これでは、Googleのサービスが最適化されずに不便な場面が増えるので、ログインしている状態で検索履歴を残さないようにするための方法を見ていきましょう。
検索履歴の一覧の上の方に「ウェブとアプリのアクティビティに保存」とあるので、これを選び、「オフにする」にしてみましょう。オフにすると、それ以降の検索履歴が保存されなくなります。オンにすると、再び検索履歴が保存されるようになります。
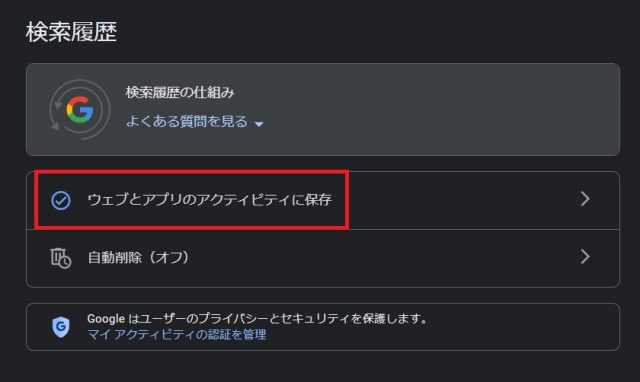
↓
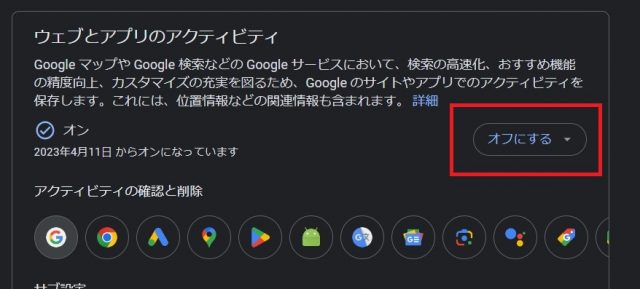
他にも、検索履歴を自動で削除できるように設定してもいいでしょう。先程の「ウェブとアプリのアクティビティに保存」の下に「自動削除」という項目があります。ここから、自動削除の期間を設定しておけば、その期間が経過すると、検索履歴が削除されます。
Google Chromeの検索履歴を残さない
Google Chromeでは、そもそもシークレットモードにすると検索履歴が残らなくなります。
最後に
Googleでは検索履歴を残すことで、そのユーザーにあったサービスをカスタマイズして提供しています。そのため、検索履歴を残すことでさまざまなメリットを享受することができるでしょう。
しかし、プライバシーの観点から検索履歴を残したくないと考える人もいるかも知れません。そんな時は、この記事を参考にして、検索履歴を削除したり残さないようにしてみてください。
●構成・執筆/三鷹 れい(みたか れい|京都メディアライン・https://kyotomedialine.com FB)
プログラマー。中小企業のDX化など、デジタル分野での支援をしている。主な開発分野はバックエンド・フロントエンド・アプリ。その他、歴史などの人文系にも興味を持つ。































