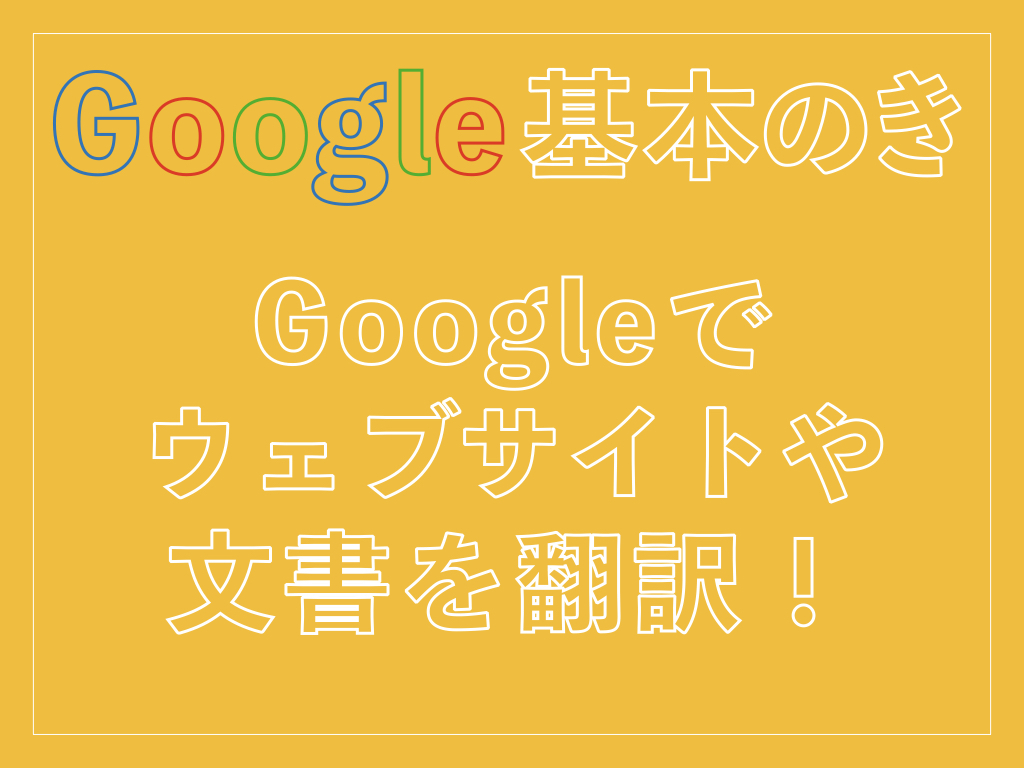今の時代、人工知能による翻訳能力の向上は目を見張るものがあります。一昔前ならば難しい、あるいはできないとされていた同時翻訳や画像のテキストの翻訳、さらにはクルド語やアイヌ語といったメジャーではなかった言語の相互翻訳も可能なレベルになってきました。
Googleはウェブサイトや文書、画像内のテキストや音声などさまざまなものを翻訳するサービスを提供しています。また、翻訳できる言語数も非常に豊富です。
この記事では、Googleのページ翻訳を中心に解説していきます。
目次
ウェブのページ翻訳をする
文書ファイルを翻訳する
スマートフォンでウェブページ翻訳を行う
最後に
ウェブのページ翻訳をする
外国語のウェブページを丸ごと日本語に翻訳する手順は簡単です。複数のやり方を解説します。
Google 翻訳のサイトから翻訳する
Google 翻訳を使ってウェブページを翻訳する時は、翻訳したいウェブページのURLを張り付けて、提示されたURLをクリックするだけです。例として、イギリス政府の公式サイト(https://www.gov.uk/)を日本語に翻訳してみましょう。
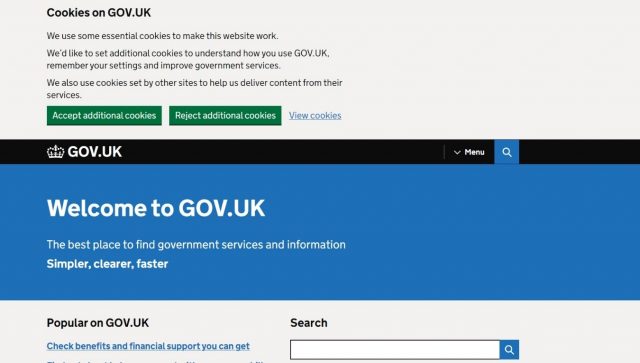
Google 翻訳(https://translate.google.com/?hl=ja)を開きます。すると、元の言語と翻訳したい言語のコンソールが出てくるので、左側は「言語を検出する」と設定し、右側は「日本語」にしておきましょう。URLを左側に貼ると、右側にリンクが表示されるので、これをクリックします。
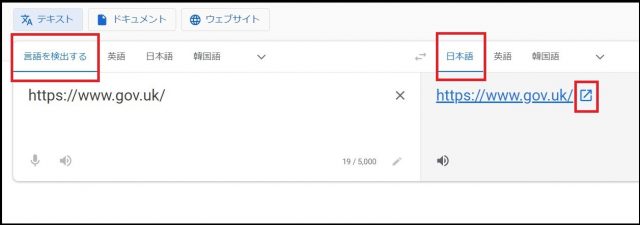
すると、日本語に翻訳されたページが表示されます。下にスクロールしても、ちゃんと翻訳されていますね。
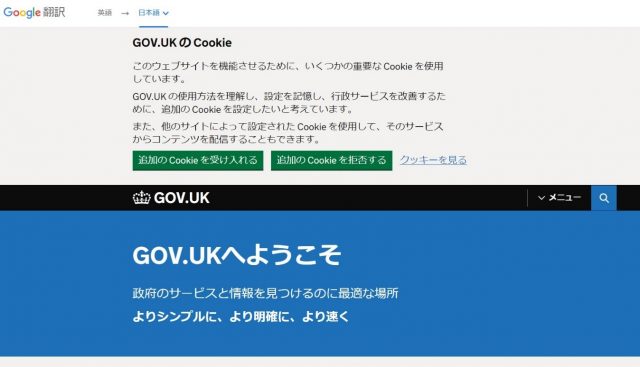
↓
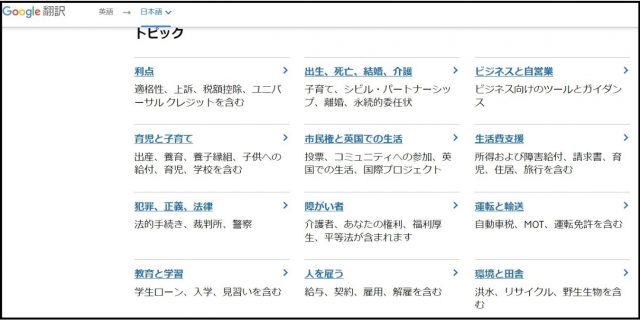
試しに他の言語ではどうなるのかも、検証してみました。この記事では、イラン政府の公式サイト(https://dolat.ir/)とタイ政府の公式サイト(https://www.thaigov.go.th/)を日本語に翻訳してみます。すると、次のように訳すことができました。
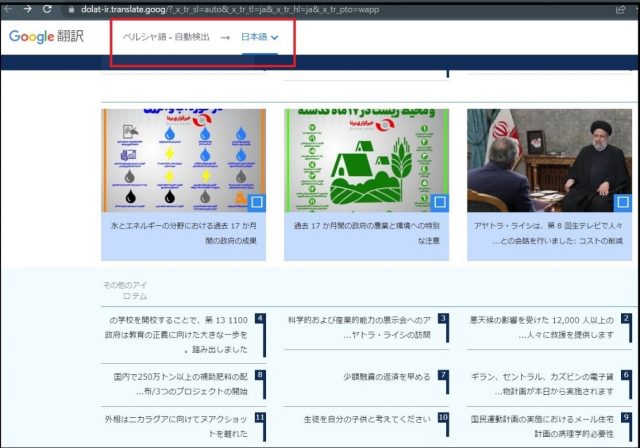
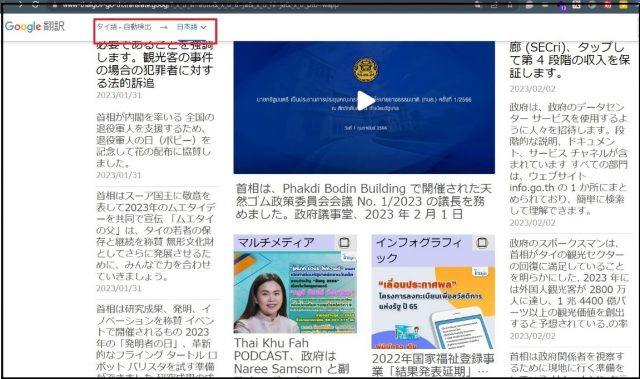
やや自然ではない表現も見られますが、基本的には内容を日本語で理解できます。これなら、まったく知らない言葉の国の情報をある程度は、知ることができるのではないでしょうか。
Google 翻訳の拡張機能を使って翻訳する
Google 翻訳の拡張機能をブラウザのGoogle Chromeに追加すれば、よりスムーズにGoogle 翻訳を使ったページ翻訳をすることが可能です。
拡張機能を追加するには、Chrome ウェブストア(https://chrome.google.com/webstore/detail/google-translate/aapbdbdomjkkjkaonfhkkikfgjllcleb/)にアクセスします。追加できたら、ピンで固定して常にブラウザに表示されているようにしましょう。
使い方は簡単。使用するにあたって、設定を確認します。ピン止めされたGoogle 翻訳の拡張機能アイコンをクリックすると、モーダル(小さなウィンドウ)が表示されるでしょう。そして「拡張機能オプション」を選ぶと、設定画面が出てきます。
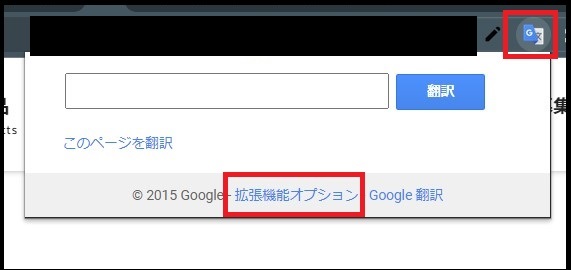
設定画面が出てきたら「メインの言語」が日本語であることを確認。これにより、翻訳時には検出した外国語を日本語に翻訳します。
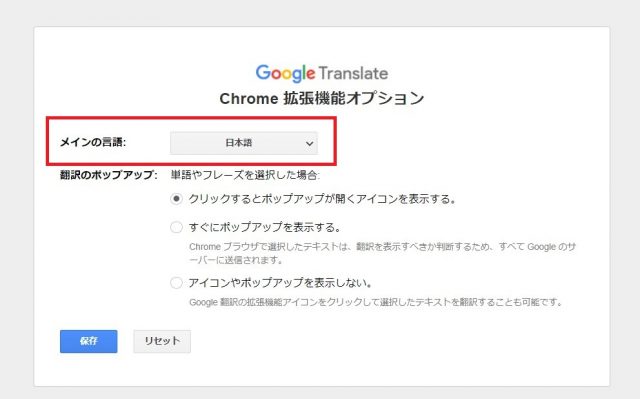
設定完了後、外国語のサイトにアクセスします。この記事では、さきほど例に示したタイ政府のサイトを再び翻訳することにします。サイトに遷移後、Google 翻訳の拡張機能アイコンをクリックし、「このページを翻訳」を押すと、外国語を自動検出し、ページ全体が日本語に翻訳されます。
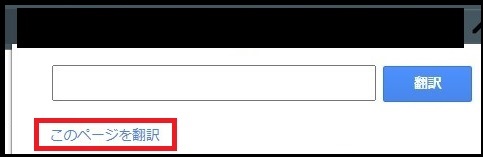
また、 文中の特定の箇所を選択するとGoogle 翻訳のアイコンが出てくるので、アイコンをクリックすると、選択箇所だけを翻訳することもできます。スピーカーのアイコンをクリックすると、実際の発音を聞くことも可能です。
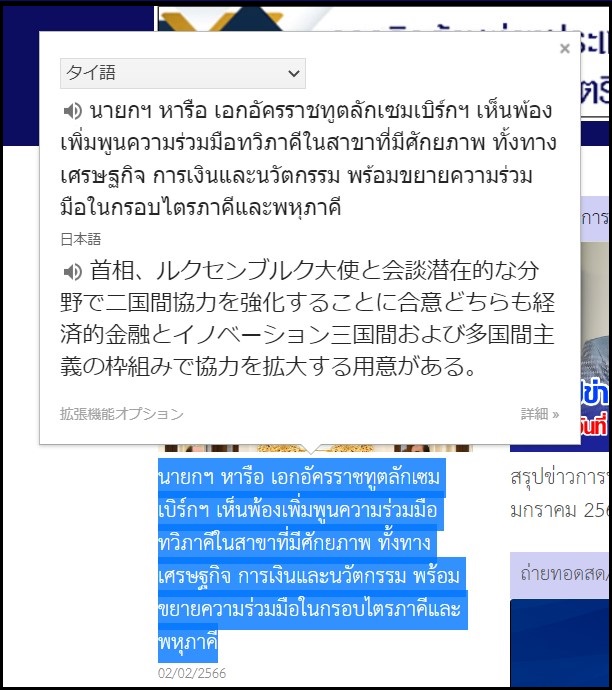
このように拡張機能を使うと、Google 翻訳をより便利に使いこなすことができるというわけです。
Google Chromeの翻訳ツールを使う
Google Chromeの翻訳ツールを有効にして、ページ翻訳することも可能です。Google Chromeの画面右上にある縦の三点リーダーから「設定」を選び、設定画面に遷移。
さらに「言語」を選択すると、「Google 翻訳を使用する」とあるので、これをオン(使わない時はオフ)にして、Google Chromeを再起動します。
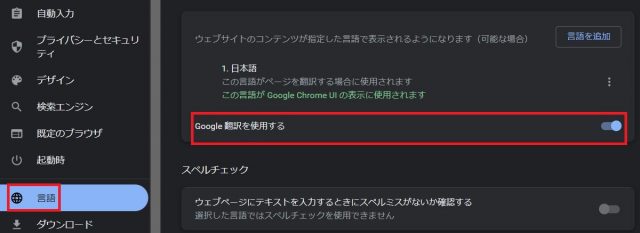
再起動後、外国語のサイトを開くと、URLのバーの右端にGoogle 翻訳のアイコンが出ているでしょう。これをクリックすると、検出された言語が表示され、「日本語」を選ぶと、日本語に翻訳されます。
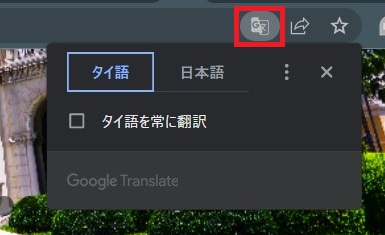
文書ファイルを翻訳する
Google 翻訳が翻訳できるのは、ウェブページだけではありません。PDFといった文書ファイルもまるごと翻訳可能です。
Google 翻訳のサイトを開いたら、「ドキュメント」を選択。そして、翻訳したいドキュメントをアップロードします。アップロードできるドキュメントの拡張子は「.docx」「.pdf」「.pptx」「.xlsx」とされているようです。
アップロードしたら、「翻訳」を押して、しばらくすると「翻訳をダウンロード」と出てくるので、それを押すと翻訳済みのドキュメントをダウンロードできます。
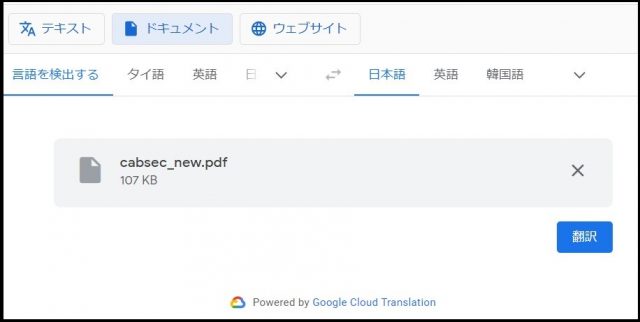
↓
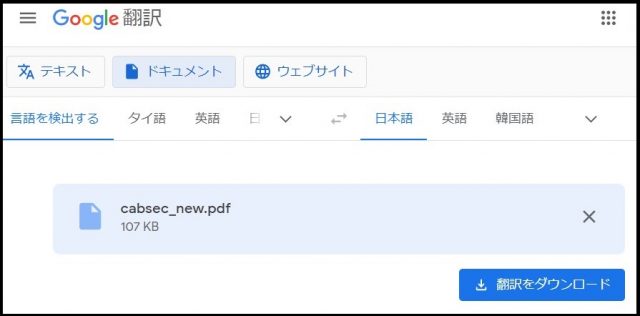
ダウンロードしたドキュメントを開くと、翻訳されているのを確認できるでしょう。
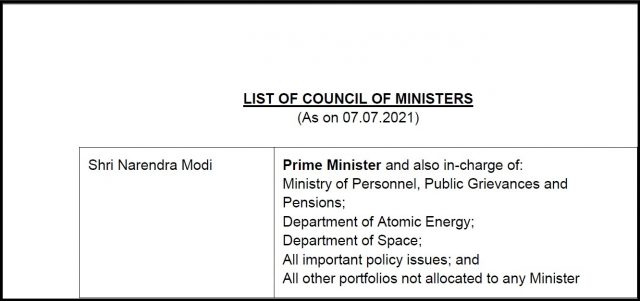
↓
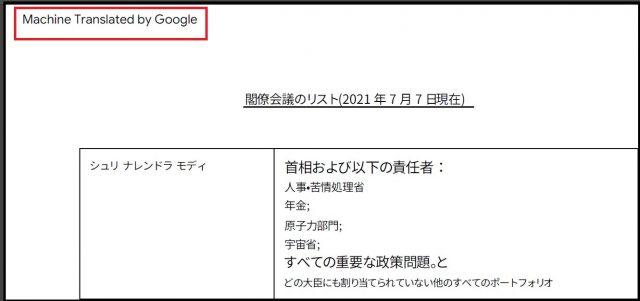
スマートフォンでウェブページ翻訳を行う
スマートフォン(以下、スマホ)でもパソコンと同じようにウェブページを翻訳可能です。
Google Chromeを立ち上げたら、ホーム画面から画面右上の縦の三点リーダーから「設定」→「言語」と遷移。「他の言語のページをGoogleで翻訳するか尋ねる」を有効にした後、Google Chromeを再起動します。そして、外国語のサイトを開くと、画面下に、検出された言語と日本語に翻訳するリンクが出てきます。
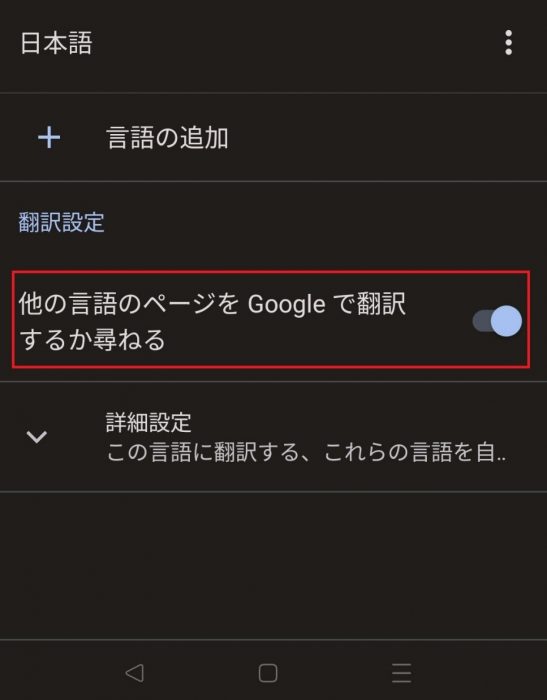
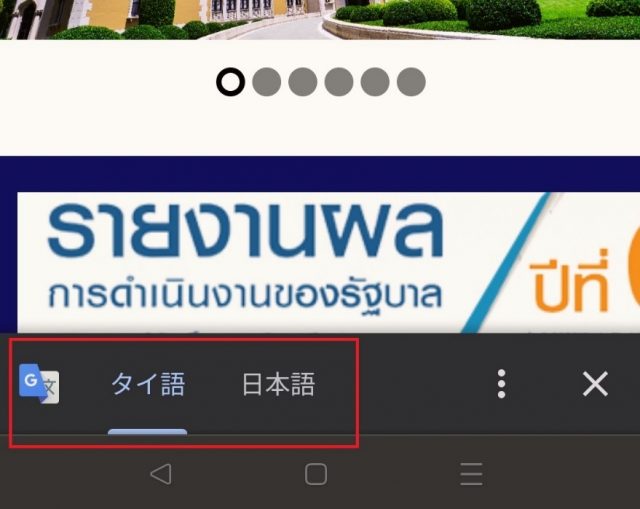
なお、スマホではウェブページだけではなく、実物の本やメモなどのページ翻訳も可能です。Google レンズを使えば、外国語のテキストを自動的に翻訳できます。
手順としては、Google レンズを立ち上げた後、画面下に「翻訳」とあるので、それを有効にして、テキストにカメラを向けます。

すると、自動的に言語を検出して、日本語に翻訳してくれます。さらに翻訳された文はテキストコピー後に即座に検索したり、SNSで共有したり、音声で聞いたりすることもできますよ。
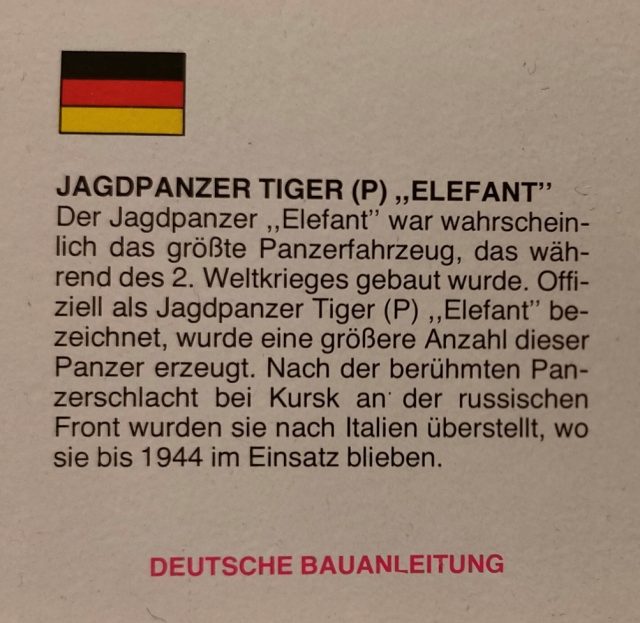
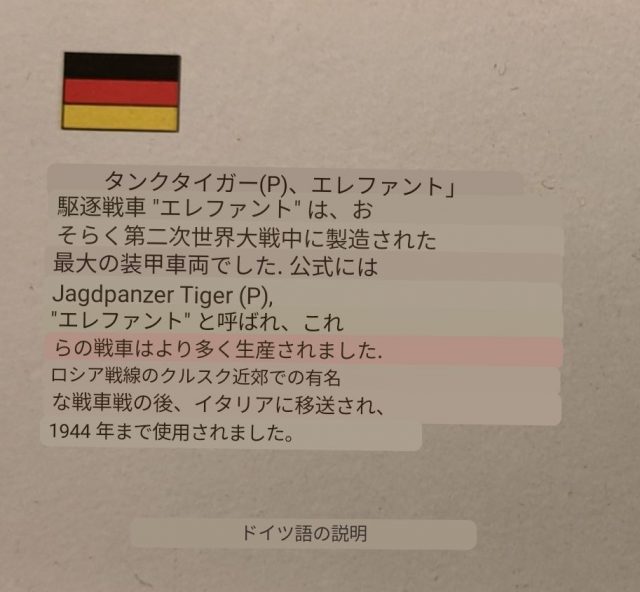
最後に
Googleのサービスを使ったページ翻訳について見てきました。多数の言語を翻訳できるうえ、ウェブサイトだけでなく、文書ファイルや画像内のテキストまで翻訳することができます。さらに、人工知能による翻訳機能の向上は驚異的で、会話をしながらの同時通訳も現実のものとなりつつあります。
一昔前と比べると飛躍的に進化したGoogleの翻訳機能を活用すれば、海外のサイトから情報を収集したり、海外のサイトでネット通販を楽しんだりすることが容易にできるでしょう。
●構成・執筆/三鷹 れい(みたか れい|京都メディアライン・https://kyotomedialine.com FB)
プログラマー。中小企業のDX化など、デジタル分野での支援をしている。主な開発分野はバックエンド・フロントエンド・アプリ。その他、歴史などの人文系にも興味を持つ。