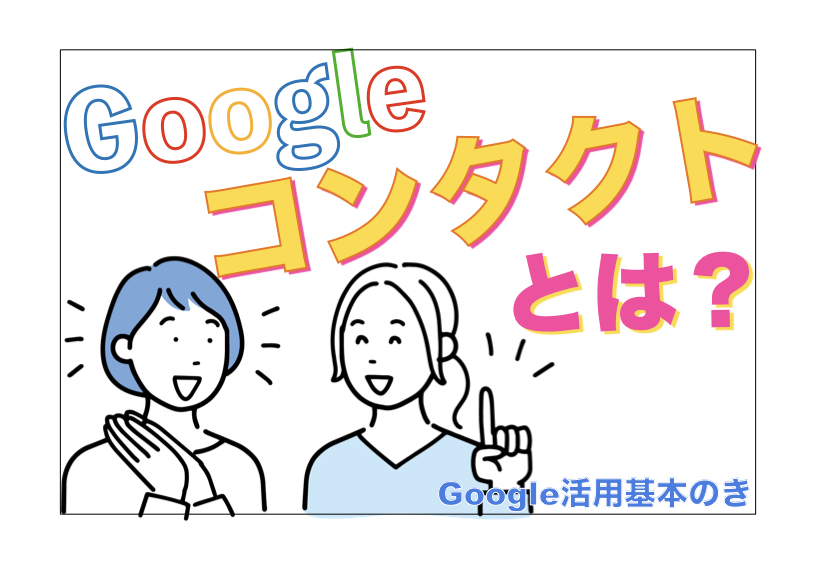Gmailでメールを作成する時に、送り先のメールアドレスを一文字ずつ入力していったという経験があるのではないでしょうか。
しかし、Google コンタクトに連絡先を登録することで、それらの手間を省くことができます。この記事では、Google コンタクトへの連絡先の登録といった基本的な使い方について解説していきます。
目次
そもそもGoogle コンタクトとは
連絡先の登録方法について
連絡先の編集方法について
連絡先の削除方法について
連絡先のエクスポート・インポートの方法について
連絡先の統合について
連絡先のグループ分けについて
最後について
そもそもGoogle コンタクトとは
Google コンタクトは、連絡先情報の登録や編集、統合といったことができるサービスです。名前やメールアドレスといった情報をGoogle コンタクトに登録しておくと、メール送信時に連絡先を選択できます。これによって、メールアドレスを入力する手間が省けます。
また、複数の連絡先をラベリングしてグループ化、グループ全員のメールアドレスを一人ずつ入力することなく簡単にメールを送信できます。他にも、デバイスにある連絡先をバックアップ・同期することも可能。
サービス名は「Google コンタクト」ですが、ユーザーには「連絡先」「連絡帳」という名称で表示されています。
なお、Google コンタクトのスマートフォン(以下、スマホ)用のアプリですが、当記事執筆時点(2022年11月)においてiPhone用はなく、Android用のみです。
連絡先の登録方法について
具体的に操作方法を説明します。まず、Googleの検索ホーム画面からGoogle コンタクトにアクセス。「連絡先」と表示されているので、それを選びます。
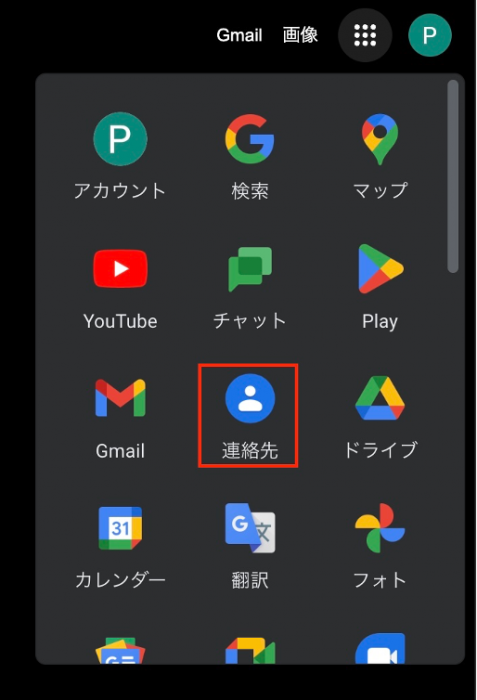
画面左上に「連絡先を作成」とあるので、それを選択。表示される「連絡先を作成」を選びます。「複数の連絡先を作成」を選ぶと、まとめて複数の連絡先を作成できますが、細かい情報は作成後に追加する必要があります。
入力画面が表示されるので、そこで名称やメールアドレスを記入していきます。必要な情報を入力したら、入力欄上部にある「保存」を押して完了です。
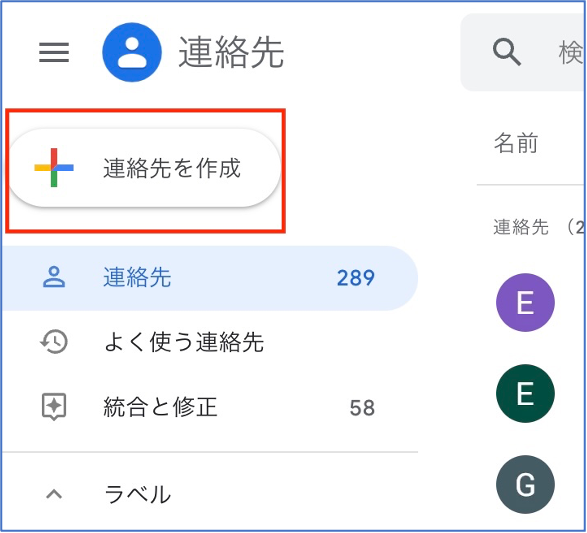
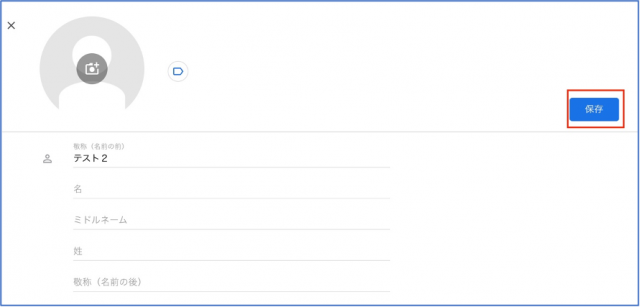
登録後、Gmailでメールを作成してみます。そして、宛先で送信相手の名称もしくはメールアドレスを入力。完全に入力していなくても、候補を提示してくれます。
例として、名称を「テスト2」、メールアドレスを「abc@gmail.com」で登録したところ、宛先で「テ」もしくは「abc」と途中まで入力した時点で、「テスト2」が候補として表示されました。
なお、連絡先を追加しても、すぐには候補に出ないこともあります。そんな時は、数分待ってから再度試してみましょう。
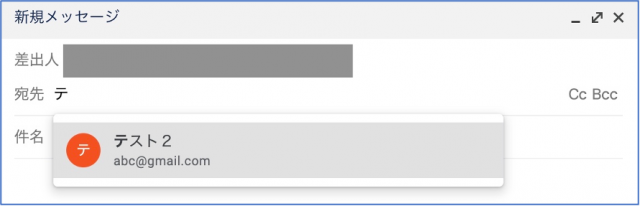
連絡先の編集方法について
編集したい連絡先にカーソルを当てます。すると、連絡先の右側に編集マークが表示されるので、それをクリック。編集画面が表示されます。編集後、登録時と同様に画面上部の「保存」を押して完了です。
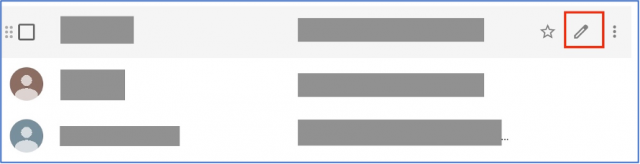
連絡先の削除方法について
削除したい連絡先にカーソルを当てましょう。すると、連絡先の一番右側に縦の三点リーダーが表示されます。これをクリックすると、「削除」とあるので実行。削除は以上で完了です。
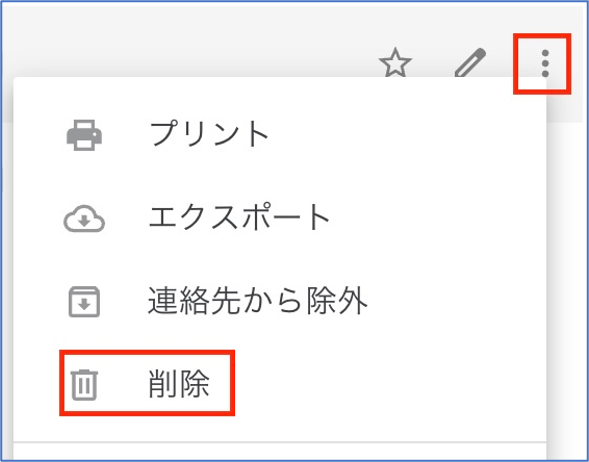
複数の連絡先をチェックして、まとめて削除することも可能です。
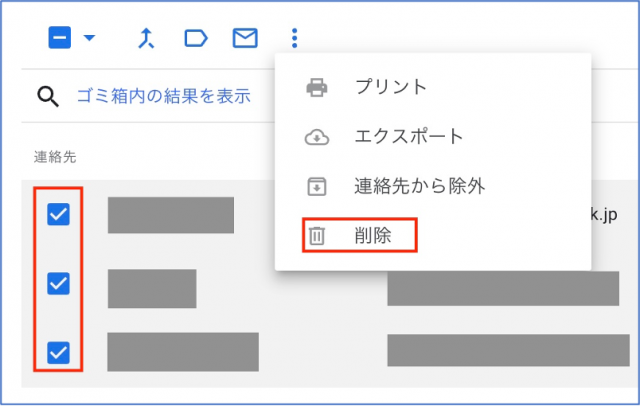
なお、削除された連絡先はゴミ箱に移動後、30日後に完全に消去されます。それまでは復元可能なので、もし復元したい時は画面左下のゴミ箱にアクセスしましょう。そして、復元したい連絡先にカーソルを当てて「復元」を実行すれば、復元は完了です。
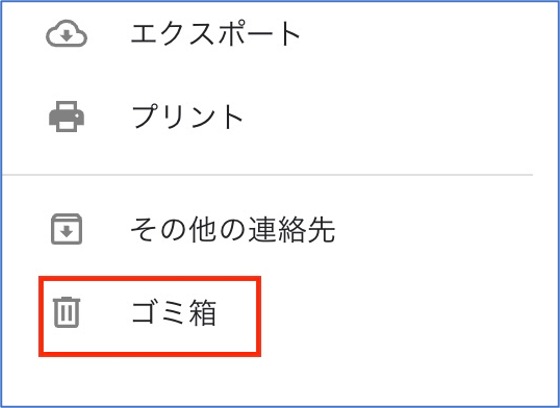
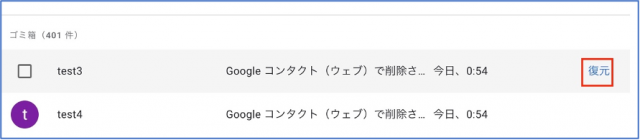
連絡先のエクスポート・インポートの方法について
連絡先はエクスポート・インポートすることができます。これにより、スムーズに連絡先の移行が可能。
エクスポートの方法について
まず、画面左にある「エクスポート」を選びます。
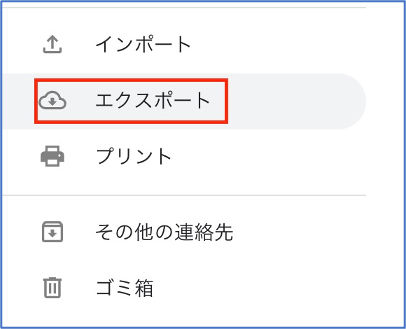
エクスポートしたい連絡先は、チェックすることで限定することもできます。なければ、全連絡先をエクスポートします。
インポート先の形式に合わせて、エクスポートする形式を指定します。最後に「エクスポート」を押して完了です。「contacts.csv」といったファイル名でダウンロードされます。
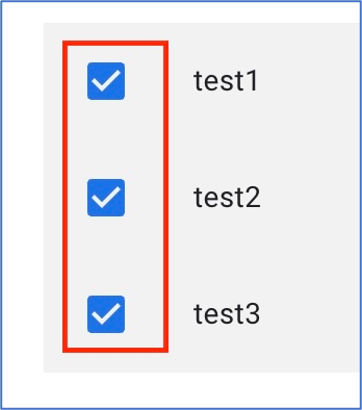
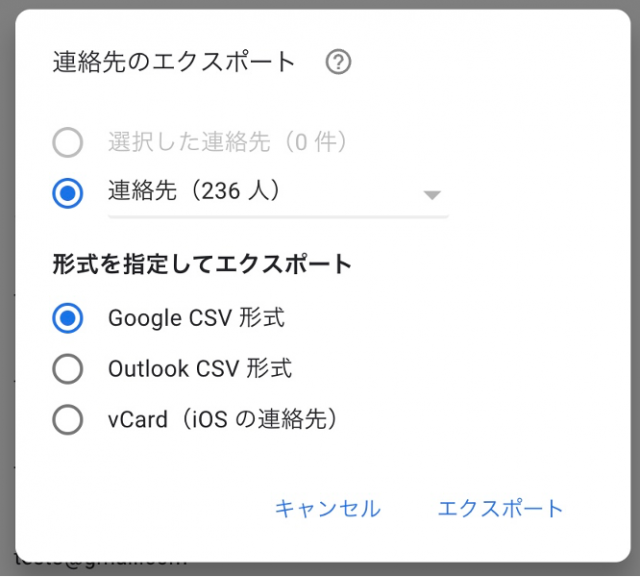
インポートの方法について
画面左の「インポート」を選びます。
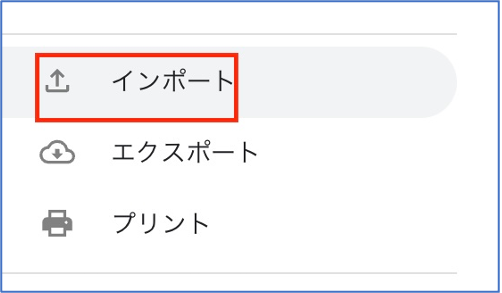
そして、「ファイル選択」からインポートする連絡先ファイルを選びましょう。インポートするファイルは、CSV形式かvCard形式が対応しています。
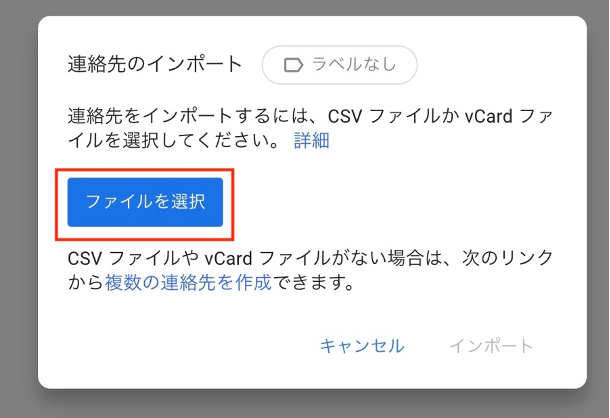
ファイルを指定できたら、「インポート」を押して完了です。これで、インポートした連絡先が追加されるようになります。
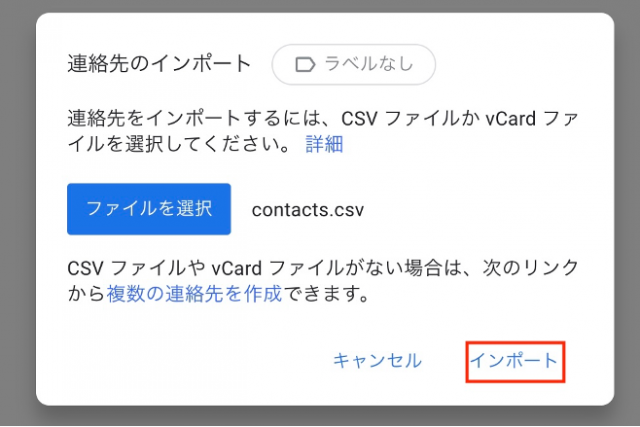
連絡先の統合について
重複する連絡先は統合できます。
画面左にある「統合と修正」を選びます。
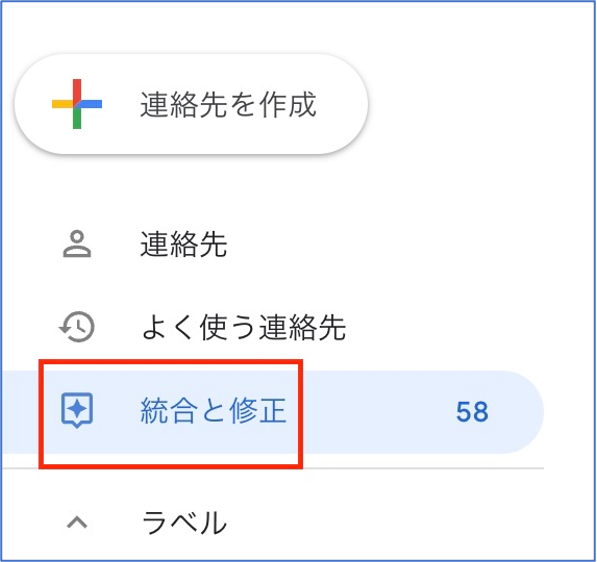
重複している連絡先の一覧が表示されます。一つずつ統合する時は「統合」を、全てを一斉に統合する時は「すべて統合」を選びましょう。
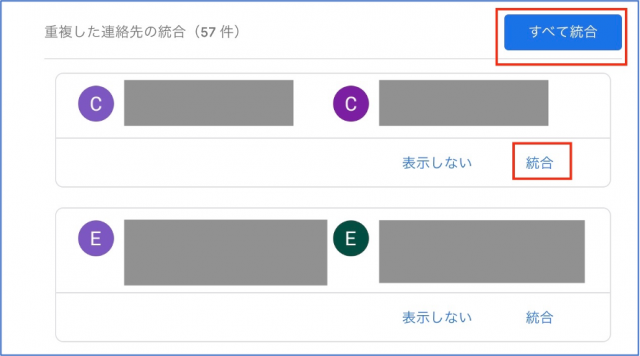
連絡先のグループ分けについて
それぞれの連絡先は、ラベルをつけることでグループにすることができます。グループ化することで、そのメンバーのメールアドレスを入力することなく、メールを送信できるようになります。
グループ化はまず、ラベルを作成するところから始めます。画面左の「ラベルを作成」を選択、任意の名前をつけてラベルを作成しましょう。この記事では、ラベル名を「飲み仲間」としました。
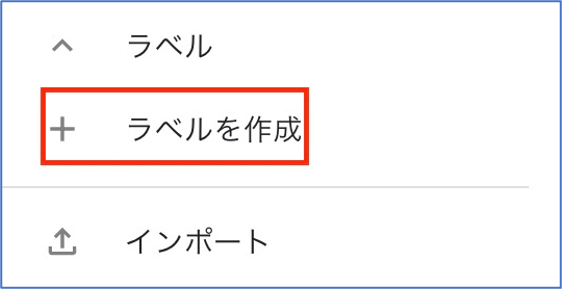
ラベル作成後、グループにしたい連絡先をチェック。ラベルアイコンを選択して、適用したいラベル名を選びます。
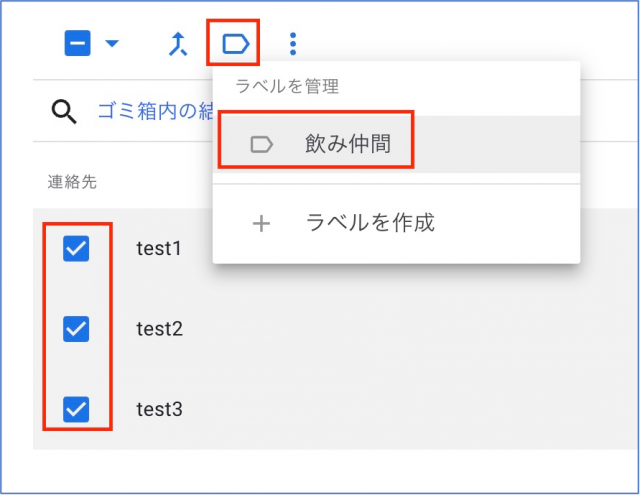
「申請」と出るので、これを選んで、グループ化は完了です。申請後、グループになった連絡先の右に、登録されたラベル名が表示されるようになります。一つの連絡先を、複数のグループに所属させることも可能です。
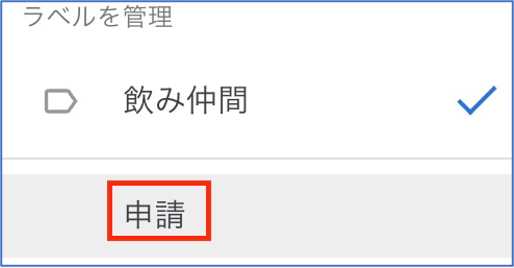
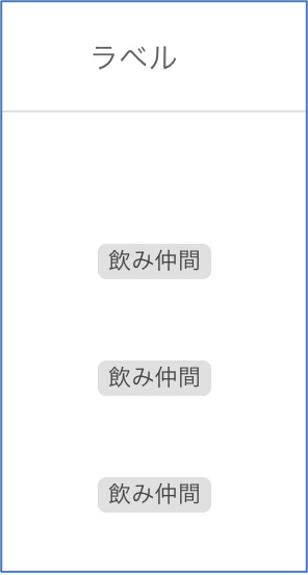
グループ化が済んだら、試しにGmailでメールを作成してみましょう。「飲み仲間」というグループを作ったので、宛先に候補として出るようになっています。
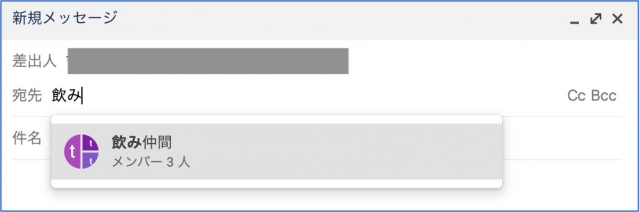
これを選ぶと、「飲み仲間」に登録されたメンバー全員が宛先に設定されます。このようにグループ登録によって、多数のメンバーにも効率的にメールを送れるようになります。
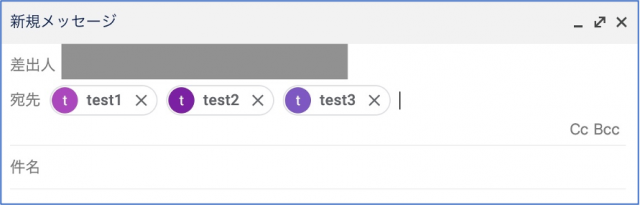
最後に
Google コンタクトによって、効率的に連絡先を管理することができます。グループ化することで、構成メンバーのメールアドレスを宛先に入力する手間が省けるのも嬉しいところ。
この記事が、Google コンタクトでの連絡先管理の一助になれば、幸いです。
●構成・執筆/三鷹 れい(みたか れい|京都メディアライン・https://kyotomedialine.com FB)
プログラマー。中小企業のDX化など、デジタル分野での支援をしている。主な開発分野はバックエンド・フロントエンド・アプリ。その他、歴史などの人文系にも興味を持つ。