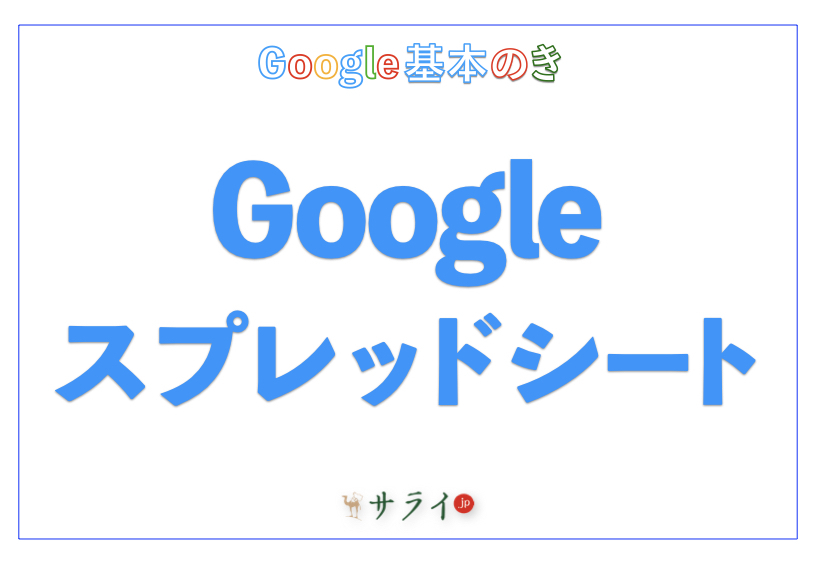インターネットが普及した現代では、調べ物以外にもビジネスやSNSでの交流など、インターネットを利用する機会はかなり増えています。特にビジネスで利用する場合には、毎回必ずアクセスするページがある方も多いのではないでしょうか。
ブックマークをしていても、インターネットブラウザを立ち上げるたびにアクセスするのは不便に感じる方もいるかもしれません。そんな方は、Google Chromeのホームページの初期表示設定を変更してみてはいかがでしょう。
ホームページの初期表示設定、ホームページ設定はあまり聞き馴染みがない方も多いと思います。このホームページ設定を覚えておくと、ビジネス・プライベート問わず、今まで以上にGoogle Chromeを効果的に利用することが可能です。
そこで今回の【Google活用基本のき】では、Google Chromeのホームページ設定についてご紹介したいと思います。
目次
Google Chromeのホームページ設定とは?
スマホでも変更できる?
最後に
Google Chromeのホームページ設定とは?
まずは、ホームページ設定が一体どのようなものなのか、確認をしてみましょう。
ホームページ設定とは
ホームページ設定とは、名前の通り「ホームページ」もしくは「起動ページ」に既定のサイトを設定する機能です。ホームページはアクセスバーの左にあるホームボタンをクリックした際に表示されるページ、起動ページはGoogle Chromeを立ち上げたときに表示されるページを指します。ホームページと起動ページは、それぞれ同じページにも、異なるページにも設定することが可能です。
先述の通り、ホームページや起動ページに普段利用するサイトを設定しておくと、検索やブックマークをクリックすることもなくパッとアクセスすることができます。
起動ページの設定方法
まずはPCでの操作をご説明します。
Google Chromeを立ち上げたときに表示される、起動ページの設定方法について確認をしてみましょう。
Google Chromeの設定を開く必要があります。設定を開くために、ブラウザの右上にあるその他アイコン(縦に「…」3点が並んでいる)をクリックし、表示されたメニュー内にある「設定」をクリックしてください。
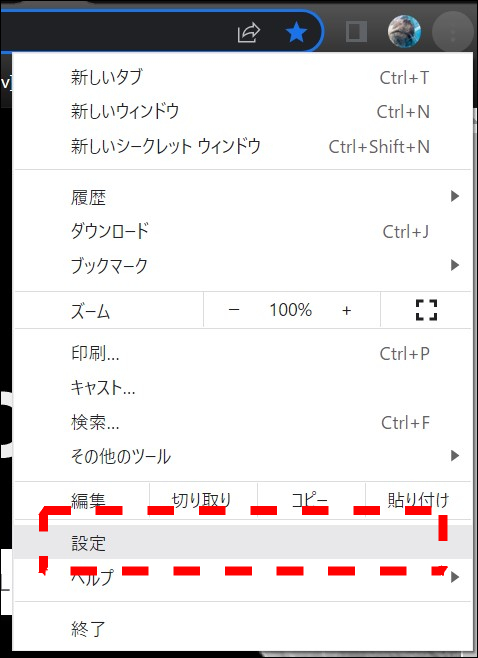
すると、Google Chromeの設定画面が表示されました。続けて、右側にあるメニューの中から、「起動時」の項目をクリックしましょう。
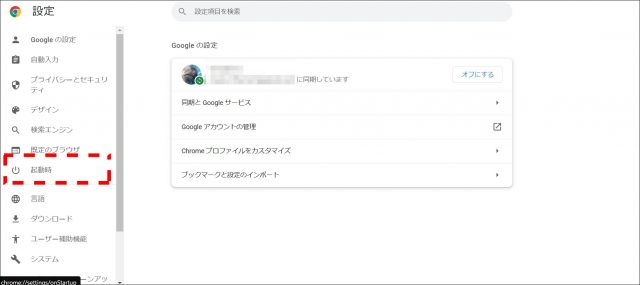
クリックすると、起動時に表示するページについての設定が表示されます。デフォルトでは、「新しいタブ ページを開く」にチェックが入っているでしょう。
この中から「特定のページまたはページセットを開く」にチェックを入れると、下記のように「新しいページを追加」と「現在のページを使用」というリンクが表示されました。
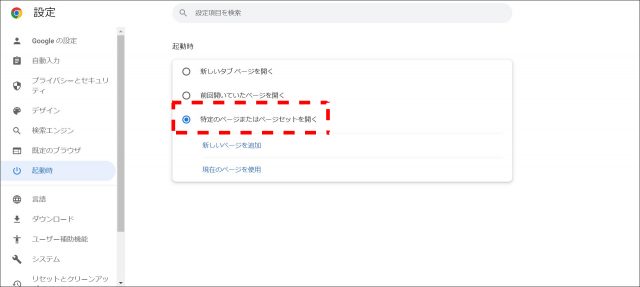
設定を開いてるタブを除き、現在表示しているタブを起動時に設定したい場合は、「現在のページを使用」をクリックしましょう。すると、下記のように自動的に今開いているタブが自動的にページセットとして追加されました。
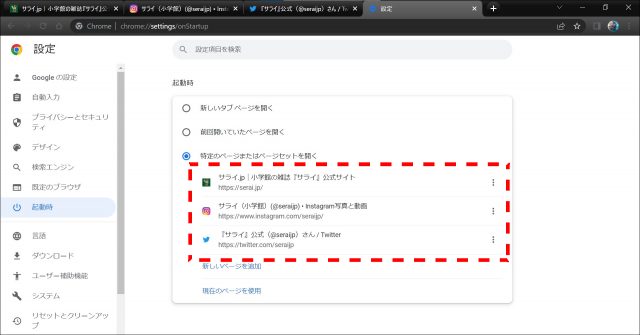
ページセットとして追加されているのが確認できたら、一度Google Chromeをすべて閉じて、再度立ち上げてみましょう。下記のようにページセットに追加されたタブが立ち上がれば成功です。
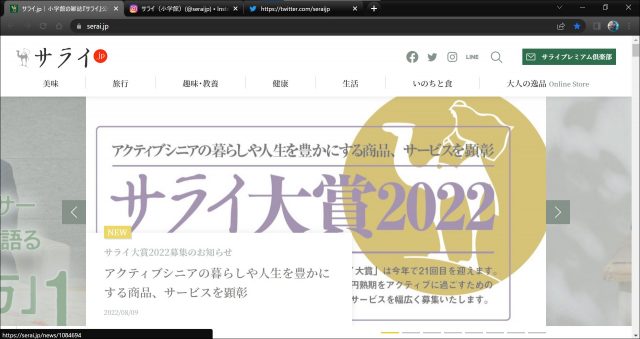
設定したページを削除・編集したい場合は、それぞれのURLの右側にあるメニューボタンをクリックしましょう。編集を押せばURLの編集が、削除を押せばページセットから削除することができます。
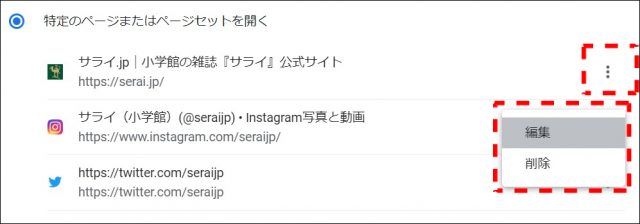
現在表示していないページを設定したい場合は、「新しいページ」をクリックしましょう。設定したいページの編集時と同じくサイトのURLを求められます。こちらに設定したいURLを入力し、「追加」をクリックすることで、ページを追加することが可能です。
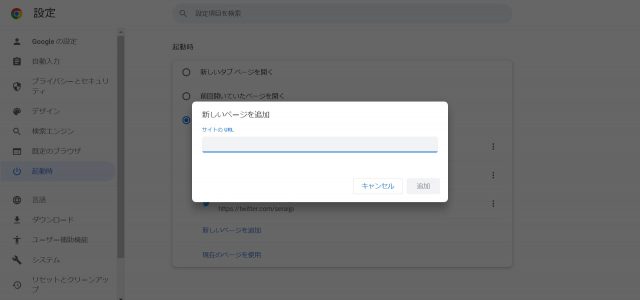
ホームボタンの設定方法
ホームボタンをクリックした際にアクセスできるホームページも、同様にGoogle Chromeの「設定」から変更できます。ホームボタンの設定を変更する際は、「起動時」ではなく「デザイン」にアクセスしましょう。
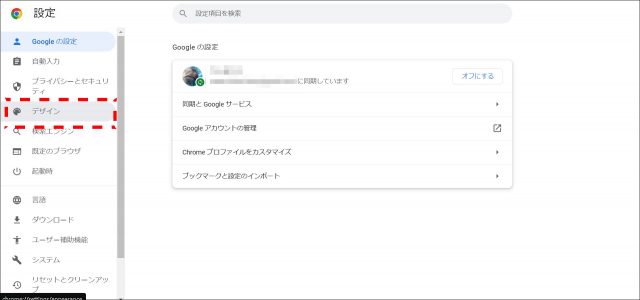
アクセスすると、「ホームボタンを表示する」という設定を確認できました。デフォルトでは、「新しいタブページ」が選択されています。その下にある「カスタムのウェブアドレスを入力」という入力欄に、ホームページとして設定したいページのURLを入力しましょう。
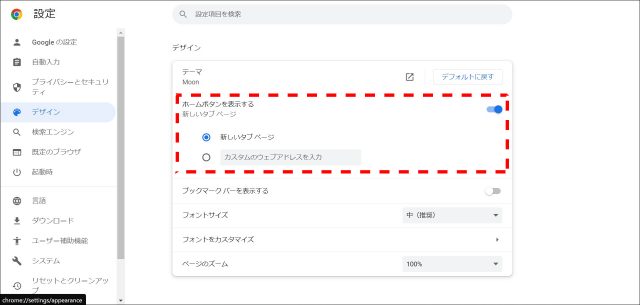
ホームページとして設定したいページのURLを入力後、一度欄外をクリックしてください。すると、「ホームボタンを表示する」の下に表示されていた「新しいタブページ」が、入力したURLに切り替わりました。
この状態になればホームボタンの設定は変更完了です。一度ホームボタンをクリックしてみて、設定したURLに遷移するか確認してみましょう。
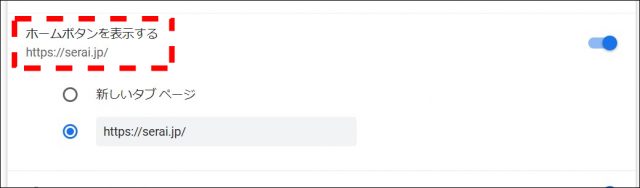
スマホでも変更できる?
スマートフォン(以下、スマホ)でも、起動時のページをGoogleの新しいタブページから変更することができます。ただ、この設定はAndroidでの方法です。iOSなどでは利用できないため注意しましょう。
Google Chromeを立ち上げ、右上にあるメニューをタップしてください。その中から、「設定」を選びます。
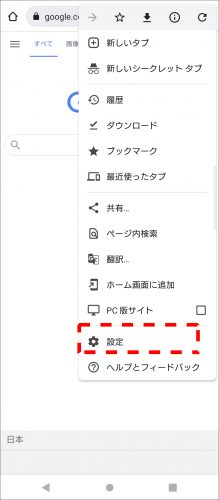
すると、Google Chromeアプリの設定が表示されました。続けて、設定の中から「トップページ」をタップしましょう。
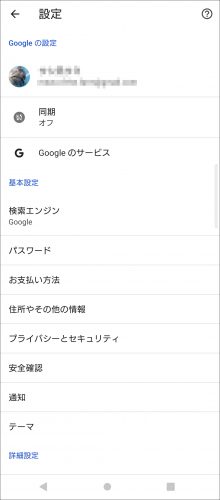
「トップページ」をタップすると、下記のように「Chromeのホームページ」が選択されたページが表示されます。起動ページを変更したい場合は、現在「https://google.com/」が入力されている入力欄を、起動ページにしたいURLに変更してください。
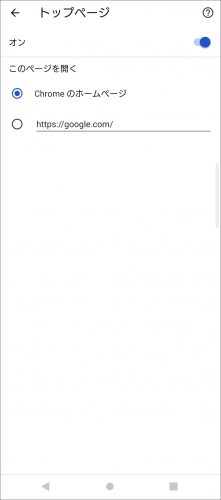
下記の状態になれば設定は完了です。ただ、スマホではひとつ注意点があります。それは、スマホではホーム画面に戻った場合や、実行中のアプリからChromeを削除(タスクキル)してもタブが残ったままであること。
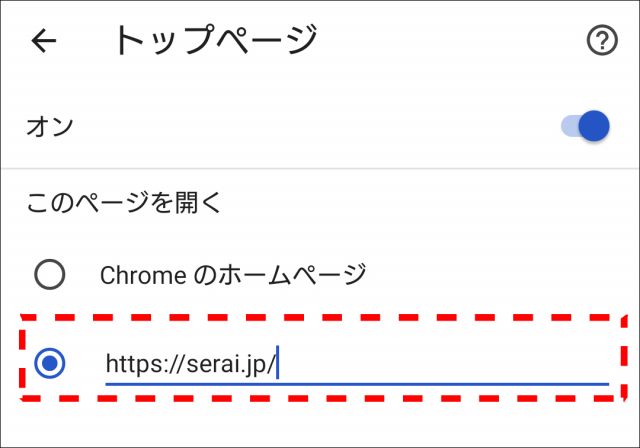
この設定は、あくまで初期起動時に表示するページを設定するものです。そのため、タブが残っているとアプリを立ち上げても起動ページが表示されません。起動ページを利用したい場合は、必ず閉じる際にすべてのタブを削除しましょう。
最後に
ホームページの設定は、Google Chromeをより円滑に利用するために活用できる便利機能のひとつです。ぜひ設定方法を覚えて利用してみてはいかがでしょうか。
スマホの場合は、タブがひとつもないときに表示するページとして設定できます。パソコンに比べると利用タイミングが限られているため、「ホーム画面に追加」と併せて活用すると良いでしょう。
●構成・執筆/西田 絢(にしだ あや|京都メディアライン・https://kyotomedialine.com)
国家試験「情報処理技術者試験」の区分にある「ITパスポート試験」「基本情報技術者試験」を保持。通販ECパッケージの開発・導入・保守サポートを行う企業にて技術面での保守サポートを行っている。