
最近はクラウドの発達に伴い、メールや地図といった様々なサービスがクラウド経由で提供されるようになりました。それは写真の保存についても同様です。以前ならスマートフォン(以下スマホ)・パソコンや外付けハードディスクなどに保存されていた写真・動画も、クラウドに保存されるケースが多くなりました。今回は写真を保存するためのクラウドサービスを見ていきたいと思います。
目次
そもそもクラウドとは
写真保存におすすめの安全なクラウドサービス3選
クラウドに保存した写真の見方と削除方法
最後に
そもそもクラウドとは
クラウドとはインターネット経由でメールやストレージなどのサービスを提供する仕組みのことです。クラウドの一種であるクラウドストレージは、インターネット上に写真などのデータを保管する場所を提供し、必要な時に必要な分だけ保存容量を追加できます。インターネットさえあれば基本的に端末を問わずにどこからでもアクセスできます。さらにサービスによっては保存したファイルの編集も可能です。
写真保存におすすめの安全なクラウドサービス3選
おすすめのサービスは次の3つです。比較の参考にしてください。
Googleフォト
Googleアカウントがあれば無料で利用できる写真用のクラウドストレージサービスです。
検索機能が優れ、「魚」「花」などのキーワードを入れて検索すると該当する写真が表示されます。さらにシステムが画像を認識して、被写体を「電車」や「森」といったように分類します。スマホの位置情報をオンにした状態で写真を取ると、写真の位置情報から撮影場所ごとに写真をグループ化してくれるのも便利です。
15GBまでなら無料で保存できます。ただし、この15GBにはGoogleドライブやGmailの保存容量も含まれるので注意しましょう。15GB分のうち、Googleフォトがどれほどの容量を使っているかはGoogle Oneで確認できます(https://serai.jp/living/1075271#storage)。
また、日本のユーザーは「保存容量の節約」「元の画質」の2種類から、保存する写真や動画の画質を選択することができます。「保存容量の節約」では写真と画像は圧縮されて保存されます。写真は16 MPを超えると16 MPに縮小、動画は1080pを超えると1080pに調整されて保存されます。しかし、圧縮されても見た目にはほとんど違いはありません。一方、「元の画質」では写真・動画は撮影時の解像度のまま保存されます。
Amazon Photos
Amazonのプライム会員であれば容量無制限で写真・動画を保存できます。プライム会員ではない場合でも5GBまで無料で利用することが可能です。人物・場所・物での写真検索や、コントラスト調整や輝度調整のような写真編集ができます。「容量無制限」という点でとりわけプライム会員に大いにメリットがありそうです。
iCloud
アップルが提供するクラウドストレージサービスです。iPhoneとの親和性が非常に高く、iPhoneで撮影した写真は初期設定によってiCloudに保存されるようになっています。
Apple IDを取得すれば無料で使えますが、その容量は5GBと多くありません。また写真だけでなくiPhoneのバックアップやファイルなどのデータ保存にも使用されます。そのため無料のまま使う場合には設定を変更したり、iCloud上のデータを整理したりするなどの手間が必要です。有料プランに移行することで容量は増やせます。50GBが130円/月、200GBが400円/月、2TBが1300円/月になります。
クラウドに保存した写真の見方と削除方法
次は、クラウドに保存した写真の見方と削除方法についてご説明します。今回はiCloudを例に説明します。
保存した写真を見る
保存した写真の見方について、スマホとパソコンに分けてご紹介します。
▷スマホ(iPhone)での写真の見方
iPhoneで「写真」をタップしアプリを起動します。すると写真・動画が表示されます。「iCloud写真」がオンになっている場合は、写真アプリ内の写真・動画は全てバックアップされています。そのため閲覧できる全ての写真・動画はiCloudで閲覧できる写真・動画と同じです。
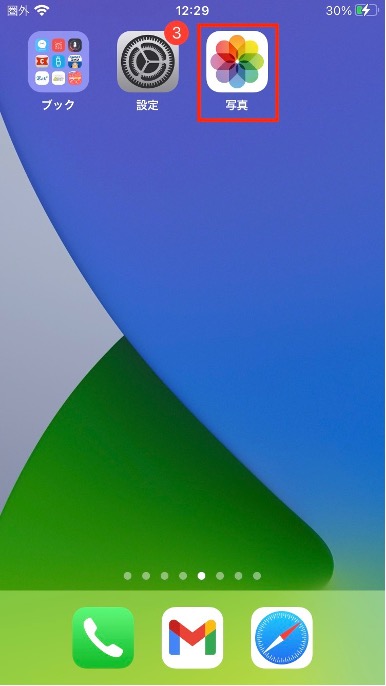
iCloud写真が有効かどうかの確認は次のとおりです。「設定」を立ち上げ「写真」をタップし、「iCloud写真」がオンになっているかどうかをチェックします。ストレージが不足していてアップロードができない状態だと、有料プランに移行するように促すダイアログが出てきます。
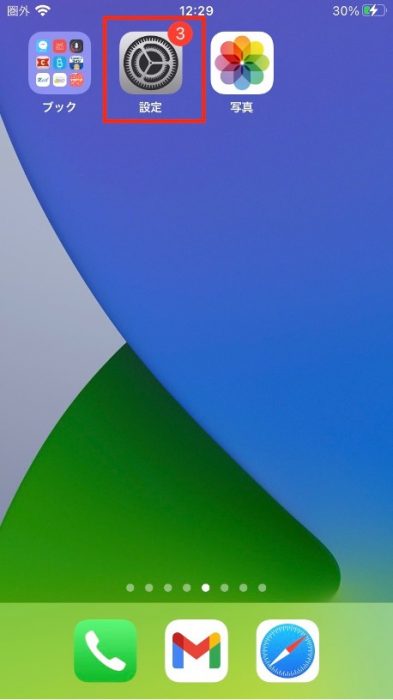
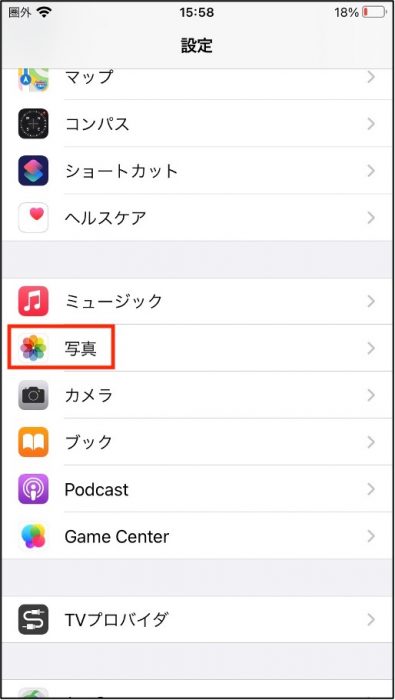
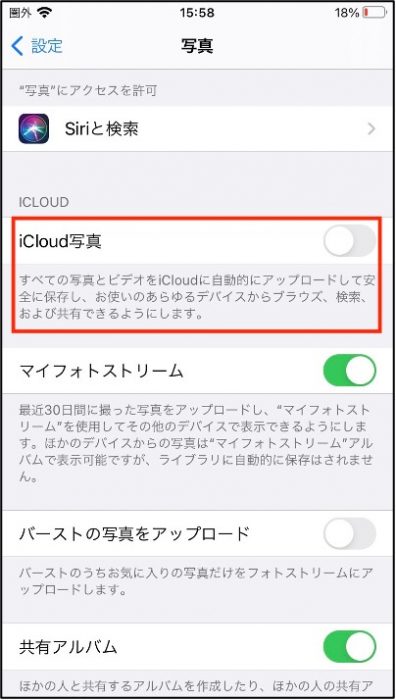
ところで写真アプリの画面下部にある「アルバム」をタップすると「マイフォトストリーム」というものがあります。iCloud 写真と同様、iPhoneで撮影した写真をiCloudにアップロードし、同じApple IDでログインしている端末から閲覧することができる機能です。
マイフォトストリームにアップロードされた写真の容量は、iCloud ストレージの消費量としてカウントされません。デメリットは30日間しか保存されない、もしくは最大1000枚しか保存されないということです。一時的な保管場所としての利用がメインとなりそうです。
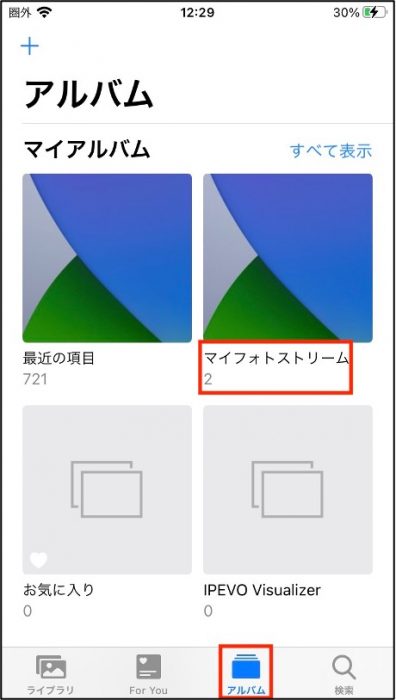
▷パソコンでの写真の見方
ブラウザでiCloudのログイン画面(https://www.icloud.com/)にアクセスします。Apple IDとパスワードを入力後、ログインするとiCloudのサービス一覧が表示されます。「写真」を選択するとiCloudに保存された写真にアクセスすることができます。
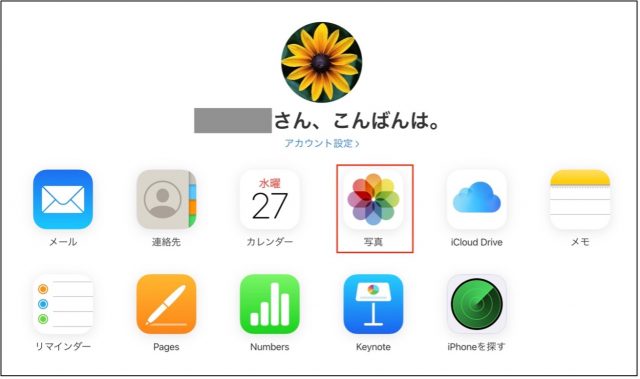
写真を削除する
写真の削除方法について、スマホとパソコンに分けてご紹介します。
▷スマホ(iPhone)での写真の削除方法
アプリの「写真」を立ち上げ、削除したい写真を選択します。そして、画面下部にゴミ箱のアイコンがあるのでそれを選択。「写真を削除」というダイアログが立ち上がるのでタップして削除すれば完了です。
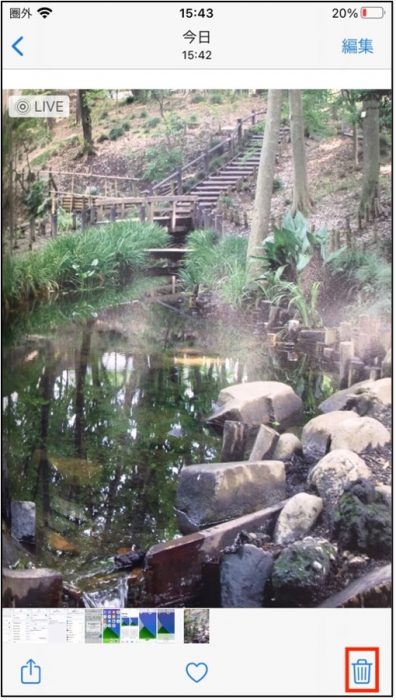
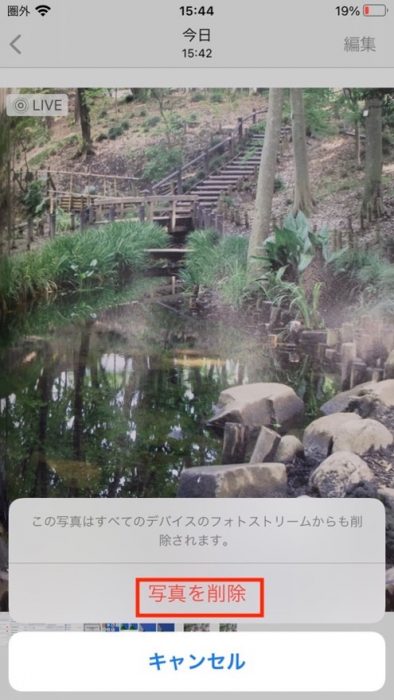
▷パソコンでの写真の削除方法
写真を見る時と同じようにiCloudへログインします。そして「写真」を選択し、写真一覧が表示されます。削除したい写真を選択し、画面右上にあるゴミ箱のアイコンをクリックするとその画像は削除されます。
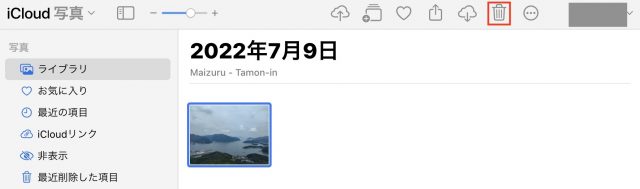
なお、削除した画像は一旦ゴミ箱に移され、削除後30日ほどで完全に削除されます。復元したい時は「最近削除した項目」を選びます。そこに削除した写真があるので、選択後に画面右上の「復元」を実行すると削除を取り消すことができます。
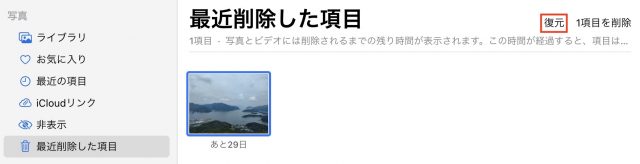
最後に
写真・動画を保存するクラウドストレージサービスについて見てきましたが、いかがでしたでしょうか。写真・動画は一般的なドキュメントのデータに比べるとデータサイズが大きく、容量を圧迫しがちです。
大量の写真・動画を保存したいならば、なるべく容量が多いストレージサービスがいいでしょう。その際、容量に対する費用も確認しておきましょう。さらに、写真などをすぐに見つけられるようにしておきたい場合、検索機能がついているサービスがよさそうです。それぞれの状況に照らし合わせ、ベストなストレージサービスを選んでください。
●構成・執筆/吉河 光祐(よしかわ こうすけ|京都メディアライン・http://kyotomedialine.com FB)
都内のIT企業にて、クーポン販売サービスや美容医療チケット販売サービスのウェブとアプリ二つの開発保守に従事している。






































