
ビジネスでもプライベートでも、Googleのサービスを利用している方は多いのではないでしょうか。Googleのサービスで最も人気が高いのは、やはりGoogle Chrome。
Googleには様々な機能があるため、使いこなせているかと聞かれると意外とそうでない方も多いとは思います。Googleのサービスの使い方をより深く知れば、利便性を何倍にも高めることが可能です。
そこで、「Google活用基本のき」では、意外と知らない、ビジネスやプライベートで活用したくなるGoogleのサービスの使い方をご紹介しています。
今回ご紹介するのは、インターネットの検索履歴を残したくない方には必見の、Googleでの「プライベートモード」の使い方です。
目次
Google Chromeのシークレットモード(プライベートモード)とは?
シークレットモードを使うメリットとデメリット
シークレットモードの利用方法
ゲストモードとの違いは?
最後に
Google Chromeのシークレットモード(プライベートモード)とは?
特に共用のパソコンを利用している方などは、「○○について調べたいけど、調べたことを知られたくない」と思うシーンに遭遇したことがあるのではないでしょうか。ほとんどのブラウザでは、こういったユーザーのために履歴やデータが残らない機能を実装しています。
Google Chromeでは、シークレットモード・シークレットウィンドウという名称ですが、Safariではプライベートブラウズなど、ブラウザによって名称は異なりますが、基本的に同じ機能です。
シークレットモードを利用すると、そのウィンドウを閉じたタイミングで履歴やデータが保存されないため、後にパソコンを使った人が履歴を見たり、勝手にメールやSNSのアカウントにログインしたりすることを避けることができます。
シークレットモードを使うメリットとデメリット
それでは、シークレットモードを使うメリットとデメリットには一体何があるでしょうか。
シークレットモードのメリット
シークレットモードを使うメリットは、先述のように閲覧したWebサイトの履歴・情報や入力した個人情報、パスワードの履歴が残らないことです。
特に通常のウィンドウでGoogleアカウントにログインしたままだと、通販サイトで個人情報を入力したときやWebサービスにログインした際にIDとパスワードが保存されている場合があります。
共用パソコンを利用し終わった際に毎回ログアウトをしているのであれば安全ですが、もしログアウトし忘れてしまうと、自分の個人情報やログインID・パスワードなど多くの情報が漏洩してしまうことも。共用パソコンなどを利用する際は、シークレットモードを利用することで安心して自分のアカウントにログインすることができます。
シークレットモードのデメリット
シークレットモードのデメリットは、サイトのログイン保持を行っているCookieや閲覧履歴が消えてしまうため、毎度手入力でログインをする必要がある点です。情報を保持しないため、共用パソコンなどでは安全に利用できるという点ではメリットとも言えますが、本来より手間が増えてしまう、という点ではデメリットとも言えます。
また、シークレットモードは一度タブを消してしまうと復元ができず履歴にも残らないため、「先ほどまで見てたサイトがどこだったのかわからない」という事態が発生しかねません。シークレットモードを利用する際は、うっかりタブを消してしまわないよう注意しましょう。
シークレットモードの利用方法
シークレットモードはGoogle Chromeを利用していればパソコン、スマートフォン(以下、スマホ)どちらでも利用可能です。今回はWindowsのパソコン、Andoroid、iOSそれぞれの利用方法をご紹介します。
パソコンの場合
パソコンでシークレットモードを利用する方法は2通りあります。1つはシークレットモードを立ち上げてから検索を行う方法、もう1つはページにアクセスする際にシークレットモードを選択する方法です。
シークレットモードを先に立ち上げる場合は、ブラウザの右上にある「Google Chromeの設定」をクリックし、「新しいシークレットウィンドウ」をクリックすれば完了です。
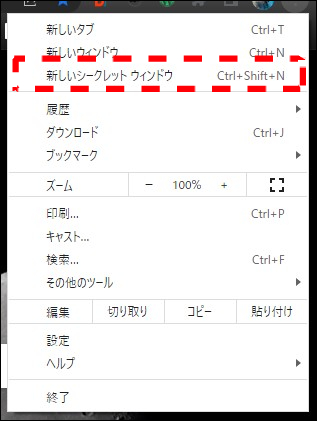
新しく下記が表示されたシークレットモードが立ち上がりました。このウィンドウでアドレスバーから検索を行うと、履歴に残らずインターネットを利用することができます。
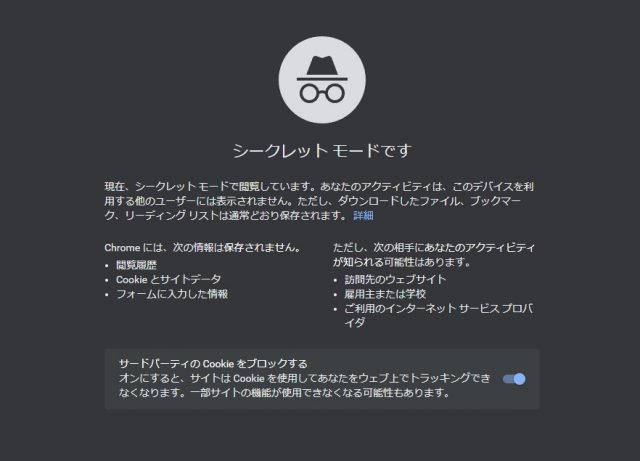
特定のページだけシークレットモードを利用したい場合は、左クリックでアクセスする前に、右クリックをしましょう。リンクに対して右クリックをすると、下記のようにそのリンクに対してのアクションを選ぶことが可能です。
ここで「シークレット ウィンドウで開く」をクリックすれば、シークレットウィンドウが立ち上がり、指定したページが表示されます。
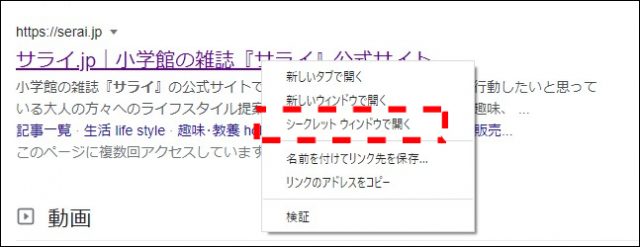
Androidの場合
AndroidのGoogle Chromeでは、画面右上にメニューボタンが表示されています。このメニューボタンをタップしましょう。
すると、メニューが表示され、その中に「新しいシークレットタブ」という項目が表示されました。これがアプリ版のシークレットモードのため、こちらをタップしてください。
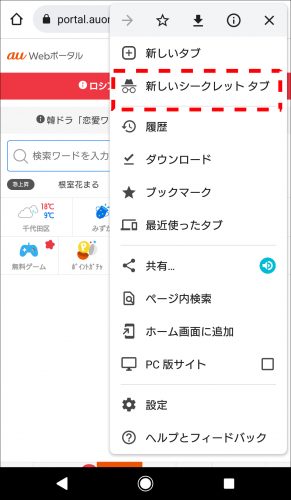
すると、パソコンと似た画面が表示され、全体的にデザインが黒くなればシークレットモードの表示完了です。通常のタブに戻りたい場合は、メニューボタンの横にあるタブのボタンをタップし、下記をタップすることで切り替えることができます。
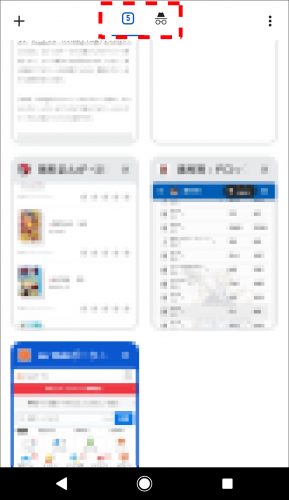
iOSの場合
iOSの場合は、デフォルトでインストールされているブラウザがSafariです。Google検索自体はSafariでもできますが、Google Chromeのシークレットモードを利用する場合は新しくGoogle Chromeのアプリをインストールする必要があります。
操作はAndroidとほとんど同じですが、iOSでは右下に設定メニューがあるため、こちらをタップして「新しいシークレットタブ」をタップしましょう。これでシークレットモードへの切り替えが完了です。
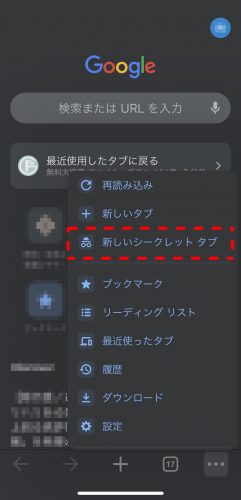
通常のタブに切り替えたい場合は、Andoroidと同様にメニューボタンの隣のボタンをタップして切り替えましょう。
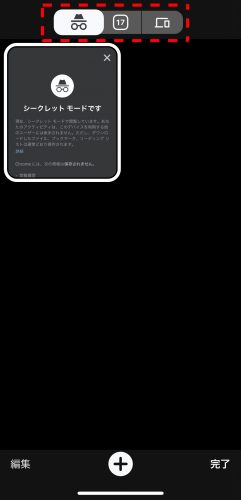
ゲストモードとの違いは?
パソコンのGoogle Chromeにはシークレットモードと似た「ゲストモード」も。機能はシークレットモードとよく似ていますが、ゲストモードではブックマークが利用できない、アドレスバーなどに文字を入力した際に表示される予測候補が表示されない、といった点が異なります。
ゲストモードは、ブラウザの右上にあるGoogleアカウントのアイコンをクリックし、「他のプロフィール」にある「ゲスト」をクリックするだけで利用可能です。プレゼンやオンラインでの打ち合わせを行う際や、来客に貸し出すパソコンなどで活用できるモードとなっています。
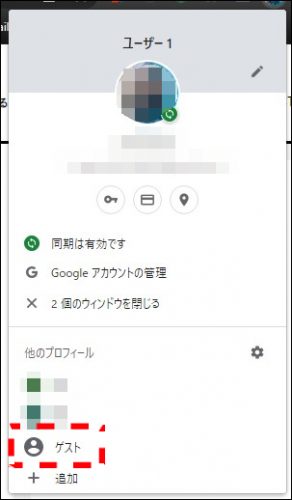
最後に
インターネットでできることが増えた現代では、個人情報漏洩を防ぐために状況に応じて履歴を残さない、という選択をする必要があります。シークレットモードやゲストモードの利用方法を知っていれば、「うっかりログアウトを忘れてパソコンを貸してしまった」、「共用パソコンで履歴・ログイン情報が残っていて不正利用された」という事態を避けることが可能です。
シークレットモードやゲストモードの利用方法を覚え、活用してみてください。
●構成・執筆/西田 絢(にしだ あや|京都メディアライン・https://kyotomedialine.com)
国家試験「情報処理技術者試験」の区分にある「ITパスポート試験」「基本情報技術者試験」を保持。通販ECパッケージの開発・導入・保守サポートを行う企業にて技術面での保守サポートを行っている。

































