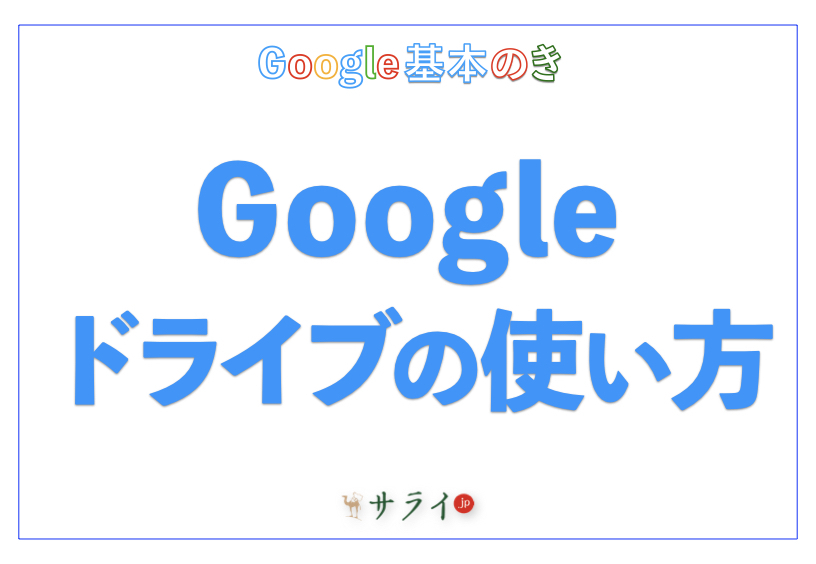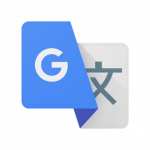
世の中、翻訳ソフトが便利になってくると「もう外国語の勉強なんて、いらないんじゃないか?」と思ってしまいますが、「外国語を学ぶ意義は、その言葉を母国語にしている人たちの思考方法を知ることにある」という意見に、なるほど確かにそれはそうかもなと感じつつ、でもやっぱり翻訳ソフトに頼ってしまう私が今日も変わらずここにいます。ということで、今回はGoogle翻訳についてお話したいと思います。
目次
Google翻訳とは?
Google翻訳の使い方
Google翻訳ページでどんなことができる?
最後に
Google翻訳とは?
Google翻訳というと、スマホの翻訳アプリをイメージされるかもしれません。そちらもかなり高機能で使いごたえがあるのですが、今回は主にPC版のGoogle Chrome(以下、クローム)の拡張機能とGoogle翻訳ページを使った翻訳機能についてご紹介します。
Google翻訳について
クロームの翻訳機能を使うと、外国語で書かれたページが表示された場合に、必要な場所を選んで翻訳することができます。また、日本語のページを外国語に翻訳することもできます。
ちなみにここでは、みなさんがクロームを日本語で使っていることを前提にお話ししていきますが、もし他の言語を基本設定にしたい場合は、クロームの右上にある設定ボタン(縦に点が3つ並んだアイコン)をクリックし、設定>詳細設定>言語、とメニューをたどることで変更することもできます。
ページを丸ごと翻訳する
クロームの拡張機能を使わなくても、外国語のページを表示したときにアドレスバーと呼ばれる場所

に翻訳アイコンが自動的に表れます。ここで日本語への翻訳を選択すると、
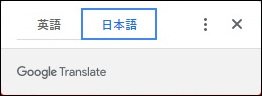
ページを丸ごと翻訳します。以前は翻訳に時間がかかっていましたが、最近はネット環境の向上とGoogleの企業努力の結果、とても早く翻訳結果が表示されるようになってきています。
しかしこの機能は日本語のサイトでは使えないので、例えば一部に英語が載っていて、その意味を知りたい場合などには使えません。 そんなとき、Google翻訳を使うと、選択した英文ごとに翻訳することができるので、元の英文と照らし合わせてより意味を理解することができます。
Google翻訳の使い方
PCの場合
クロームで拡張機能のGoogle翻訳を使う場合、chromeウェブストアというところにアクセスしてGoogle翻訳をクロームにインストールする必要があります。
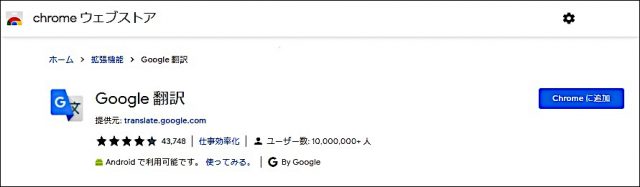
インストールはとても簡単です。「chromeウェブストア Google翻訳」をキーワードに検索すれば、検索結果の一番上に候補が表示されますが、恐らくGoogle翻訳だけでも上位に表示されるはずです。
あとは、そのページを開いて「Chromeに追加」ボタンを押し、確認のポップアップで「拡張機能を追加」をクリックするだけです。
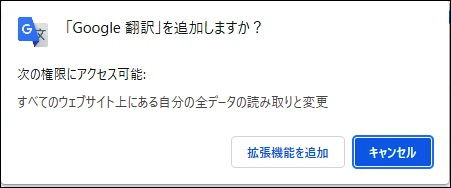
インストールができたら、表示されている外国語の翻訳したい場所をドラッグして選び、マウスの右クリックで現れるメニュー(コンテキストメニューという)の中のGoogle翻訳をクリックすれば、Google翻訳のページが立ち上がり、元の文と翻訳結果が表示されます。
スマホの場合
クロームの設定ボタン(点が3つ)を押し、設定から言語を開きます。初期設定では英語「翻訳するかどうか尋ねる」になっていると思います。
この場合、外国語のページを表示すれば、自動的に「ページを翻訳しますか」というポップアップが表示されるはずです。翻訳をクリックすれば、そのページが翻訳されます。
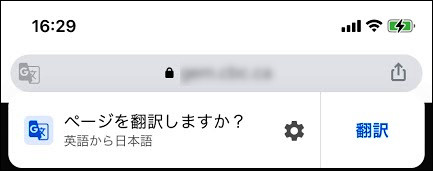
また、一部を翻訳したい場合は、その場所を長押しして翻訳したい部分を選び、反転した部分をクリックして現れるメニューの中から「翻訳」をクリックすれば翻訳できます。
翻訳したい文章を入力したい場合
PCで任意のテキストを翻訳したい場合、先ほどのGoogle翻訳のページが便利です。スマホの場合はGoogle翻訳アプリを使います。
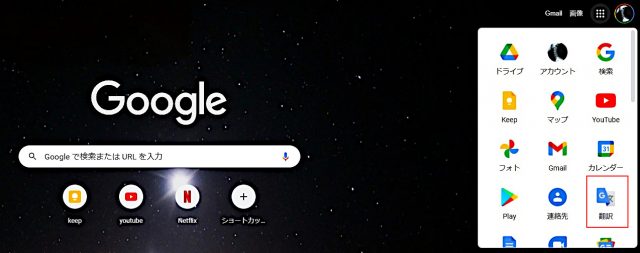
PC版のクロームでgoogleメニューのGoogle翻訳をクリックするとGoogle翻訳ページが開きます。左側の窓に翻訳したいテキストをコピーして貼り付けると、自動的に右側の窓に翻訳結果が表示されます。下向きのカギカッコをクリックすると、100以上の言語から翻訳結果を選ぶことができます。
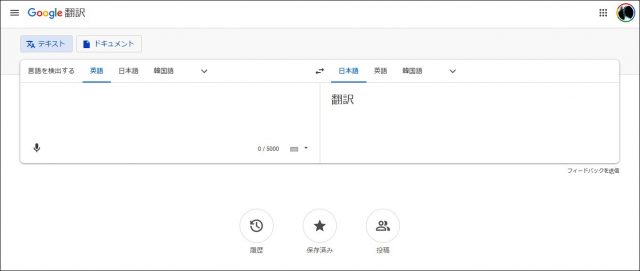
内蔵マイクがあるか、外部マイクが接続していて使える状態に設定されていれば、マイクボタンを押して音声入力することもできます。
ページ・サイト自体を翻訳したい場合
日本語のページは「ページ翻訳しますか」が現れません。Google翻訳をインストールして、クローム右上の拡張機能ボタン(Google翻訳アイコンの右の変な形のアイコン)をクリックし、
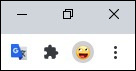
おしピンのマークをクリックして上図のようにメニューバーに拡張機能のGoogle翻訳アイコンを表示させましょう。
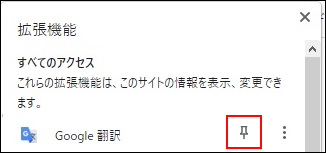
日本語のページでも、Google翻訳アイコンを押して現れるポップアップの中の「このページを翻訳」をクリックすれば、更に現れるツールバーから任意の外国語を選んでページを翻訳することができます。
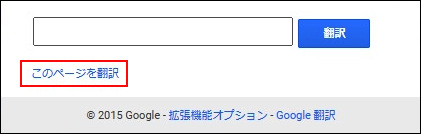
そして、このGoogle翻訳アイコンを常時表示しておけば、簡単なテキストを翻訳したい場合にも使えます。
Google翻訳ページでどんなことができる?
例えば、ダウンロードした外国語のPDFやドキュメント、エクセルファイルなどのファイルを丸ごと翻訳することもできます。日本語のドキュメントを外国語に翻訳することもできます。
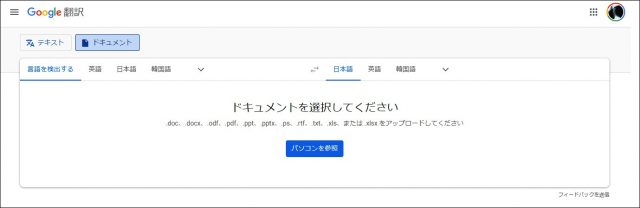
先程のGoogle翻訳ページを開き、参照ボタンからファイルを選んでください。ファイル名と翻訳ボタンが現れますので、言語を選び、クリックすれば翻訳されます。
最後に
Google翻訳を使うと外国語がわからなくても文章を簡単に翻訳できるようになります。
先述のとおり、クロームには最初から、サイト全体を翻訳する機能がありますが、これは英語サイト全体を翻訳する機能なので、元の英文と照らし合わせることが難しくなります。 まだAI翻訳は万能ではありませんから、やはり元の英文と照らし合わせた方が確実な理解ができます。
特に相手の母国語に変換して文章を渡す際には、翻訳を過信せず、十分な注意がまだまだ必要です。
●執筆/田尻 良(たじり りょう)

1983年、アルバイト先のために独学でレジ清算プログラムを作成。まだ白のマスクしか無い2006年にプリント柄のマスクカバーを発表。任天堂DS用ソフト「介護ナビDS」やインフルエンザ検定試験などを企画。依頼された人事管理システムを作るため、50歳から新たにコンピュータ言語を習得し構築。誰にでもわかりやすく教える能力が評価され、コンピュータ専門学校と短大にてプログラミングや情報システム論などを教えている。ノーネクタイ用アクセサリ「プラケッティ」を企画中。
株式会社ケッツ(https://kets.co.jp)
●構成/京都メディアライン・https://kyotomedialine.com