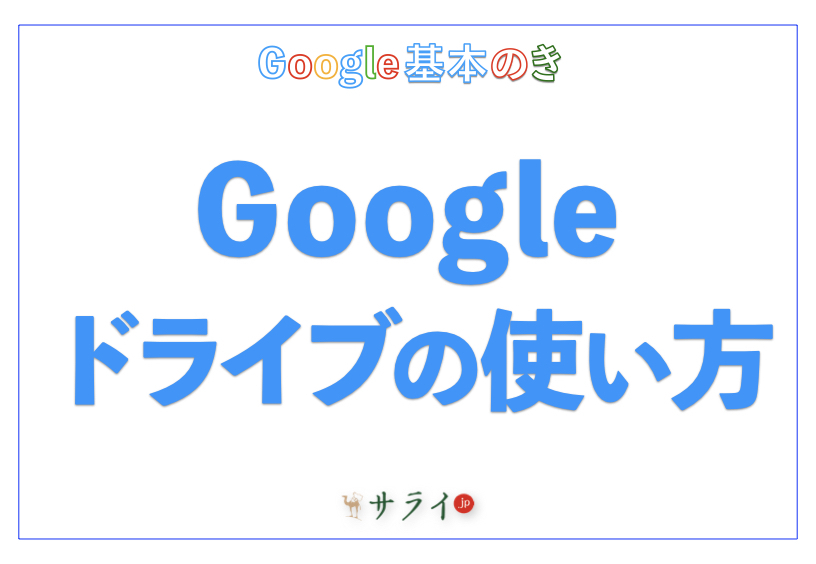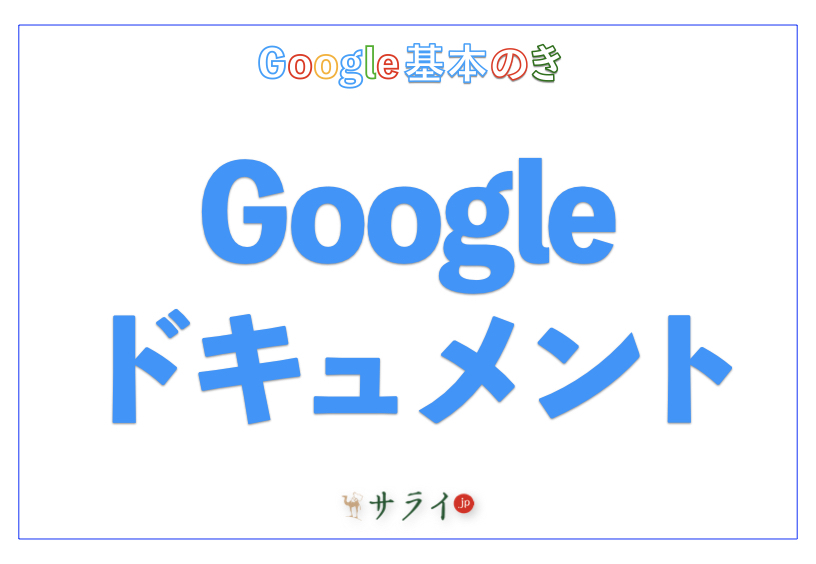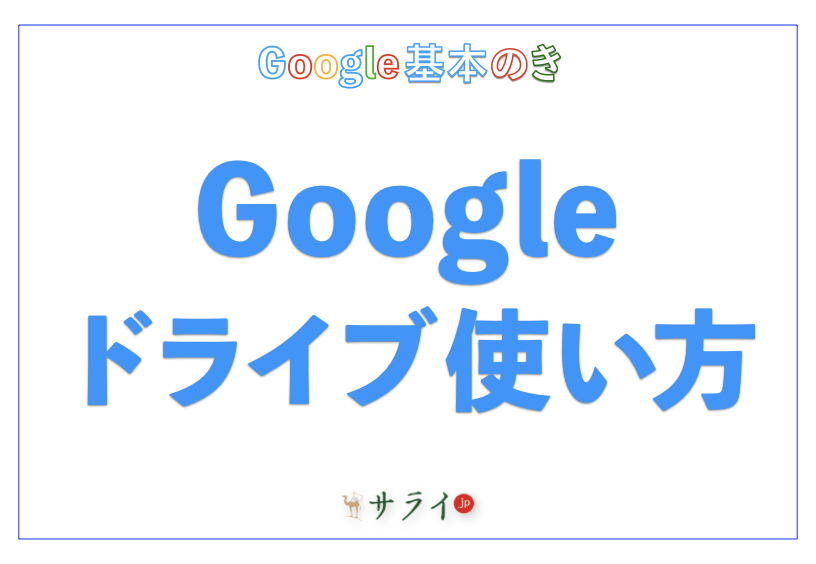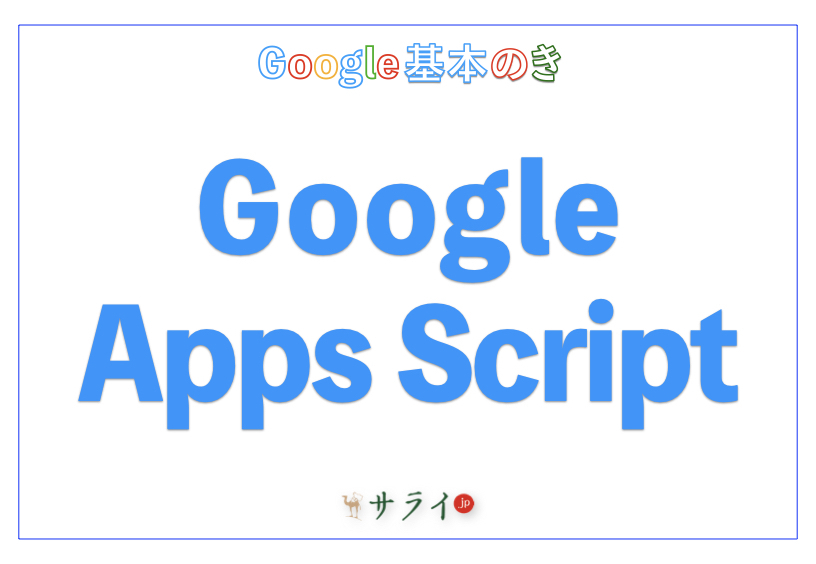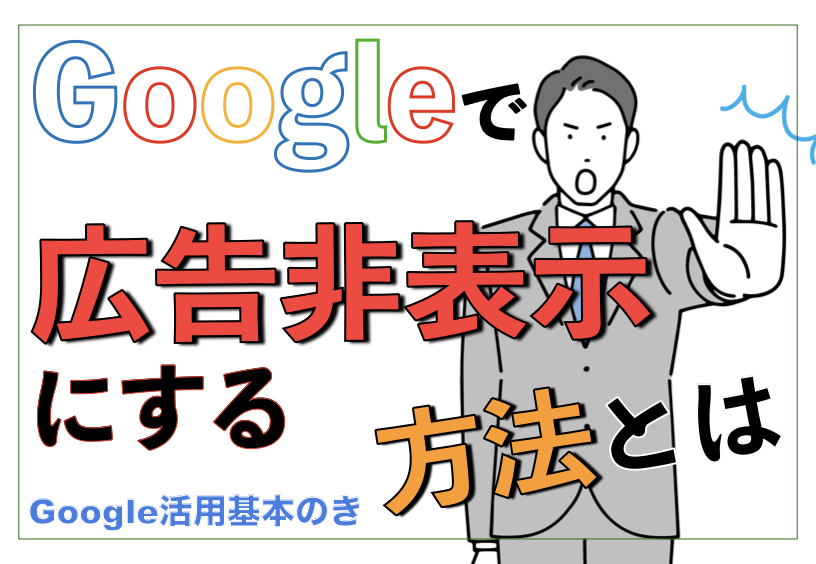Googleドライブは、ファイルの保存や共有、編集が簡単にできる便利なサービスです。しかし、「どう使えばいいのか分からない」という方も多いのではないでしょうか? 本記事では、スマートフォン(以下スマホ)とパソコン、それぞれの基本的な操作方法から、日常生活や仕事で役立つ便利な活用法まで、初心者でも分かりやすく解説します。これを参考に、Googleドライブを最大限に活用するための参考にしてみてください。
※この記事ではスマホはAndroidを例に解説しますが、iPhoneでも操作手順が大きく変わることはありません。
目次
Googleドライブとは? 基本機能と魅力
Googleドライブの使い方をマスターする
最後に
Googleドライブとは? 基本機能と魅力
Googleドライブは、Googleが提供するクラウドストレージサービスです。「クラウドストレージ」とは、インターネット上にファイルを保存できる仕組みのことです。
スマホやパソコンにデータを直接保存するのではなく、インターネットを介してGoogleのサーバーに保管します。必要なときに、どこからでもアクセスできるのが特徴です。
このサービスは、ファイルの保存や共有、共同作業に役立ち、日常生活や仕事の効率を高めるためのツールとして多くの人に利用されています。
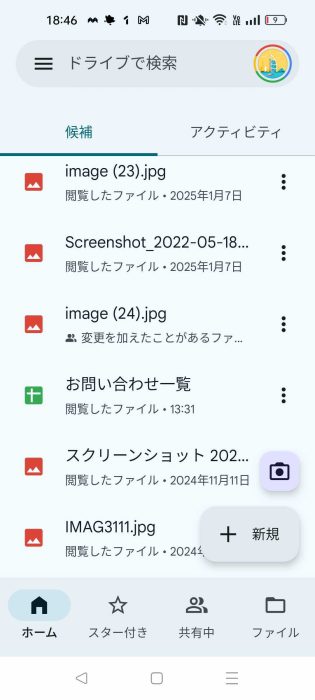
Googleドライブの基本機能
Googleドライブは、次のような便利な機能を備えています。これらの機能を活用すれば、日常のデータ管理や仕事がさらにスムーズになります。
• ファイルの保存
Googleドライブを使えば、写真や文書などさまざまな種類のファイルを保存できます。例えば、スマホで撮った写真をGoogleドライブにアップロードすれば、安全に保管しつつ、スマホの容量節約も可能です。
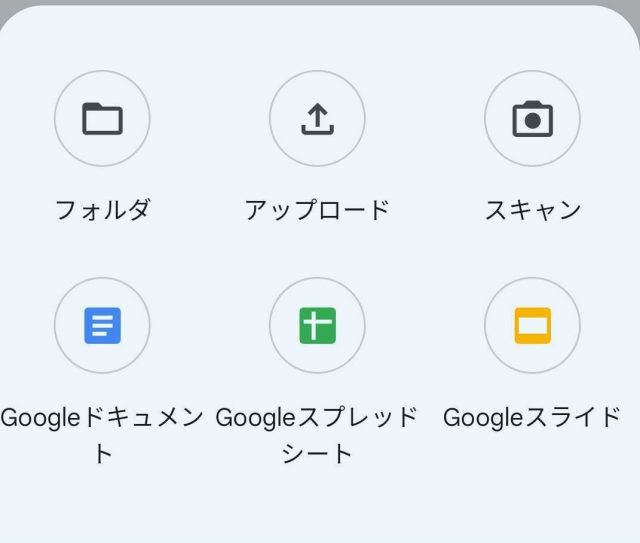
• ファイルの共有
共有機能を使えば、簡単にファイルを他人と共有できます。例えば、大切な写真や仕事の資料を友人・同僚と共有したいときに便利です。アクセス権限を変更し、リンクを生成して送ることで、相手はそのリンクをクリックしたらファイルを閲覧できます。
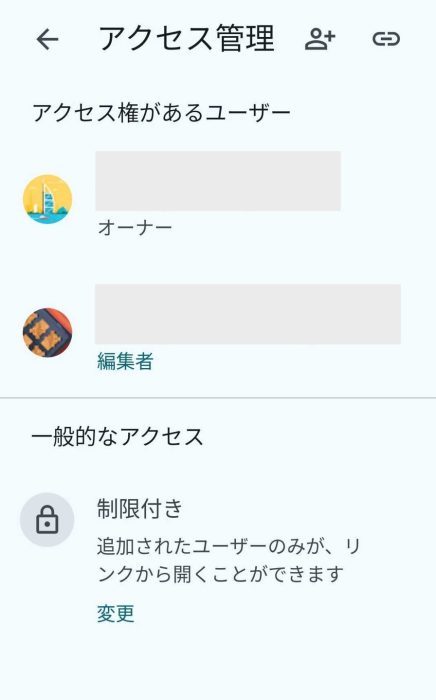
• 共同編集
Googleドライブは、Googleドキュメント(Googleのオンライン文章作成アプリ)やGoogleスプレッドシート(Googleのオンライン表計算アプリ)と連携して、複数人が同時にファイルを編集できます。これにより、チームでの共同作業が効率的に進められます。
Googleドライブの魅力
Googleドライブが多くの人に利用される理由は、その使いやすさと高い安全性にあります。以下に、主な魅力を解説します。
• 使いやすさ
Googleドライブは、直感的に操作できるシンプルなデザインが魅力です。スマホアプリでは、画面に表示されたアイコンやファイルをタップするだけで操作できるため、初心者でも簡単に使いこなせます。
• 高い安全性
Googleドライブは、Googleが提供するサービスなので、データの保護において信頼性があります。特に、二段階認証を設定すれば、アカウントへの不正アクセス防止を強化。これにより、大切なファイルを安心して保管することが可能です。
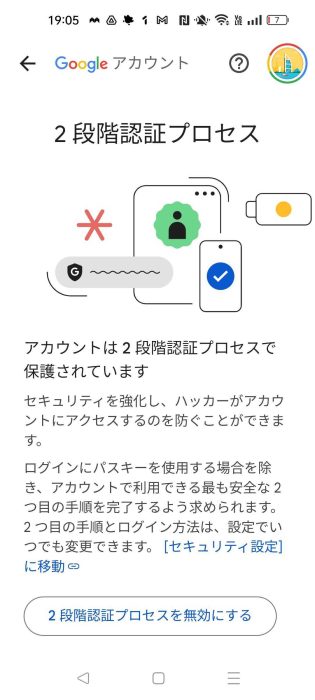
Googleドライブの使い方をマスターする
Googleドライブを効率的に利用するためには、基本的な操作を正しく理解することが重要です。ここでは、スマホとパソコン、それぞれの使い方について、具体的な手順を解説します。
Googleドライブにファイルをアップロードする方法
スマホで撮った写真や保存した文書をGoogleドライブにアップロードする方法を解説します。
▷ スマホでの操作方法
1.アプリを開く
Googleドライブアプリをタップして起動します。
2.アップロードメニューを開く
ホーム画面右下にある「+」ボタンをタップします。
3.ファイルを選択
表示されるメニューから「アップロード」を選択し、端末内の写真や文書を選びます。
4.アップロード完了
選んだファイルがGoogleドライブに保存されます。アップロードが完了すると、ホーム画面に表示されます。
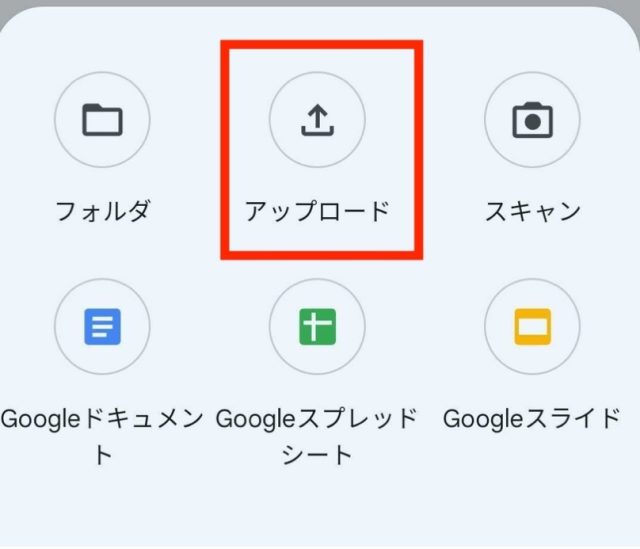
▷ パソコンでの操作方法
1.ウェブブラウザを開く
Googleドライブ(https://drive.google.com)にアクセスします。
2.ログインする
Googleアカウントでログインします。
3.アップロード操作
左上の「新規」ボタンをクリックし、「ファイルをアップロード」または「フォルダをアップロード」を選択します。
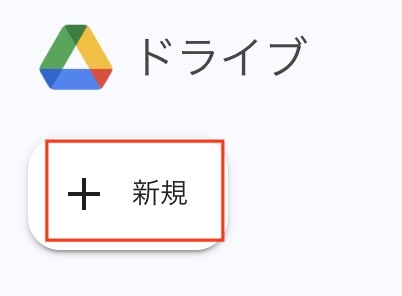
↓
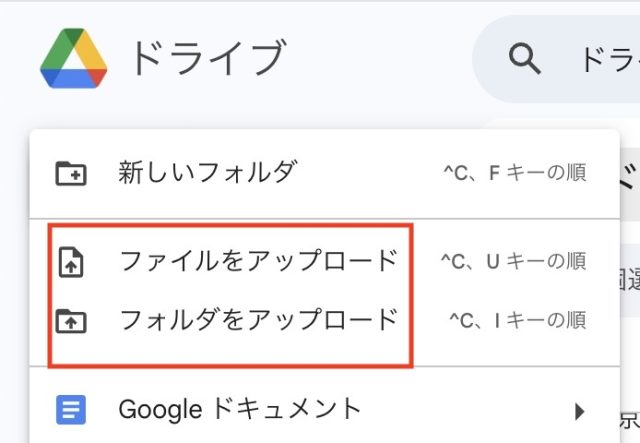
4.アップロード完了
選んだファイルがドライブに保存され、画面に表示されます。
ファイルを共有する方法
Googleドライブでは、ファイルを簡単に他の人と共有できます。チームでの作業や友人との写真共有など、さまざまな場面で便利です。
▷ スマホでの操作方法
1.共有したいファイルの右にある、三点をタップします。
2.メニューから「共有」を選択します。
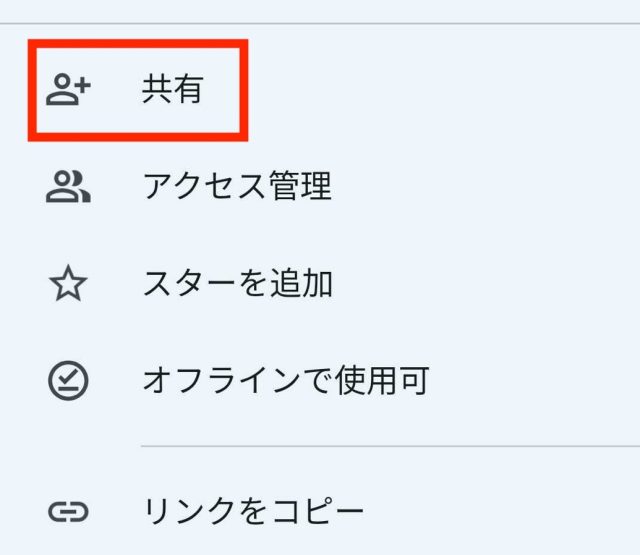
3.共有したい相手の名前やメールアドレスを入力します。候補が表示されます。
4.相手が「編集者」「閲覧者」「閲覧者(コメント可)」のどれになれるかを選択します。
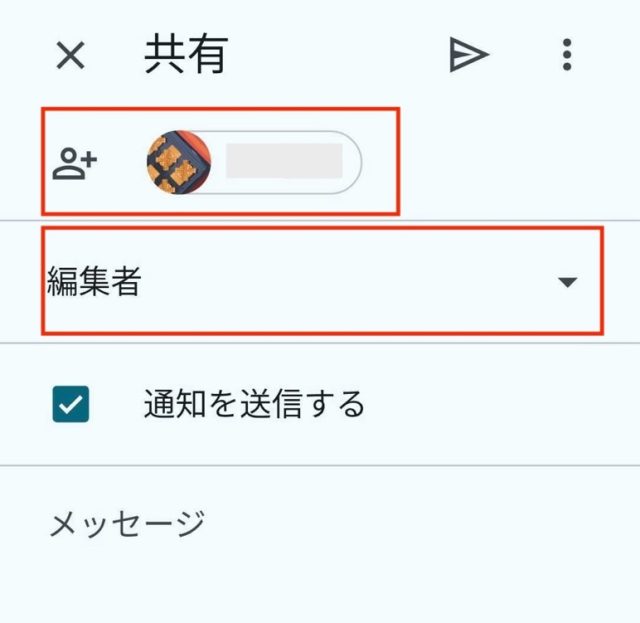
5.紙飛行機アイコンをタップすると、相手に共有リンクが送信されます。紙飛行機アイコンは画面右下にあることもあります。
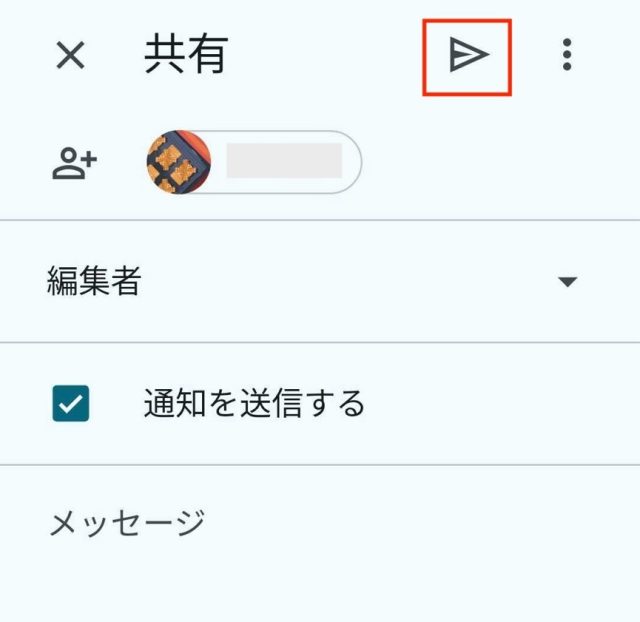
▷ パソコンでの操作方法
1.共有したいファイルを選択
ファイルを右クリックします。
2.共有オプションを開く
メニューから「共有」を選択します。
3.共有者の指定
入力欄に共有したい相手の名前やメールアドレスを入力して選択します。
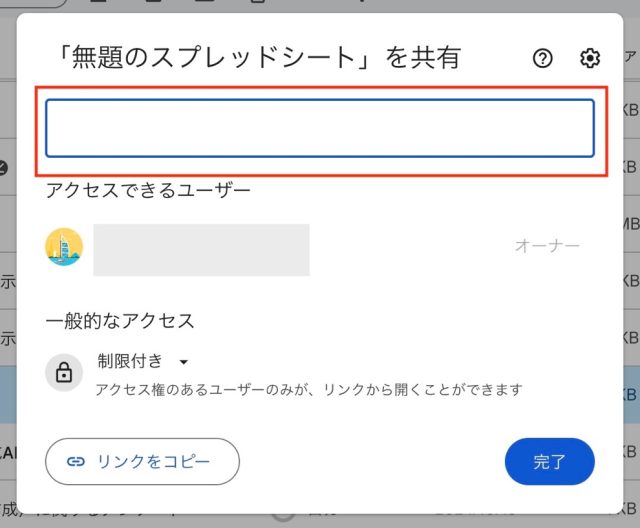
4.共有設定
共有者の権限を決定し、「送信」をクリックします。これで共有リンクが送信されます。
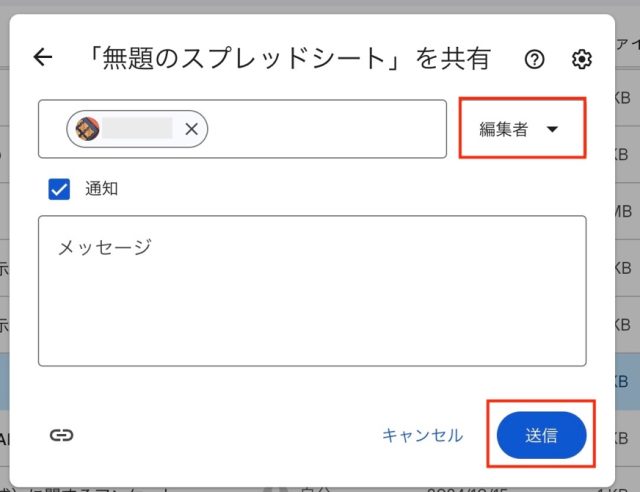
Googleドライブのフォルダ管理方法
ファイルが増えてくると整理が必要です。Googleドライブではフォルダを作成し、簡単に管理できます。
▷ スマホでの操作方法
1.フォルダ作成
ホーム画面で「+」ボタンをタップし、「フォルダ」を選択します。
2.フォルダ名を入力
フォルダ名を入力し、「作成」ボタンをタップします。
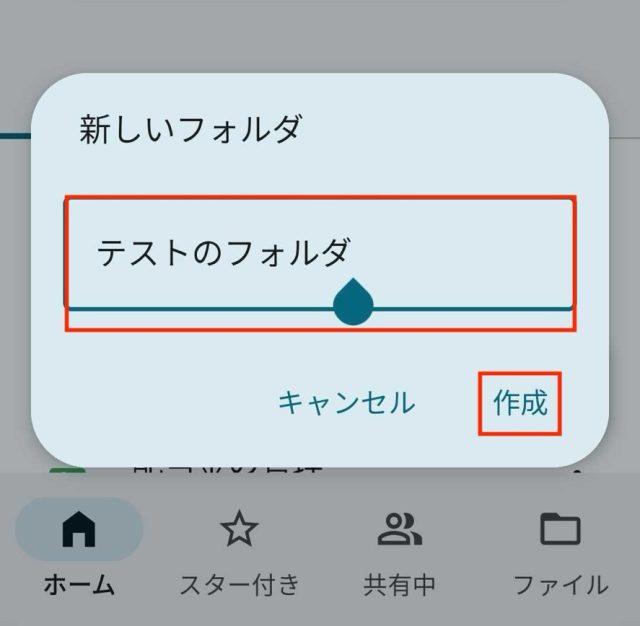
3.ファイルを移動
作成したフォルダを開いて「+」ボタンを押して新規ファイルを作成するか、既存のファイルをドラッグ&ドロップして移動します。
▷ パソコンでの操作方法
1.フォルダ作成
「新規」ボタンをクリックし、「新しいフォルダ」を選択します。フォルダ名を入力し、作成してください。
2.ファイルの移動
フォルダを開いて、保存したいファイルをドラッグ&ドロップします。
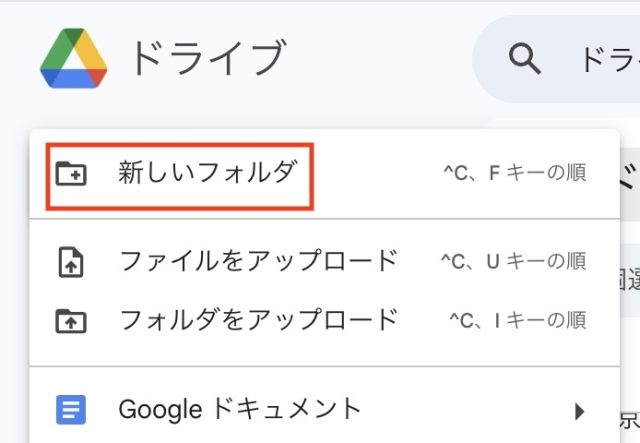
最後に
Googleドライブは、スマホやパソコンを使う人にとって、日常生活や仕事を便利にする強力なツールです。この記事でご紹介した基本的な使い方や便利な活用法をぜひ試してみてください。
●監修/三鷹 れい(みたか れい|京都メディアライン・https://kyotomedialine.com FB)
プログラマー。中小企業のDX化など、デジタル分野での支援をしている。主な開発分野はバックエンド・フロントエンド・アプリ。その他、歴史などの人文系にも興味を持つ。