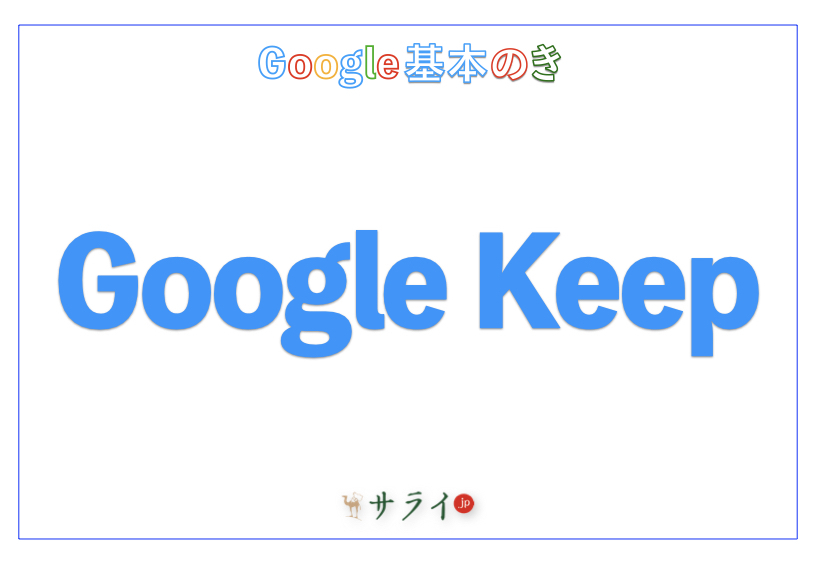音声データの文字起こしは時間がかかり、手作業では負担が大きいものです。しかし、Google ドキュメントを使えば、無料で簡単に音声をテキストに変換できます。特にスマートフォン(以下、スマホ)での操作はシンプルで、会議や講義のメモ取り、インタビューの文字起こしにも便利です。
本記事では、スマホを使った文字起こしの方法を詳しく解説し、より正確に活用するためのポイントも紹介します。Google ドキュメントの便利な機能を活用し、作業効率を向上させてみてください。
※iPhoneやAndroidのOSやアプリのバージョンによって、画面などに多少の違いがある可能性があります。
目次
Google ドキュメントで文字起こしができる理由
スマホでGoogle ドキュメントを使って文字起こしをする方法
文字起こしを正確に行なうためのポイント
最後に
Google ドキュメントで文字起こしができる理由
Google ドキュメントには、話した言葉をそのままテキストに変換できる「音声入力機能」が搭載されています。この機能を活用すれば、手作業で文字起こしをしなくても、自動で文章を作成できます。
スマホでも利用可能なため、外出先や移動中でも効率的に活用できるのが特長。さらに、Googleの高度な音声認識技術により、比較的スムーズな文字変換が可能です。
Google ドキュメントの音声入力機能とは?
Google ドキュメントの音声入力機能は、ユーザーが話した内容をリアルタイムでテキスト化する機能です。パソコンだけでなく、スマホでも利用できます。Googleのサーバー上で音声認識処理が行なわれるため、常に最新の音声認識技術が適用され、精度の向上が期待できます。
Google ドキュメントの文字起こしを活用するメリット
Google ドキュメントの音声入力機能を利用することで、以下のようなメリットがあります。
無料で利用できる
Google アカウントがあれば、無料で活用できます。
スマホ対応
パソコンだけでなく、スマホでも使えるため、外出先や移動中の利用にも最適です。
入力のスピードが速くなる
一般的に手作業での文字起こしと比較して、入力のスピードが速くなります。
スマホでGoogle ドキュメントを使って文字起こしをする方法
Google ドキュメントの音声入力機能をスマホで活用すれば、手軽に文字起こしが可能です。特に、外出先や会議の場でメモを取る際に役立ちます。ここでは、スマホを使った具体的な手順を詳しく説明します。
文字起こしの準備をする
スマホでGoogle ドキュメントを使い、スムーズに文字起こしをするためには、事前の準備が大切です。以下の3つの項目を確認してください。
1.Google アカウントの準備
Google ドキュメントはGoogle アカウントが必要です。まだアカウントを作成していない場合は、Googleの公式サイトからGoogle アカウントを登録してください。
2.Google ドキュメントのアプリをインストールする(推奨)
Google ドキュメントは、Webブラウザでも利用できますが、専用アプリをインストールすると、より快適に使えます。iPhoneならApp Store、AndroidならGoogle Playから「Google ドキュメント」を検索し、インストールしてください。
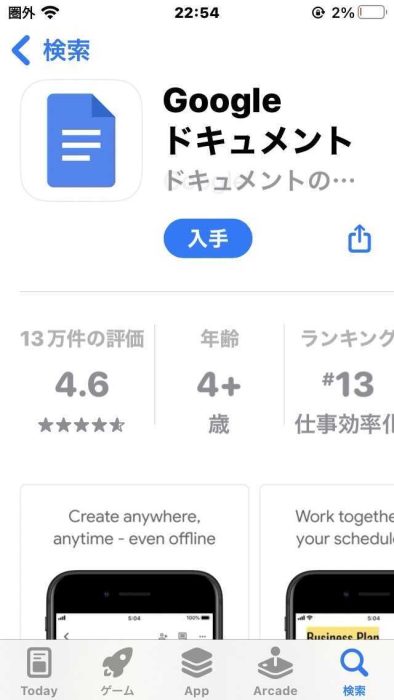
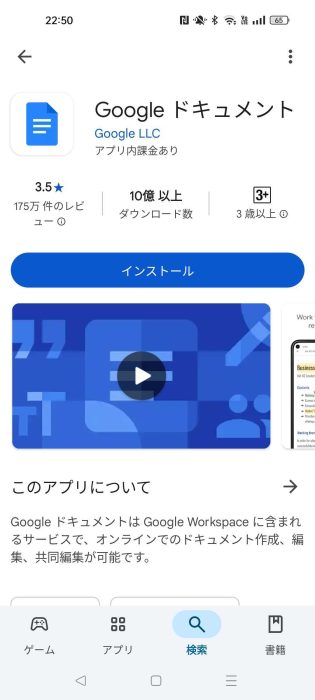
3.スマホの音声入力機能を確認
音声入力機能が無効になっていると、Google ドキュメントで音声入力ができません。スマホの設定を確認し、音声入力の権限を許可してください。
iPhoneの場合、「設定」アプリを開いて、「一般」→「キーボード」と遷移し、「音声入力」をタップして有効にしてください。
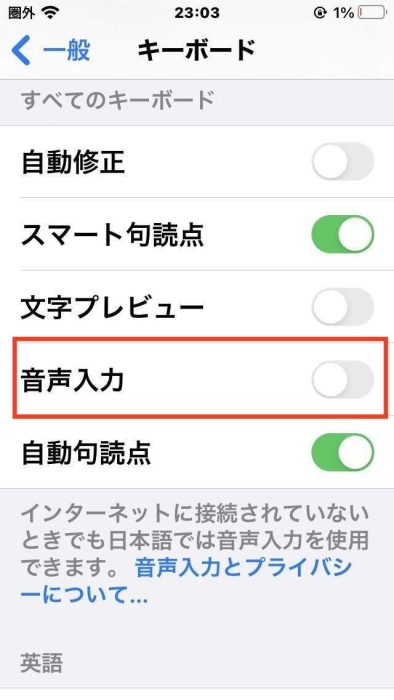
Androidの場合も「設定」アプリを開いて、「システム設定」→「キーボードと入力方式」→「Gboard」→「音声入力」と遷移します。そして、音声入力のスイッチをタップして有効にしてください。
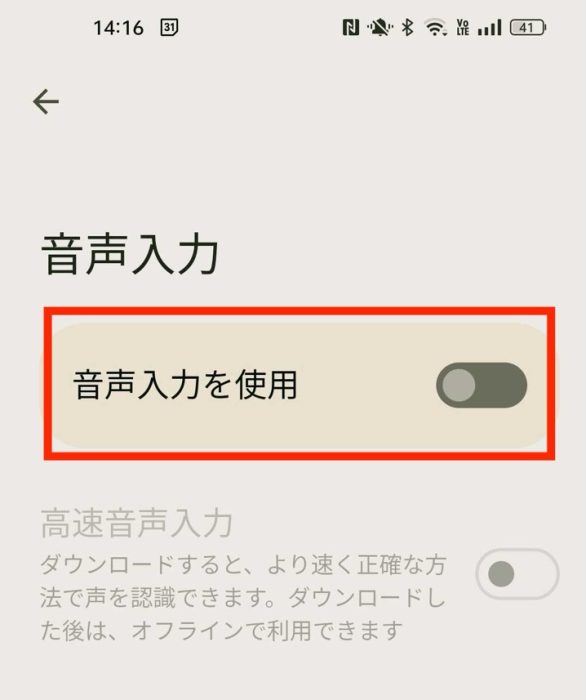
スマホで文字起こしをする手順
準備が整ったら、実際に文字起こしを始めます。以下の手順で進めてください。
1.Google ドキュメントを開く
アプリを開き、画面下の「+」ボタンをタップして、「新しいドキュメント」を選び、新しいドキュメントを作成します。ブラウザ版を利用する場合は、Google ドキュメントのURLにアクセスしてください。
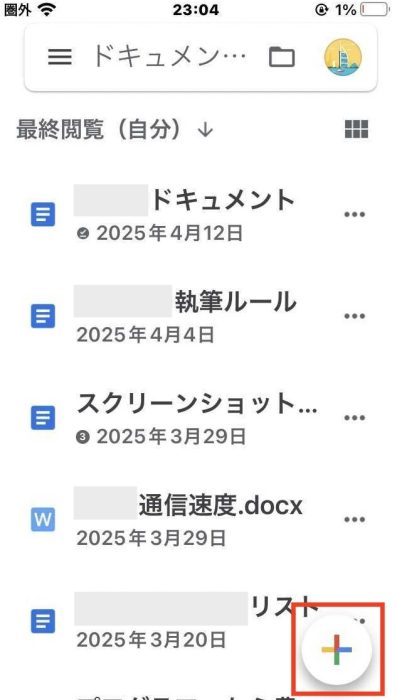
2.音声入力を有効にする
画面下のキーボードにあるマイクのアイコンをタップします。音声入力が開始されると、スマホが話した言葉を自動的に文字に変換します。
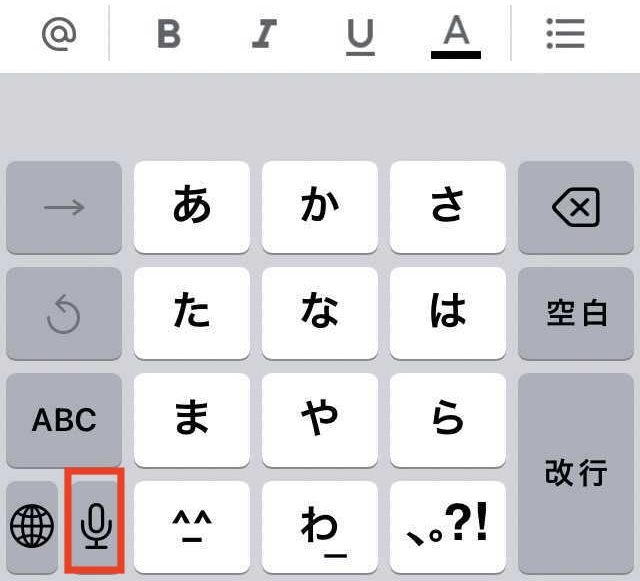
3.話しながら文字起こしを進める
音声入力画面に切り替わるので、スマホに向かって、はっきりと話します。話す速度を適度に調整すると、より正確に文字変換されます。
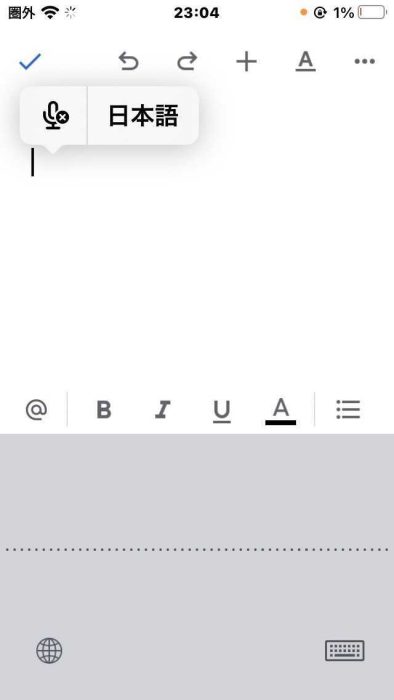
4.誤変換を修正する
文字起こし後は、誤変換がないかチェックします。音声認識の精度は高いですが、完全ではないため、適宜手動で修正が必要です。
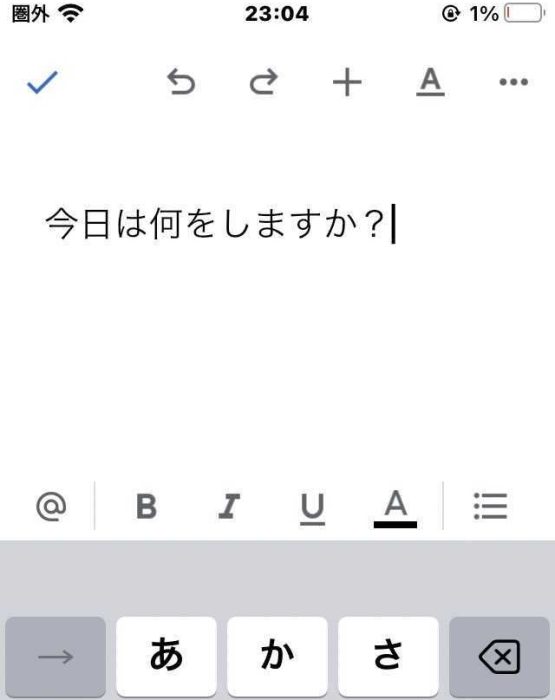
文字起こしを成功させるポイント
音声入力機能を最大限活用するために、以下のポイントを押さえてください。
静かな環境で行なう
周囲の雑音が多いと、正確な文字起こしが難しくなります。
マイクの距離を適切に保つ
スマホのマイクに適度に近づいて話すと、認識精度が向上します。
話すスピードを調整する
早口だと誤変換が増えるため、適度なペースで話しましょう。
Google ドキュメントの音声入力機能を活用すれば、手間を省きながら効率的に文字起こしができます。上記の手順とポイントを参考に、ぜひ試してみてください。
文字起こしを正確に行なうためのポイント
Google ドキュメントの音声入力機能は便利ですが、完全な精度で文字起こしができるわけではありません。特に、話し方や環境によっては誤変換が生じることがあります。ここでは、より正確な文字起こしを実現するための具体的な工夫を紹介します。
発音を意識して話す
音声入力の精度を向上させるためには、話し方が重要です。以下のポイントを意識してください。
はっきりとした発音を心がける
曖昧な発音は誤変換の原因になります。なるべく明瞭に発声してみてください。
適度な速度で話す
早口になると、正しく認識されにくくなります。普通の会話よりも少しゆっくりめを意識すると、精度が向上します。
単語の区切りを意識する
文章の切れ目を意識しながら話すと、適切な句読点がつきやすくなります。
静かな環境で利用する
Googleの音声認識技術は進化していますが、周囲の雑音が多いと正確に文字を変換できないことがあります。以下のような対策を検討してみてください。
できるだけ静かな場所で録音する
屋外や雑音の多い環境では、音声が正しく認識されにくくなります。
イヤホンマイクを使用する
一般的にスマホの内蔵マイクよりも、イヤホンマイクを使うとクリアな音声をひろいやすくなります。
音声入力中は周囲の話し声を避ける
他の人の声が入ると、誤認識が増えるため注意が必要です。
句読点や区切りを手動で補正する
Google ドキュメントの音声入力機能では、自動的に句読点がつかないこともあります。そのため、「、」や「。」は手動で修正するケースがあります。
文の区切りを意識して話す
文章が長くなりすぎないように、適切な間を取りながら話しましょう。
専門用語や固有名詞を手動で修正する
音声入力は一般的な単語には強いですが、固有名詞や専門用語は誤変換されることが多いです。
人名や会社名はあとで修正する
固有名詞は、誤認識されやすいため、手入力で修正するのが確実です。
略語やカタカナ語は一度区切って発音する
例えば「AI(エーアイ)」などは、「エー」「アイ」と一語ずつ発音すると認識されやすくなります。
音声入力の後に必ず見直しを行なう
音声入力の精度は高いものの、完璧ではありません。そのため、必ず一度内容を確認し、誤変換を修正することが重要です。
最後に
Google ドキュメントの音声入力機能を使えば、簡単に文字起こしが可能です。スマホでも手軽に利用できるため、会議の議事録作成やインタビューの記録に活用できます。作業効率を大幅に向上させる便利なツールなので、ぜひ試してみてください。
●監修/三鷹 れい(みたか れい|京都メディアライン・https://kyotomedialine.com FB)
プログラマー。中小企業のDX化など、デジタル分野での支援をしている。主な開発分野はバックエンド・フロントエンド・アプリ。その他、歴史などの人文系にも興味を持つ。