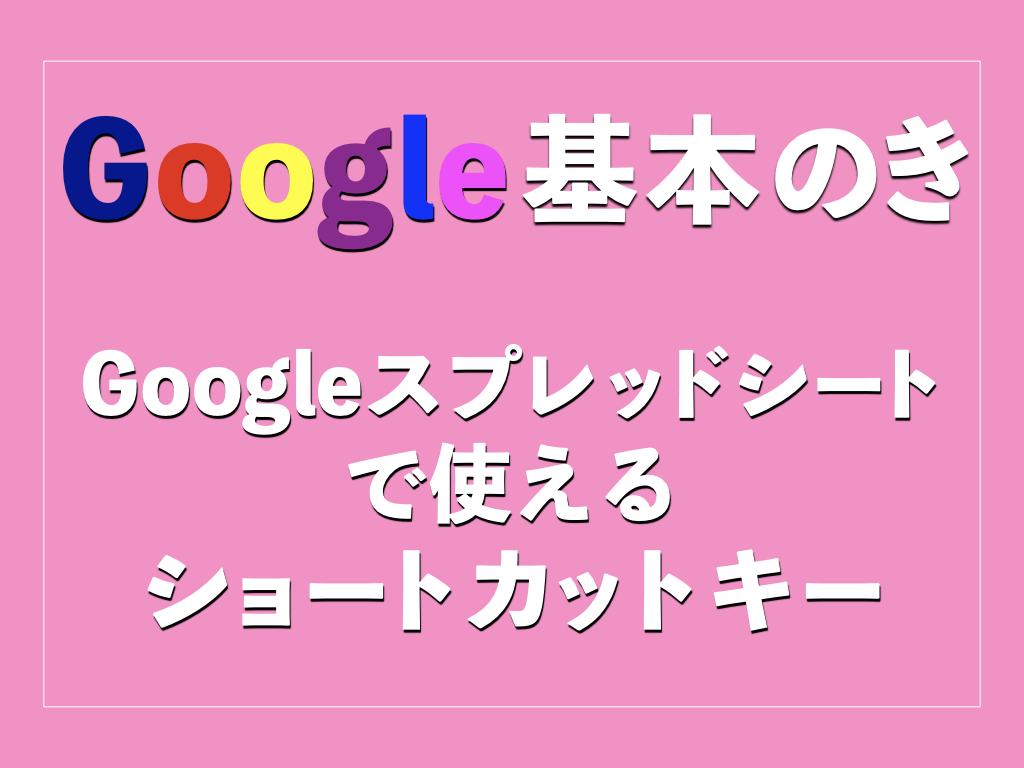Google スプレッドシートは、Microsoft Excelと同様にデータの整理や分析に便利な表計算ツールです。しかし、あらゆる操作をマウスだけで行うと時間がかかることもあります。
そこで、本記事ではGoogle スプレッドシートでもショートカットキーを駆使することで、より効率的にセルの編集や書式変更などの操作を行う方法を解説します。作業を効率化するための参考にしてみてください。
目次
Google スプレッドシートとショートカットキー
セルへの入力や書式変更などに関するショートカットキー
最後に
Google スプレッドシートとショートカットキー
ショートカットキーは、キーボードのキーの組み合わせによって特定の操作を呼び出す手段です。マウスを用いて、メニュー経由で機能を呼び出す場合に比べて、スムーズに作業を進めることができます。
Google スプレッドシートにも豊富なショートカットキーが提供されていて、列の選択・セルの書式変更・コメントの挿入などを行うことが可能です。これにより、作業効率を向上させることができます。
セルへの入力や書式変更などに関するショートカットキー
セルの入力や書式変更に関するショートカットキーについて解説します。
セルのデータを編集
セルを編集する時は、「F2」を押してください。セルの中身を編集後に、「Enter」を押すと、編集が完了し、下のセルに移動します。
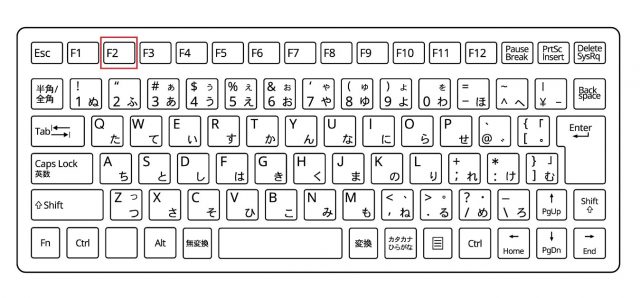
セルの値のみを貼り付ける
「Ctrl+Shift+V」でセルに値のみを貼り付けることが可能です。コピーしたデータを貼り付けるショートカットキーは「Ctrl+V」ですが、この場合、コピー元のセルの書式(太文字や下線など)まで貼り付けることになってしまいます。
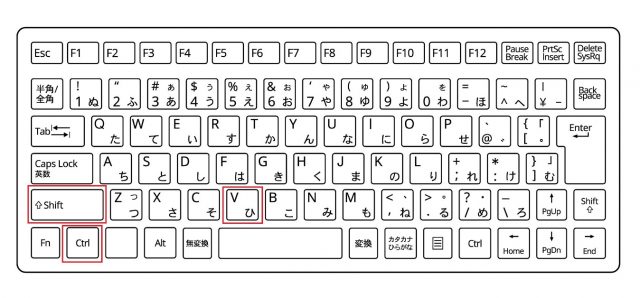
しかし、このショートカットキーを使うと、値だけを貼り付けることができるので、貼り付けてから書式を変更する手間が省けることでしょう。
現在の日付を入力
「Ctrl+:」で現在の年月日を入力できます。挿入されるのは、現在の日付を計算する関数ではなく、値です。例えば、8月16日に入力すれば「2023/08/16」と入力されますし、8月20日に入力すれば「2023/08/20」と入力されます。
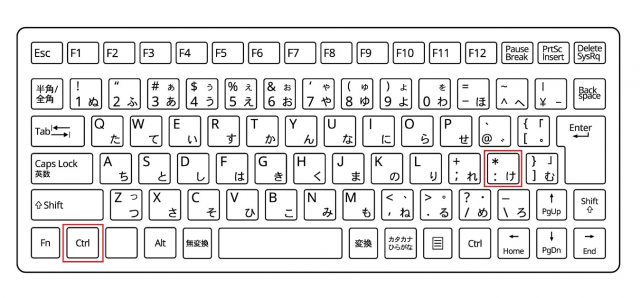
現在の時刻を入力
「Ctrl+Shift+:」で「17:40:39」といったように現在の時刻を入力できます。こちらも、現在の日付を入力するのと同じように、関数ではなく値そのものが入力。
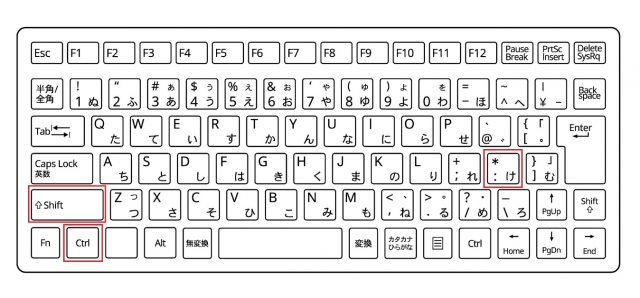
隣のセルのデータをコピー
「Ctrl+D」と押すことで、選択中のセルの真上のセルの値をコピーすることが可能。また、「Ctrl+R」を押すことで、選択中のセルの真左のセルのデータをコピーすることができます。
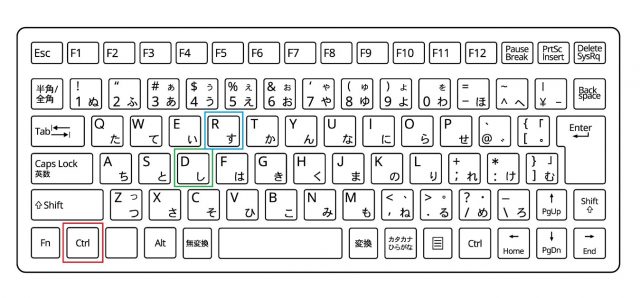
これによって、コピーしたいセルまでいったん移動してコピーし、貼り付けたい場所まで移動するという手間が省けることでしょう。
行の先端・末端に移動
ある行の先端に移動したい場合は「Home」を押します。なお、うまく動かない場合は「Fn+Home」と押してみてください。
ある行の末端に移動したい場合は「End」を押します。これについても、うまく動かない場合は「Fn+End」と押してみてください。
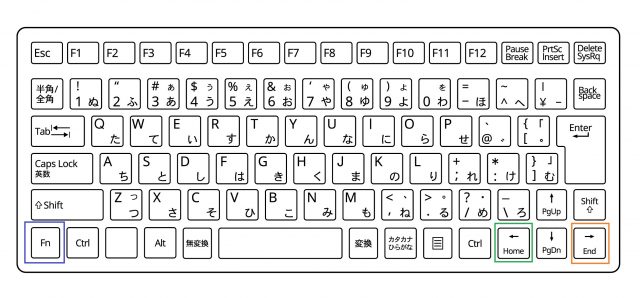
行・列の全体を選択
1行まるまる選択したい時は、「Shift+Space」を押してください。この時、入力が日本語入力になっていると、うまく機能が作動しないことがあるので注意が必要です。
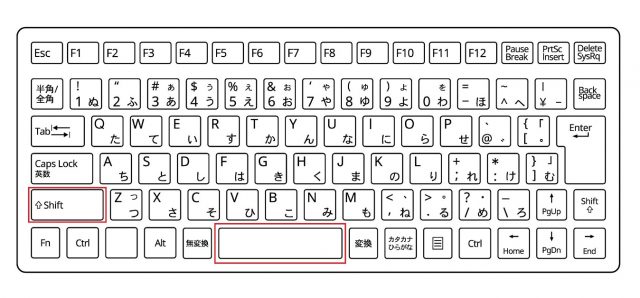
1列全体を選択したい時は、「Ctrl+Space」を押してください。
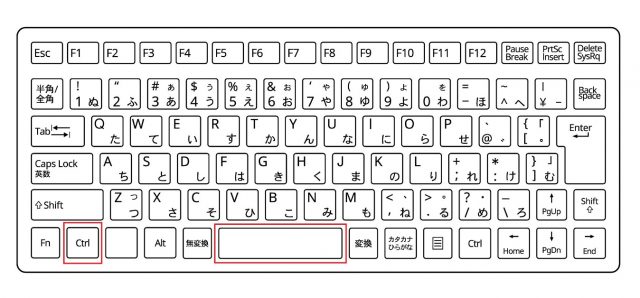
セルの書式を変更
一口にセルの書式を変更すると言っても、太字にしたり、中央揃えにしたりといろいろあります。一部について解説しましょう。
・太字にする場合、「Ctrl+B」
・下線を引く場合、「Ctrl+U」
・中央揃えにする場合、「Ctrl+Shift+E」
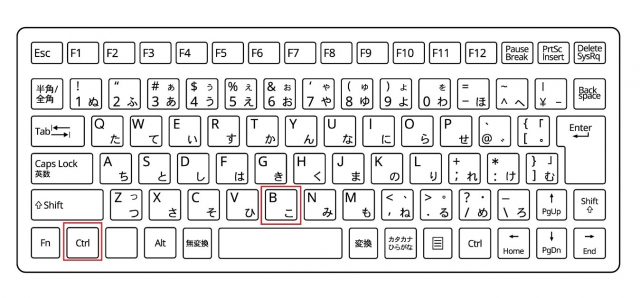
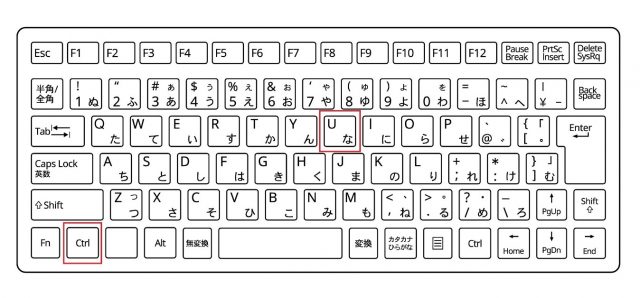
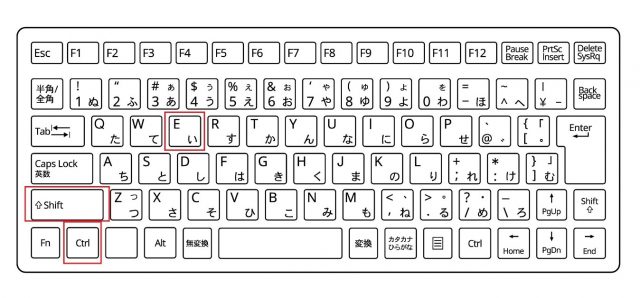
なお、書式をクリアしたい場合は「Ctrl+¥」を押してください。
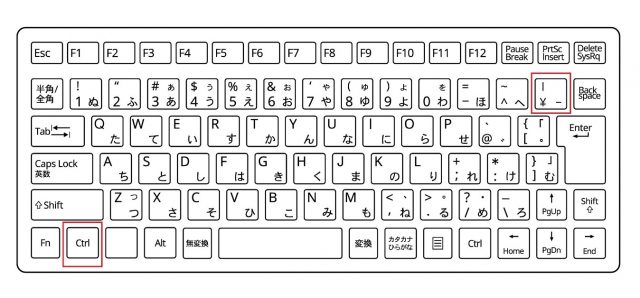
セルの結合
セルの結合については、他のショートカットキーとは異なり、一発で行うことはできません。キーを何度か押すことで実現可能です。
まず、結合したいセルを選択してください。そして、「Alt+O」を押します。次に「M」を押すと、結合に関するメニューが表示されます。
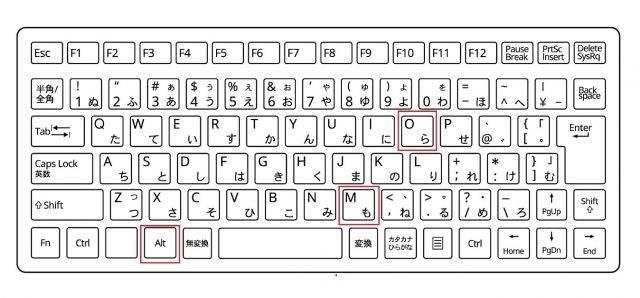
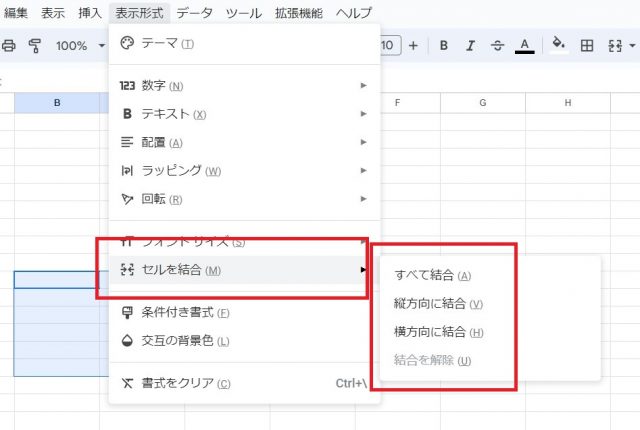
その後、「A」でセル全体を結合、「V」で縦に結合、「H」で横に結合することが可能です。
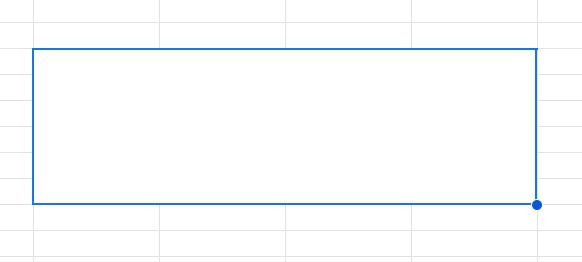
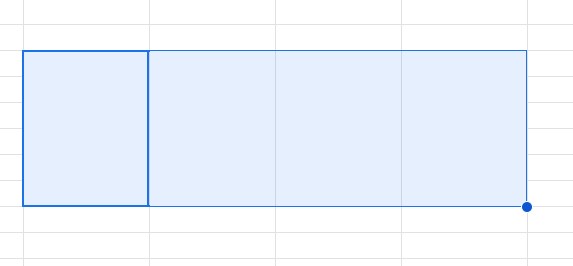
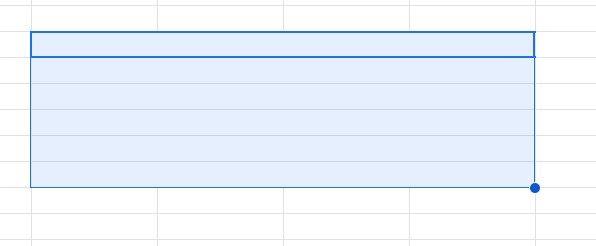
行の挿入
行の挿入・追加については、上に挿入するショートカットキーと、下に挿入するショートカットキーが用意されています。
上に挿入する場合、まず「Alt+I」と押すとメニューが出るので、「R」を押して「行」の項目を選択。さらに「R」を押すと、上に行を挿入できます。
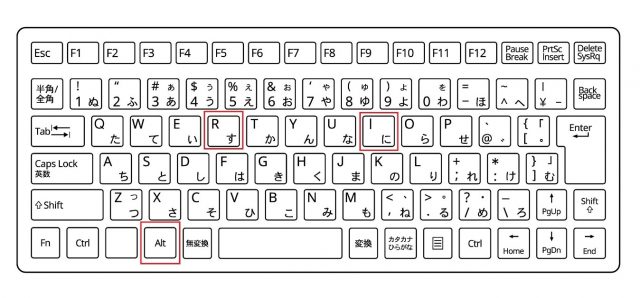
下に挿入する場合も同様に、まず「Alt+I」を押してメニューを出します。そして、「R」を押して、さらに「B」を押すと、下に行を挿入できます。
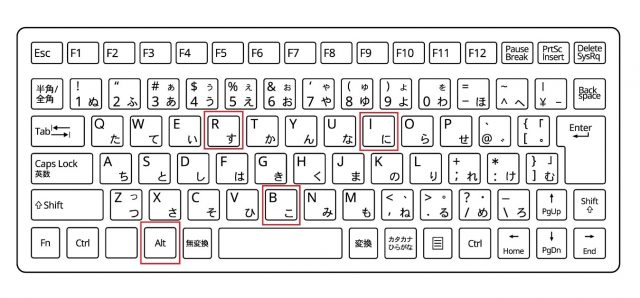
シート間の移動
次のシートに移動したい場合は「Alt+PgDn(↓)」を、前のシートに移動したい場合は「Alt+PgUp(↑)」を押します。
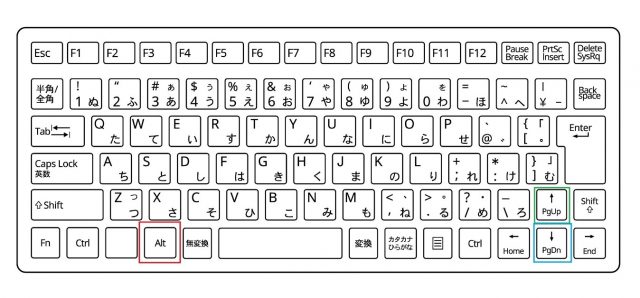
「Alt+Shift+K」を押すと、シートの一覧が表示されますので、シート数が多い時は一覧から遷移したいシートまで簡単に移動ができます。
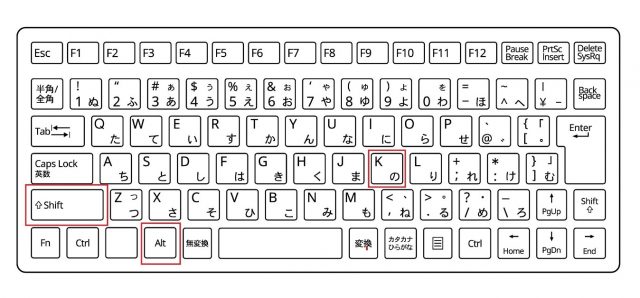
ツールの検索
「Alt+/」でツールをフリーワードで検索できるようになります。メニューのどこから呼び出せばいいのか迷った時に、探し出すのに便利な機能です。
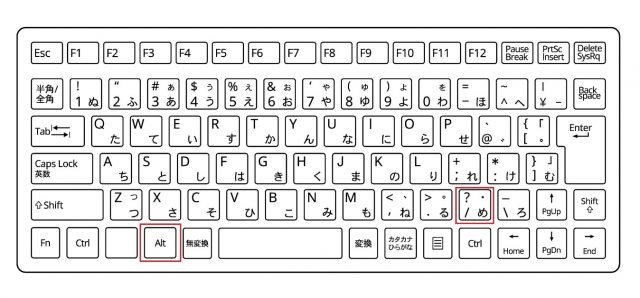
最後に
ショートカットキーを使いこなすことで、Google スプレッドシートにおいてもデータの入力や書式設定、操作がよりスムーズに行えるようになります。これらのショートカットキーを覚えて、日常の作業の効率化に役立ててください。
●構成・執筆/三鷹 れい(みたか れい|京都メディアライン・https://kyotomedialine.com FB)
プログラマー。中小企業のDX化など、デジタル分野での支援をしている。主な開発分野はバックエンド・フロントエンド・アプリ。その他、歴史などの人文系にも興味を持つ。