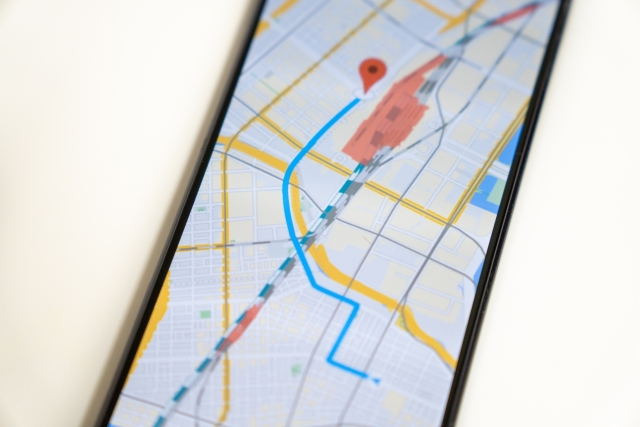
Google マップを使えば、近所のおすすめのカフェを検索したり、過去の自分の移動履歴を振り返ったり、地図に関してさまざまなことができます。
そんなGoogle マップの機能の一つに、「マイマップ」というものがあります。マイマップを使うと、自分用にカスタマイズした地図を作成でき、さらに他人と共有することも簡単です。
本記事では、マイマップの作成・編集・共有といった基本操作を解説します。
目次
そもそもGoogle マップのマイマップとは
マイマップの新規作成
マイマップの編集
マイマップの共有
作成したマイマップをスマートフォンから閲覧する
最後に
そもそもGoogle マップのマイマップとは
Google マップのマイマップとは、Google マップ上に自分だけの地図を作成できる機能です。この機能を使えば、自分が行きたいスポット一覧や、特定の目的地までのルートを地図上に表示することができます。さらに、他人と共有するのも簡単なので、地図上における情報のやり取りもスムーズです。
なお、マイマップの作成や編集といった操作は、ブラウザ版(パソコン)で行います。Google マップのアプリ(Android・iPhone)では、閲覧のみが可能です。
マイマップの新規作成
まずは、新規のマイマップを作成してみましょう。事例として、東京の観光スポットのマイマップを作ってみます。ここ(https://www.google.com/maps/d/)からマイマップに移動。そして、画面左上の「新しい地図を作成」をクリックすると、地図が出てきます。画面左上に「無題の地図」とあるので、これをクリックして、これから作る地図のタイトル・詳細を記載しましょう。記入後、保存します。
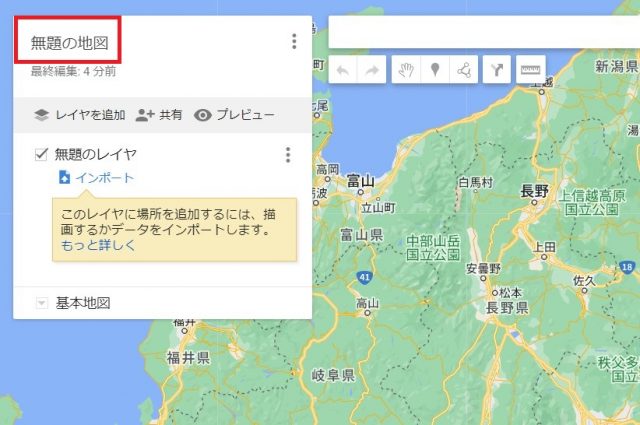
次に、「無題のレイヤ」をクリックします。この「レイヤ」というのは、いわばカテゴリーです。
今回は、観光スポットのマイマップとなるので、飲食店・博物館・エンターテイメントなど、さまざまな分野のスポットがあります。レイヤは、これらを区別できるため、見やすくて便利です。レイヤが複数必要な場合は、「レイヤを追加」から追加することが可能。
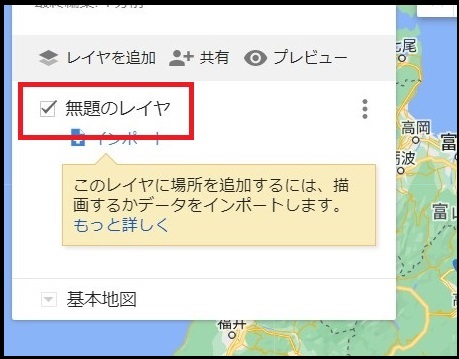
ここでは、「神社仏閣」「博物館・美術館」「庭園」という3種類のレイヤを準備しました。あとはそれぞれにスポットを追加。Google マップ上から追加したいスポットをクリック、出てきたポップアップにある「地図に追加」を押すだけです。なお、レイヤが複数ある場合、追加したいレイヤのみにチェックをしてから、スポットを追加します。
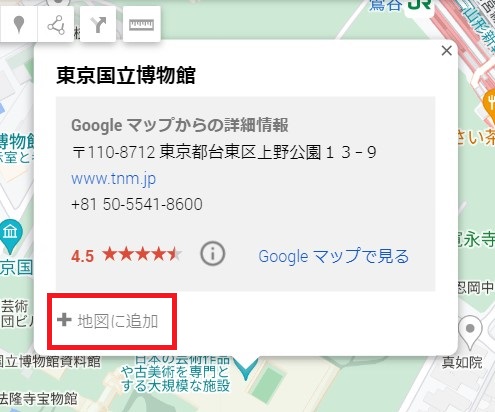
↓
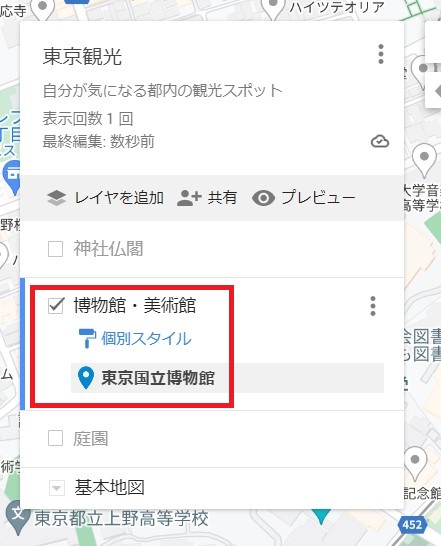
↓
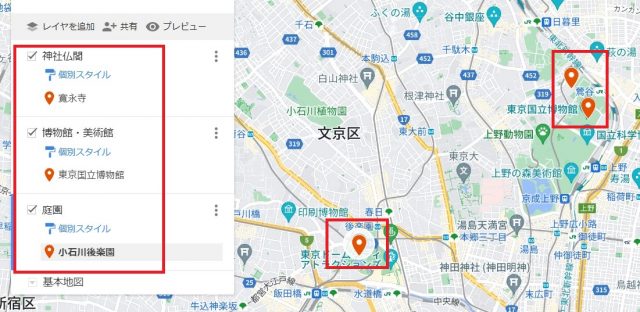
マイマップの編集
マイマップができたら、次は編集してみましょう。
まずは、色分けをしてみます。追加したスポットにカーソルを当てると、塗料のアイコンが出てきますので、これをクリック。すると、色のパレットが出てきますので、いずれかを選ぶと、そのスポットの色を選択した色に変更できます。これにより、特定のスポットを、他のスポットと区別することが可能に。
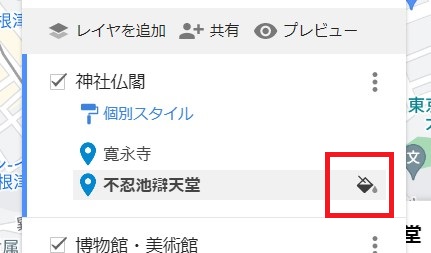
↓
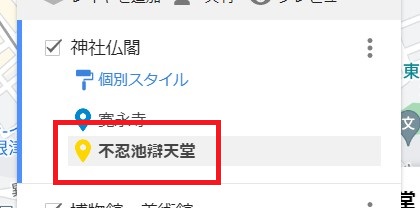
次にスポットのアイコンを変えてみます。塗料のアイコンをクリックし、「人気のアイコン」から指定したアイコンを選ぶことが可能です。探しているアイコンがない時は、その下にある「他のアイコン」から多くのアイコンを選ぶことができます。場所、動物、天気など豊富な種類が用意されているので、それらから選択しましょう。
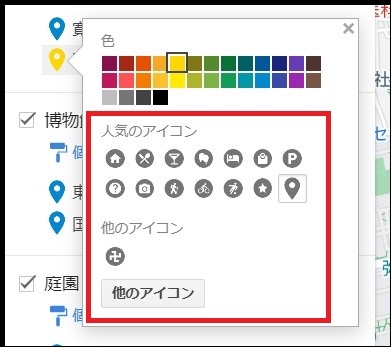
↓
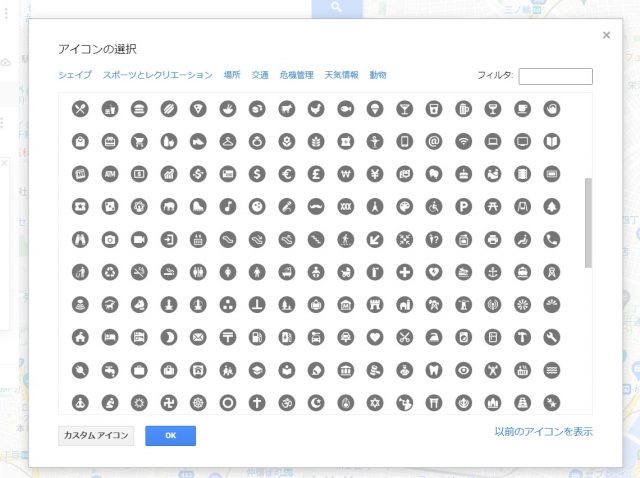
次に、スポットに「通し番号」を入れてみます。「個別スタイル」をクリックし、「続き番号」を選びましょう。すると、操作を行ったレイヤ内のスポットに番号が付きます。番号は地図上からも閲覧できるので、より見やすくなって便利です。
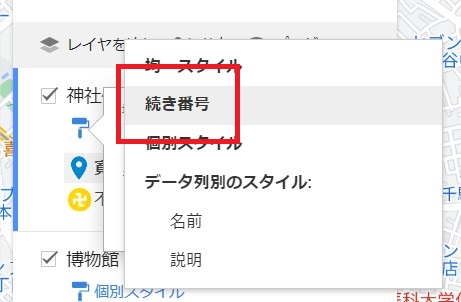
↓
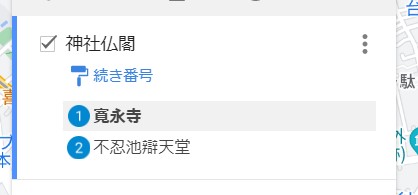
↓
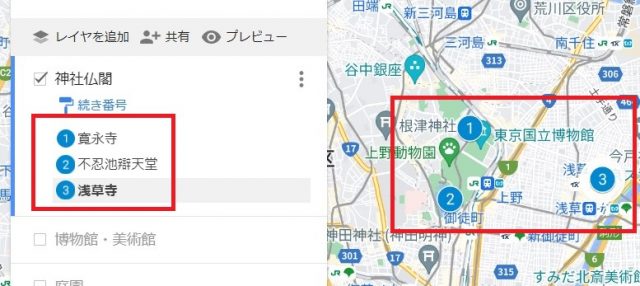
その他、ある地点からある地点までのルートの作成も可能です。画面上にあるルートのアイコンからルート用のレイヤを設定。
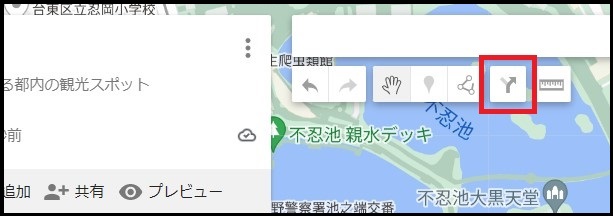
その後、レイヤの名称を設定し、「A」「B」に手入力で地点を入力。ある程度、入力すると地名を候補で伝えてくれます。入力が終わると、自動的にルートが算出されます。
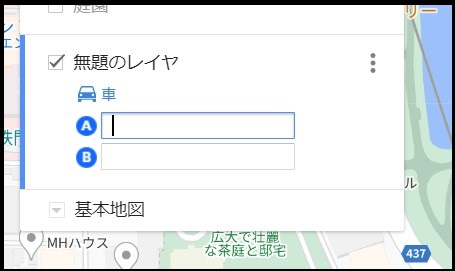
↓
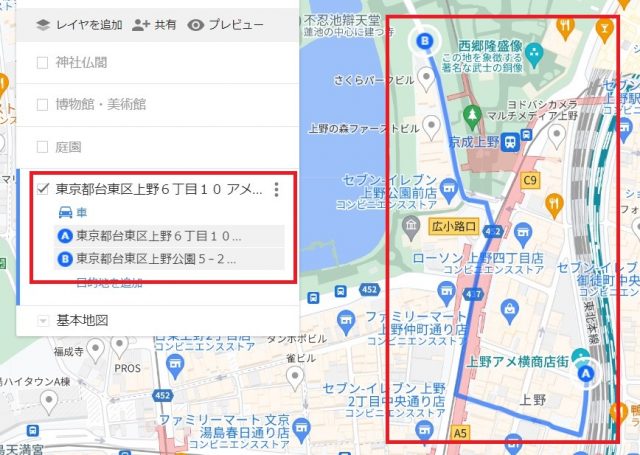
さらに、レイヤ名の右横の縦の三点リーダーから、「詳細なルート」を選ぶと、目的地までの詳しい行き方がわかります。
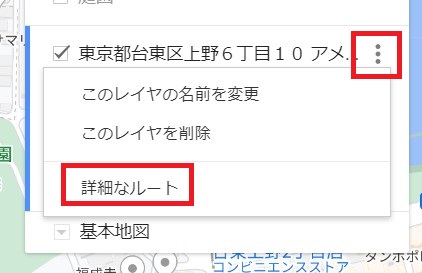
↓
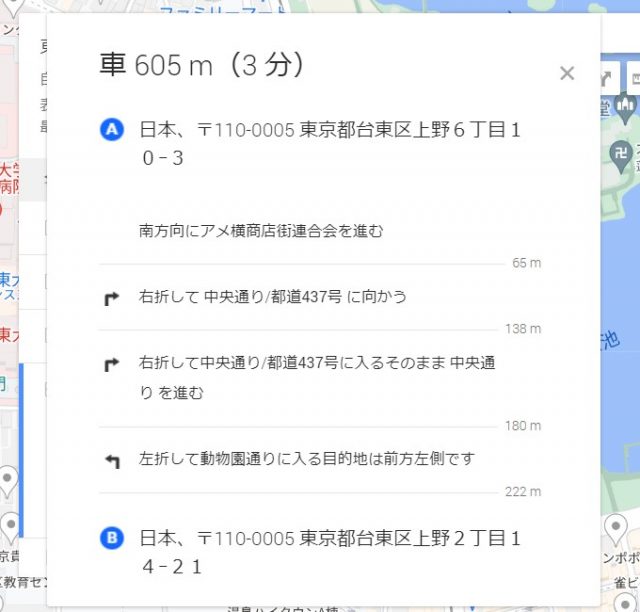
マイマップの共有
作成したマイマップは他人と共有できます。共有のアイコンをクリックすると、共有のURLが表示されるので、そこから作成したマイマップを開くことが可能です。
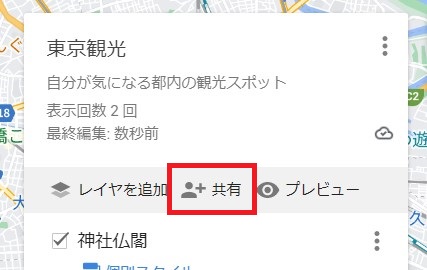
↓
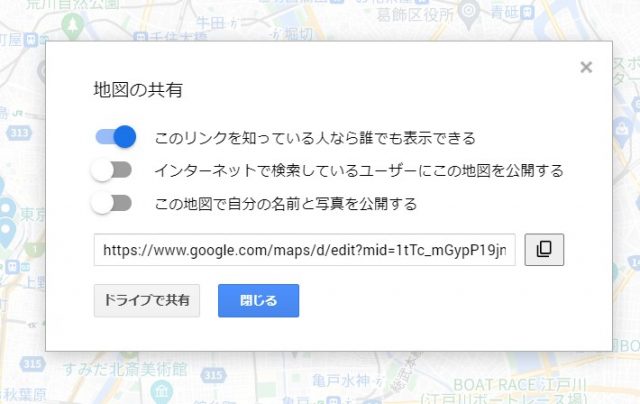
また、作成したマイマップを自分のサイト・ブログなどに組み込んで、公開することも可能です。活用例としては、自分のお店の位置や観光スポットの場所を紹介する際に、役に立ちます。縦の三点リーダーから「自分のサイトに埋め込む」を選ぶと、埋め込むためのHTMLが出てくるので、それをサイトのHTMLファイルに組み込むだけ。
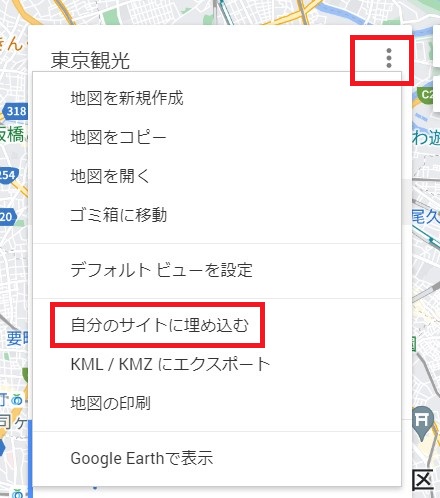
↓
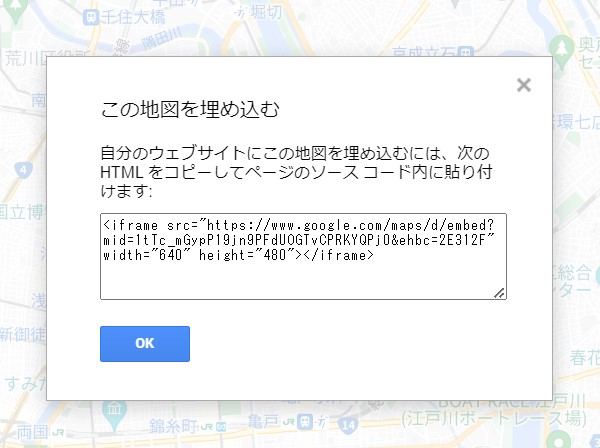
作成したマイマップをスマートフォンから閲覧する
Android・iPhoneのGoogle マップのアプリでは、マイマップの作成・編集等はできませんが、閲覧は可能です。そのため、出張・旅行などの前にあらかじめマイマップを作っておけば、端末からでも地図を見れます。
Androidを例に閲覧方法を解説しますが、iPhoneでも操作方法はほとんど変わりません。
Google マップのアプリを立ち上げたら、画面下に「保存済み」というタブがあるので、これをタップ。そして、画面を下にスクロールして、「マイマップ」という項目があるので、これを選びます。あとは、作成したマイマップを選んで表示するだけです。
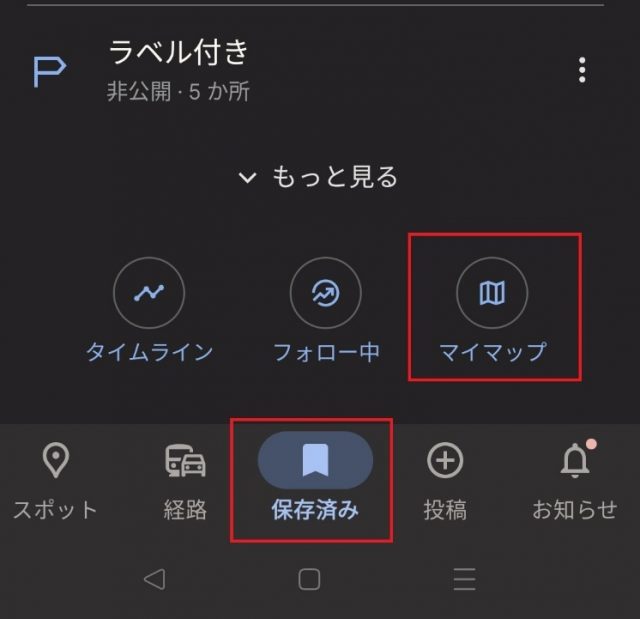
最後に
Google マップのマイマップ機能を使えば、自分オリジナルの地図を作成できます。また、作成したマイマップを他者と共有したり、サイトに埋め込んで公開したりすることも簡単です。目的に即したマイマップを作っておくと、旅行や仕事などの場面で役立つことでしょう。この記事を参考にして、Googleマップをより便利に活用してみてください。
●構成・執筆/三鷹 れい(みたか れい|京都メディアライン・https://kyotomedialine.com FB)
プログラマー。中小企業のDX化など、デジタル分野での支援をしている。主な開発分野はバックエンド・フロントエンド・アプリ。その他、歴史などの人文系にも興味を持つ。


































