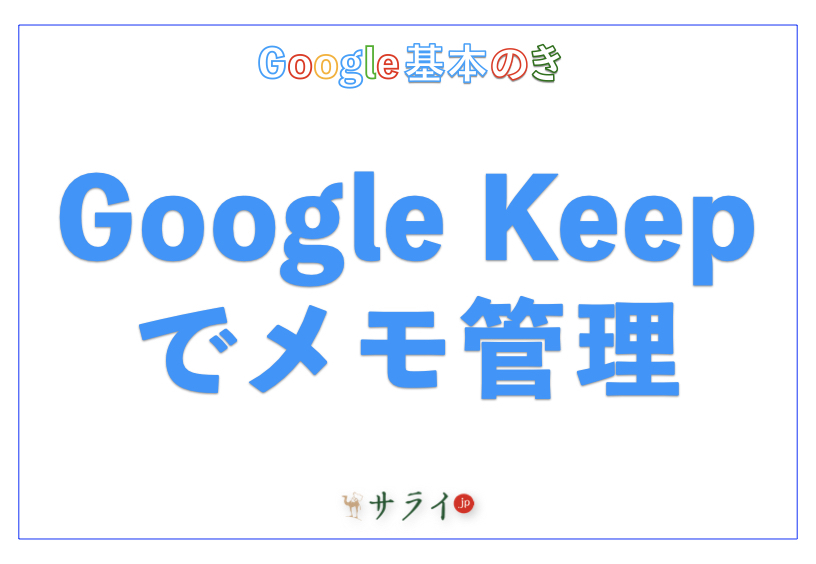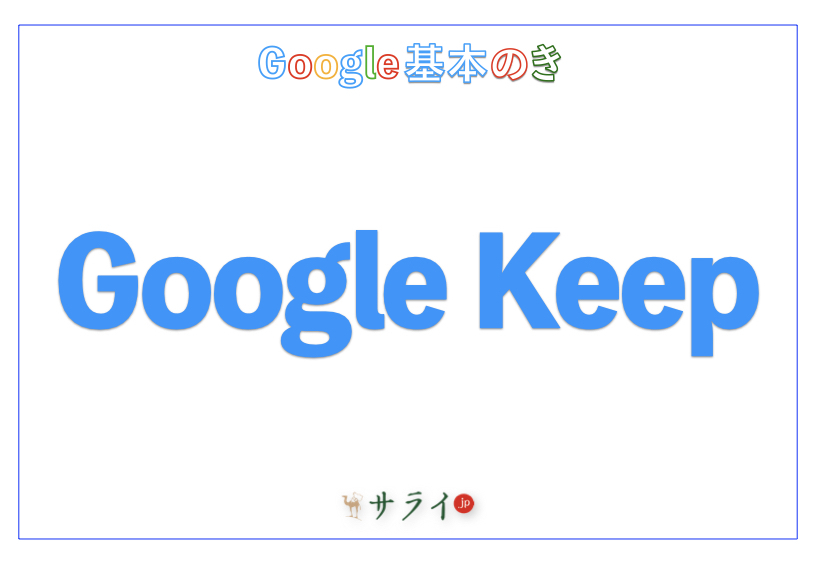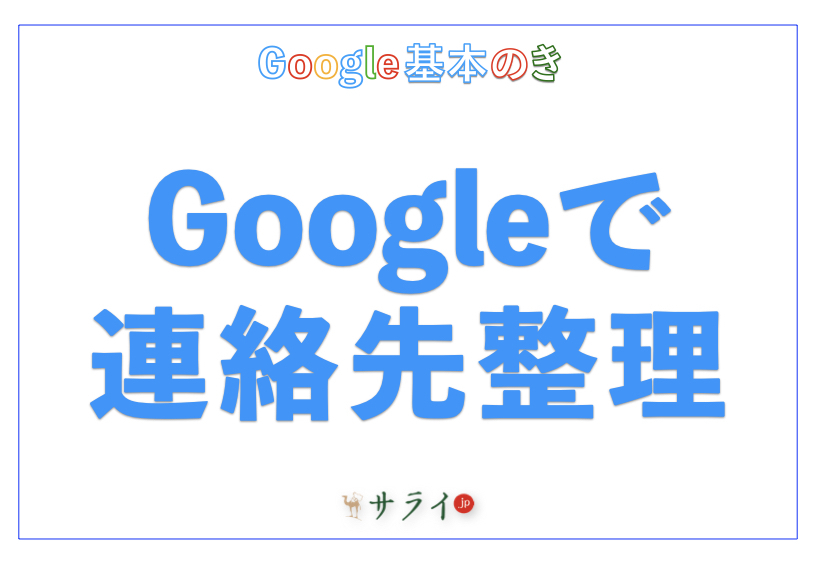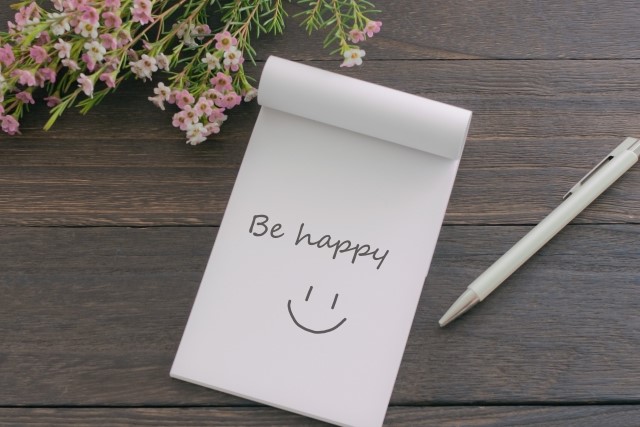
スマートフォン(以下、スマホ)やパソコンを使いこなしていても、メモ管理に悩むことはありませんか?
そんなときに便利なのが、Googleの無料サービス「Google Keep」です。本記事では、Google Keepの基本操作から生活をもっと便利にする活用法まで、初心者の方にもわかりやすく丁寧にご紹介します。今日から、アイデアも買い物リストもスマホでスマートに管理してみてください。
※AndroidやiPhoneのOSのバージョンなどによって、動作手順に多少の違いがある可能性があります。
目次
Google Keepとは? スマホで使える無料のメモアプリ
Google Keepの基本操作|まずはシンプルにメモを作成しよう
Google Keepをもっと便利に使う|リマインダーと整理術
最後に
Google Keepとは? スマホで使える無料のメモアプリ
メモアプリはたくさんありますが、Google Keepはシンプルな操作で幅広い用途に対応できるのが特徴です。ここでは、Google Keepとは何か、どのような機能を持っているのかについて、わかりやすくご紹介します。
Google Keepとは、どんなアプリ?
Google Keepは、Googleが提供している無料のメモアプリです。スマホやパソコンから、文字のメモはもちろん、チェックリストや写真、音声(録音)も保存できます。
特にスマホでは、簡単な操作で素早く記録できるので、思いついたことをすぐメモに残すことができます。
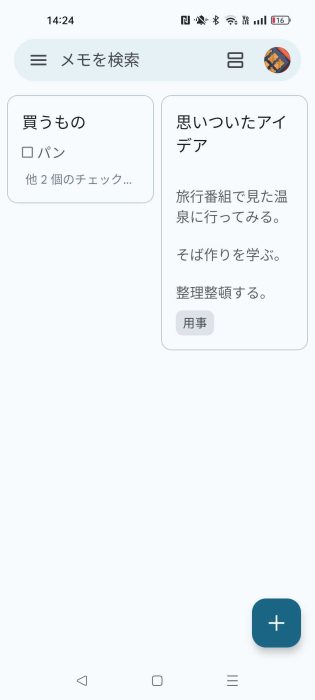
Google Keepの特徴とメリット
Google Keepには、次のような特徴があります。
・スマホとパソコンで自動的に同期できる
外出先でスマホにメモしても、家のパソコンですぐに確認できます。
・メモを色分けやラベル付けで整理できる
後から探しやすくなり、大事な情報も埋もれません。
・リマインダー設定ができる
決めた時間や場所で、忘れずに通知してくれます。
※リマインダーとは、あらかじめ設定した時間や場所になると通知して知らせてくれる機能のことです。
・家族や友人とメモを共有できる
一緒に買い物リストを作ったり、イベントの準備を進めたりできます。
こうした機能のおかげで、生活や仕事のちょっとした管理にも役立てることができます。
Google Keepが向いているシーンとは?
Google Keepは、次のようなシーンで特に役立ちます。
・買い物リストを作るとき
・旅行の持ち物チェックをするとき
・思いついたアイデアを忘れないように記録したいとき
また、Google アカウントがあれば特別な登録は不要で、すぐに利用開始できる点も気軽に始めやすい理由のひとつです。
Google Keepの基本操作|まずはシンプルにメモを作成しよう
Google Keepの基本的な使い方は、とてもシンプルです。まずは、スマホを使った基本のメモ作成方法から確認しましょう。初めて使う人でも迷わないように、画面の動きに合わせて一つ一つ丁寧にご説明します。
スマホでメモを作成する手順
基本的なテキストのメモを作る方法について、解説します。もし、端末にGoogle Keepのアプリがなければ、Androidの場合はGoogle Playから、iPhoneの場合はApp Storeからインストールしてください。
1.Google Keepアプリを起動します
スマホのホーム画面やアプリ一覧から「Keep メモ」をタップしてください。
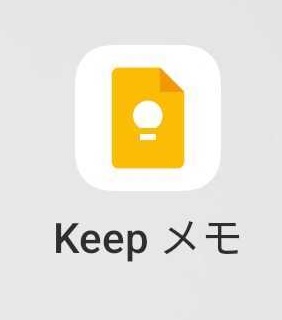
2.画面右下の「+」ボタンを押します
Androidでは、ホーム画面で「+」ボタンをタップすると、新しいメモを作成するためのメニューが開きます。メニューから「テキスト」を選んでください。

↓
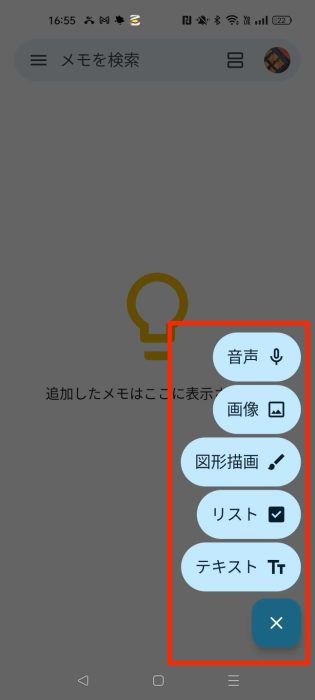
iPhoneでは、ホーム画面で「+」ボタンをタップすると、テキスト入力画面が表示されます。
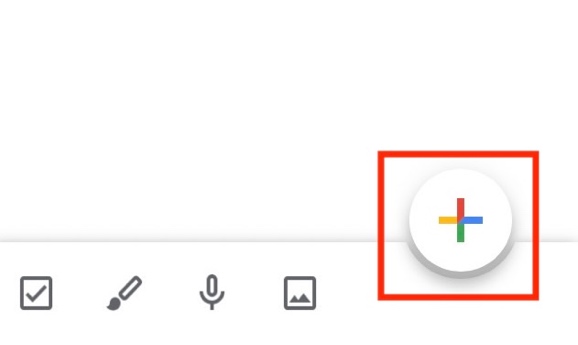
3.タイトルとメモ本文を入力
まず、「タイトル」の欄にメモの名前を書き、その下の大きなスペースに本文を書きます。タイトルの具体例としては、「思いついたアイデア」や「買い物リスト」などがあります。
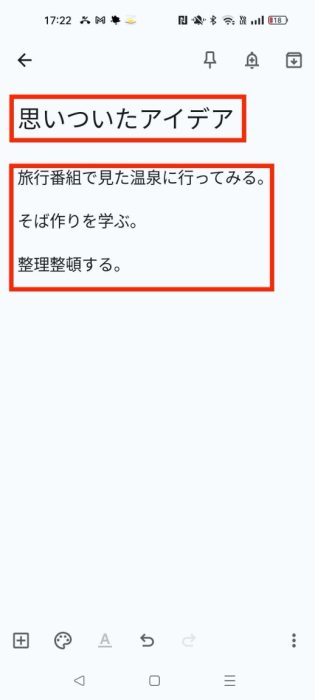
4.入力が終わったら左上の矢印を押して保存します
Google Keepは自動保存されるので、特別な保存ボタンはありません。
※自動保存とは、入力作業が終わると自動的に内容が記録される仕組みのことです。
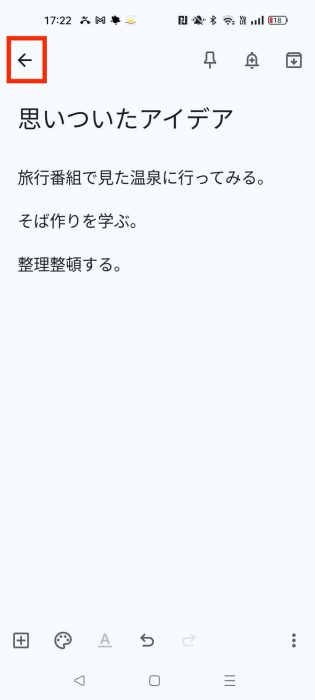
リスト形式メモの作成方法
次は、リスト形式のメモを作る手順を紹介します。
1.「リスト」を選びます
Androidでは、ホーム画面の「+」ボタンをタップし、メニューで「リスト」を選んでください。
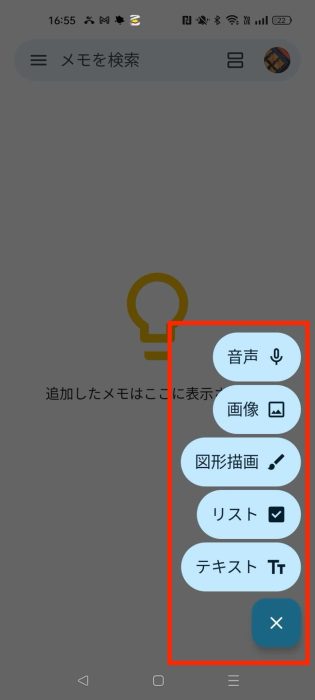
iPhoneでは、ホーム画面で「+」ボタンをタップし、テキスト入力画面が表示された後、画面左下の「+」ボタンをタップします。そして、表示されたメニューで「チェックボックス」をタップしてください。
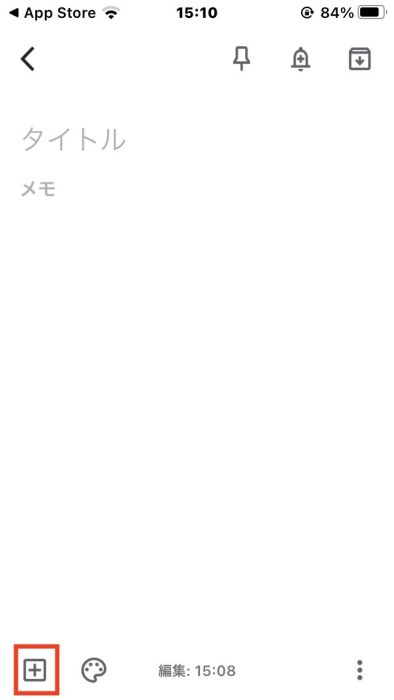
↓
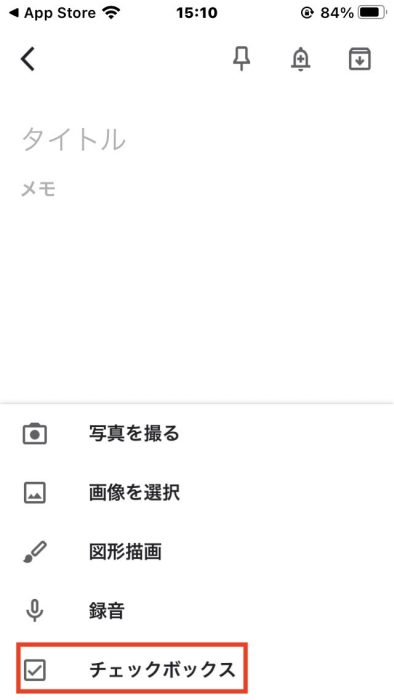
2.リスト項目を入力
リスト画面が出てくるので、例えばタイトルを「買うもの」とし、「牛乳」「卵」など、チェックリストにしたい項目を一つずつ入力します。
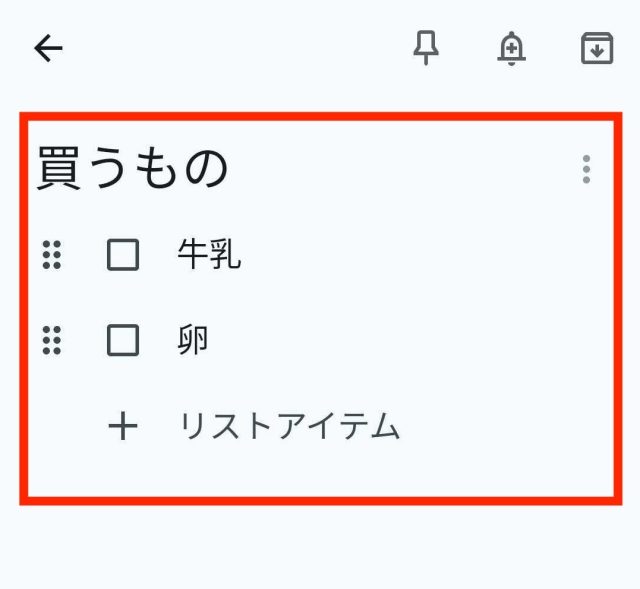
3.完了した項目にチェックを入れます
購入済みや完了した項目には、タップしてチェックマークをつけてください。
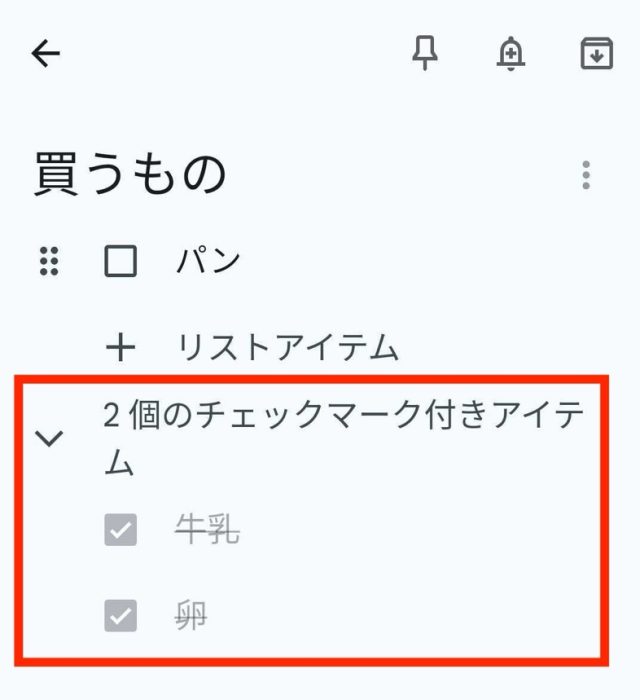
メモを色分けして見やすくする方法
1.作成したメモの画面左下の「パレットアイコン」を押します
色の選択肢が表示されます。
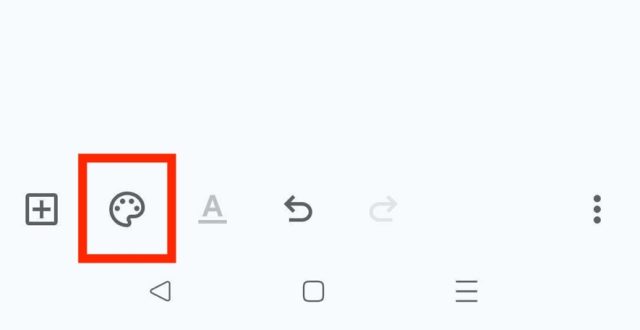
2.好みの色や背景をタップして選びます
例えばプライベート用は緑色、仕事用は青色などと、色分けすると見つけやすくなります。
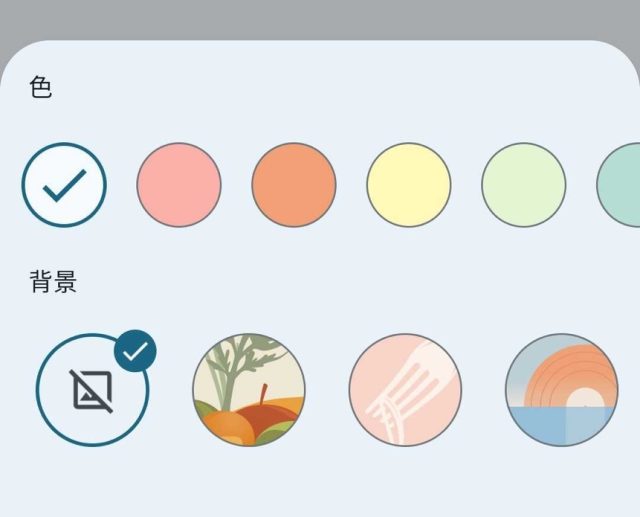
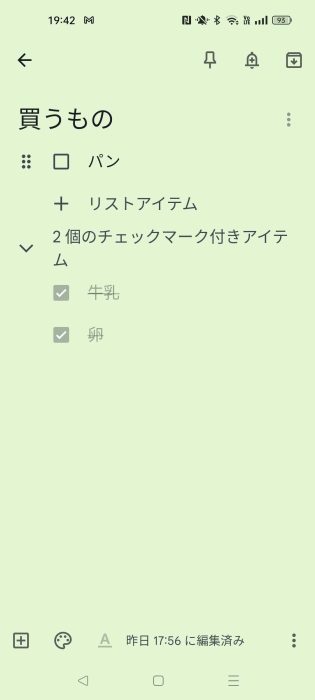
Google Keepをもっと便利に使う|リマインダーと整理術
Google Keepは、ただメモを取るだけではありません。通知機能や整理の工夫を取り入れることで、生活や仕事がよりスムーズになります。ここでは、リマインダーの設定方法や、メモの整理術についてわかりやすくご紹介します。
リマインダー機能を使って大事な予定を忘れずに管理
Google Keepでは、メモにリマインダー(予定を通知してくれる機能)を簡単に設定できます。
1.メモ作成画面で、右上の「ベルマーク」をタップします。
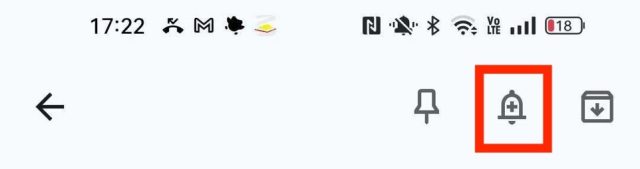
2.通知してほしいタイミングを設定します。
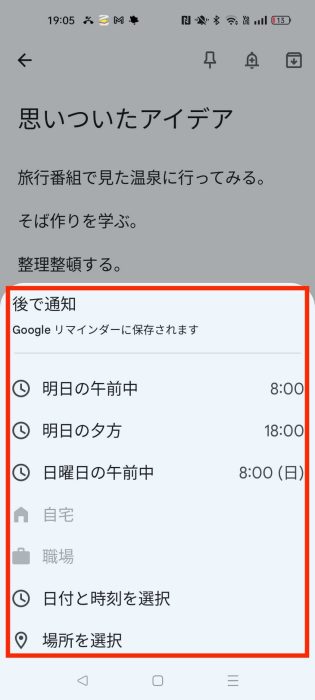
3.設定が完了すると、メモの下にリマインダー情報が表示されます。
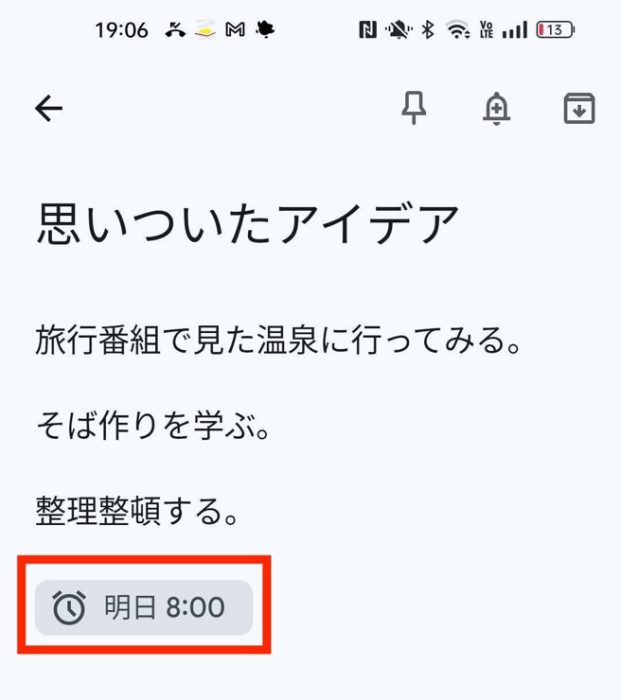
ラベル機能でメモをすっきり整理する
ラベルとは、メモに付ける「タグ」のようなもので、似た内容をまとめることができる仕組みです。
1.メモ作成画面の右下にある、縦三点リーダーをタップ
縦三点リーダーとは、縦に並んだ三つの点のことです。
2.「ラベル」を選択し、好きな名前(例:「用事」「仕事」など)を入力します
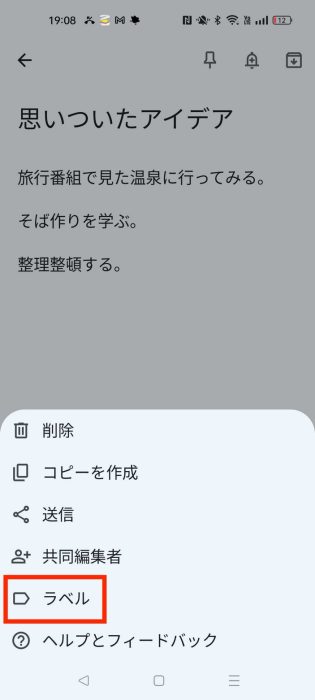
3.「+」ボタンをタップして、ラベルを作成
ラベルを作成すると、当該メモにラベルがつけられます。
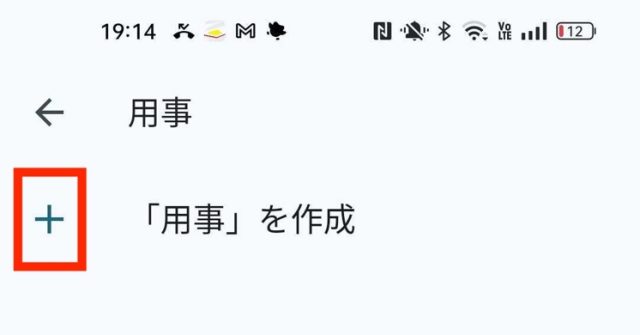
↓
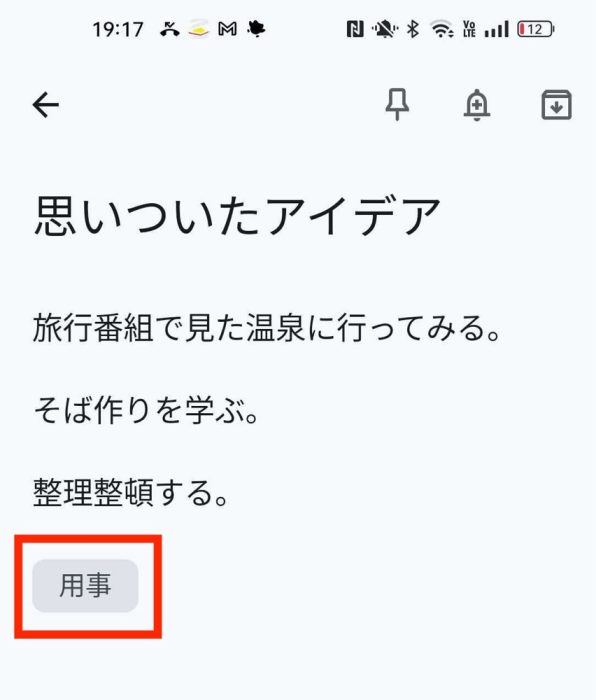
最後に
Google Keepは、スマホ一つで簡単にメモ管理ができる便利なツールです。日常の小さなアイデアから、大切な予定管理まで、あなたの生活を支えてくれるはずです。 ぜひ今日から、Google Keepを活用して快適な毎日を過ごしましょう。
●監修/三鷹 れい(みたか れい|京都メディアライン・https://kyotomedialine.com FB)
プログラマー。中小企業のDX化など、デジタル分野での支援をしている。主な開発分野はバックエンド・フロントエンド・アプリ。その他、歴史などの人文系にも興味を持つ。