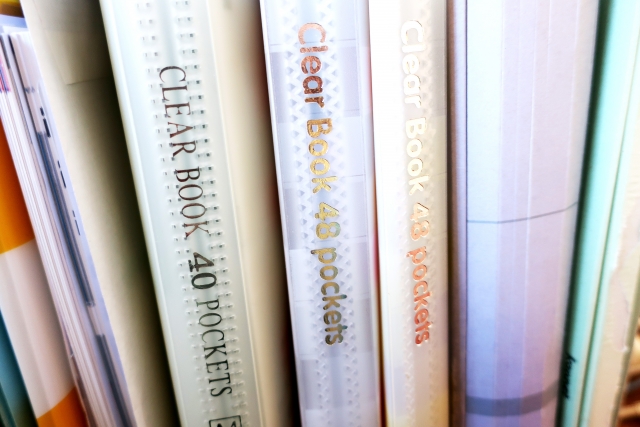
最近はクラウドサービスの充実によって、PCやスマホのような端末内部だけではなく、インターネット上にもドキュメントや画像といった膨大なデータを保存できるようになりました。その多くは無料でかつ何GBも使えるのでとても便利です。しかし、何も考えずにデータをストックし続けると、容量が限界を超えて「急にサービスが使えなくなった!」、「データが削除されていた……」ということが起こりかねません。
今回はGoogleアカウントの容量の確認方法や、余分なデータの削除方法についてご説明します。
目次
Googleアカウントのストレージ(容量)とは?
ストレージの空き容量を確認する方法
ストレージを減らす方法
容量が足りない場合は、ストレージを追加することを検討
最後に
Googleアカウントのストレージ(容量)とは?
Googleアカウントに登録すれば誰もが15GBの容量、つまりストレージを無料で取得できます。初期設定の場合、この15GBの範囲内で、Googleドライブのドキュメントやスプレッドシート、Gmailで送受信したメール、Googleフォトの写真・動画を保存できます。
ストレージの空き容量を確認する方法
PCの時は以下のリンクからGoogle Oneの「ストレージ」を開きましょう(https://one.google.com/u/1/storage)。
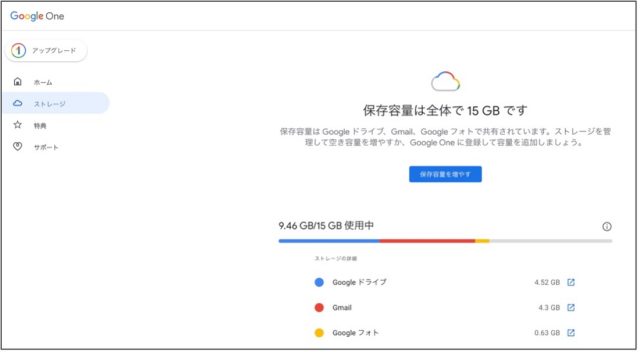
15GBの中で、どのサービスが何GBを消費しているかを把握できます。なお、Androidの時はGoogle Chrome(以下Chrome)のホーム画面からGoogle Oneを選んで、遷移します。
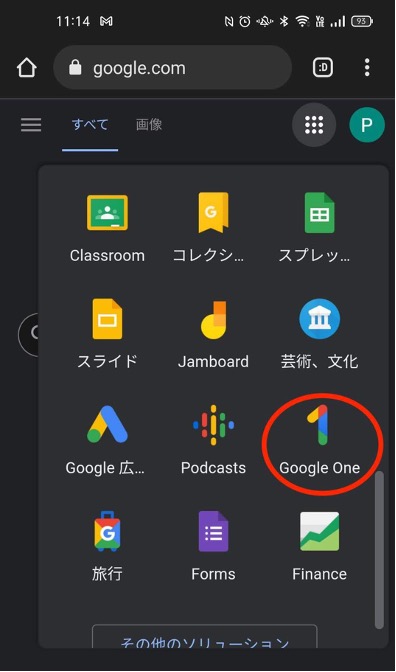
全体の消費量ではなく、サービスごとの容量使用量を知りたい時は、3点リーダーを押して、「ストレージの詳細を表示」をタップしましょう。
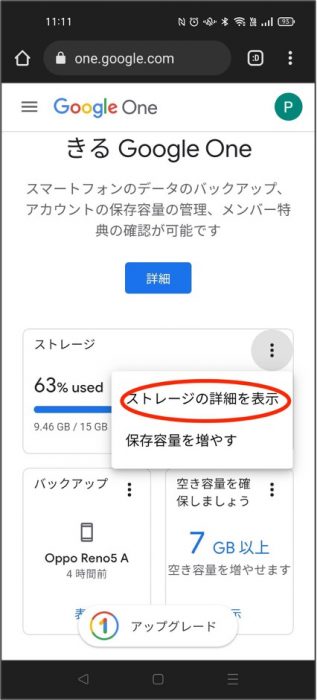
すると、PCの時と同様、それぞれの利用容量が確認できます。
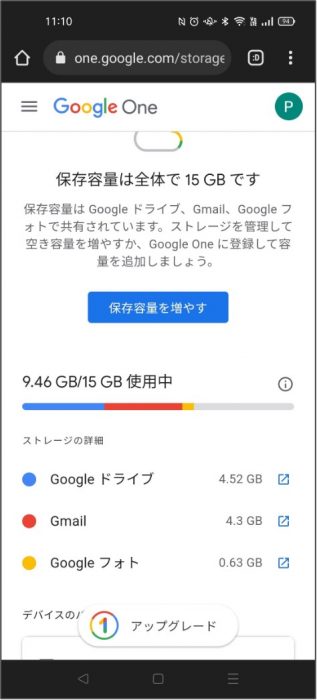
ここまで説明している方法はブラウザでGoogle Oneを開いていることを前提としています。より使いやすさを求めるならばアプリ版(https://play.google.com/store/apps/details?id=com.google.android.apps.subscriptions.red)をお勧めします。アプリ版でも操作方法はChromeの時とほとんど同じですが、メリットとしてホーム画面上のアプリアイコンをタップするだけにすぐにGoogle Oneに遷移できるという利点があります。Google Oneをよく閲覧する方は検討してみてはいかがでしょうか。
iPhoneでは、Chromeのアドレスバーで直接URL(one.google.com)を記入することで、ブラウザ上でGoogle Oneにアクセスして容量を把握することができます。使用の流れはAndroidと変わりません。
iPhoneの場合、AndroidのようにChrome上でGoogleドライブやGoogle One、YouTubeといったGoogleが提供するサービスをまとめて、アイコンをタップするだけで遷移できる箇所がありません。そのためAndroid以上に、アプリ版(https://apps.apple.com/jp/app/google-one/id1451784328)を利用する方が合理的だと考えられます。
ストレージを減らす方法
ストレージを減らす方法は、主に3種類の方法があるので見ていきましょう。
1:Google Oneで特定の条件のメールや動画を削除する
Google Oneで迷惑メール、サイズが大きい画像、容量が大きい添付ファイルのあるメールを抽出して、それらだけを削除します。
PC、スマホ共に基本的な使い方は同じです。「空き容量を確保しましょう」という項目の「表示」というラベルを押すと、容量を圧迫しているファイルの候補が表示されます。
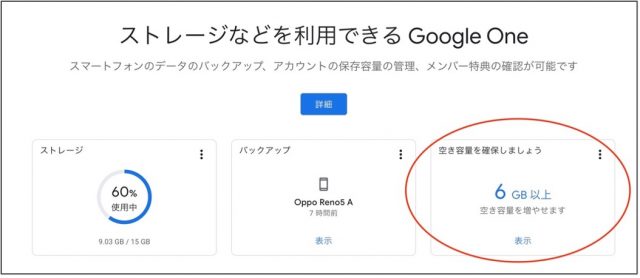
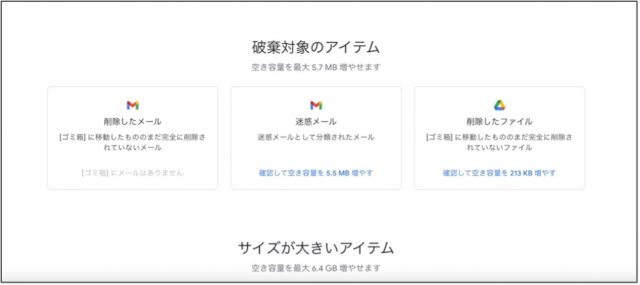
その後、「確認して空き容量を…」のリンクを選ぶと、対象ファイル一覧画面が出てくるので、全選択で全てをゴミ箱に移動させるか個別に選択して処分することができます。
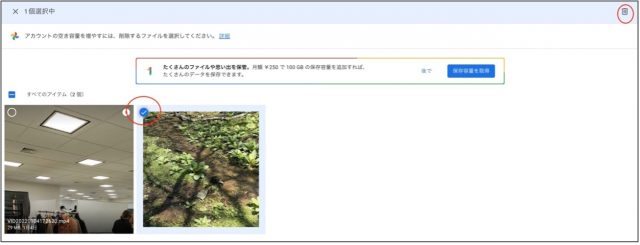
2:Gmailにて手動でメールを絞りこんで削除する
Gmailでは削除したいメールを手動でより条件を絞って探すことも可能です。
Google Oneに比べてフィルタリング機能が優れており、期間指定・差出人・添付ファイルサイズなどから探し当てたい削除メールを検索することができます。下はPCの画面です。

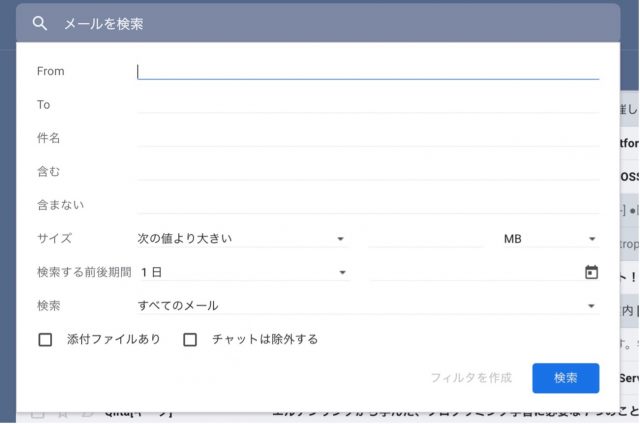
Androidでも似たような詳細なフィルタリング機能はありますが、iPhoneにはありません。
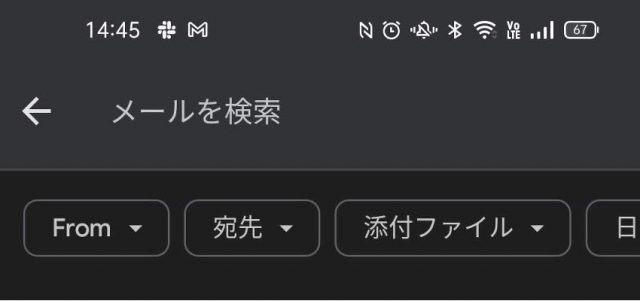
3:Googleフォトの画質を下げて圧縮することで容量を解放する
利用容量を減らすべく、画像を圧縮するという手段もあります。これはPCから行うことができます。Googleフォトのトップ画面右上の歯車「設定」から「保存容量の節約画質」をチェックし、「容量を解放」を押すと、動画や画像の画質を下げて保存することで容量が解放されます。ただし、実施には1時間以上かかることも。さらに、一旦圧縮してしまうと元には戻せないので注意しましょう。
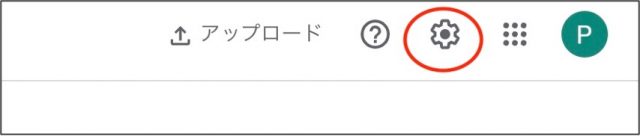
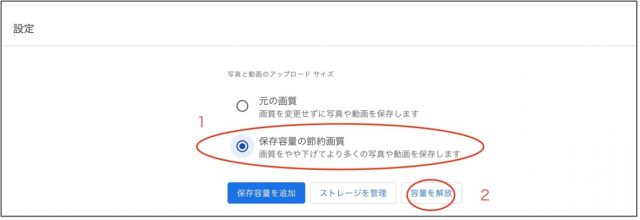
容量が足りない場合は、ストレージを追加することを検討
無料の15GBの容量ではとても足りない場合、有料プランへアップグレードして、ストレージを追加してもいいでしょう。
有料プランでは単に個人のGoogleアカウントのストレージ量が増えるだけではなく、さまざまな特典がつきます。自分以外の家族5人までと容量を共有できる機能や、Google Payで利用できるギフト(クレジット)、スマホのバックアップやGoogleフォトへの編集機能の追加などが用意されています。
有料プランへの加入はPCなら画面左上に、スマホなら画面下部に「アップグレード」という箇所があって、そこから登録することができます。
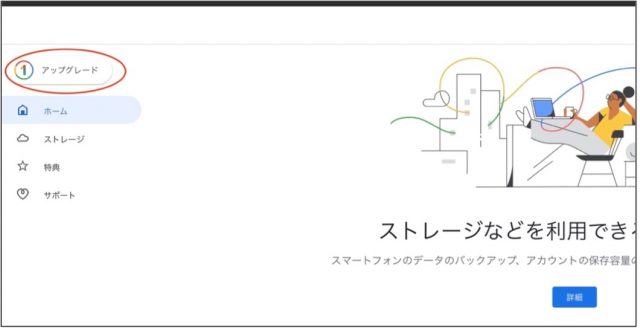
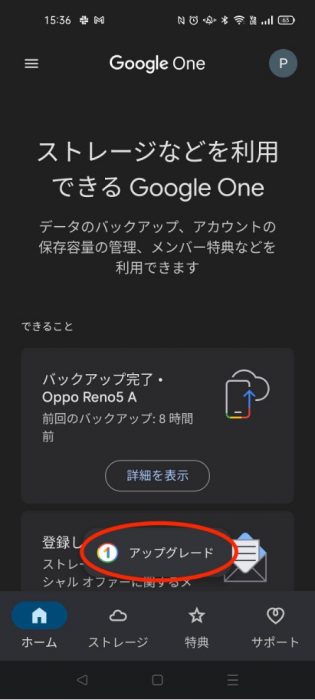
有料プランは100GB、200GB、2TBの3種類です(2022年5月時点)。それぞれ月額払いか年額払いかを選択でき、年額の方が割安と言えます。
有料プランに加入する時はよく吟味しましょう。例えば100G Bプランを申し込んだとします。既にユーザーが無料枠の15GBを使い切っていた時、追加で使えるのは100GBから15GBをひいて85GBです。無料枠15GBも含めて100GBだということに気をつけましょう。これは他のプランでも変わりません。
また、ストレージを共有できることについても留意点があります。最大5人のメンバーとストレージを共有できるとのことですが、各自が無料枠15GBを使い切っていた場合、追加共有ストレージとして使えるのは85GBとなり、この85GBをメンバーでシェアすることになります。
有料プランを解約した時も、気をつけなければならないことがあります。解約しても、超過したデータが即刻削除されることはありません。しかし容量を使い切った状態、つまり無料枠15GBを超えている状態なので、Gmailの送受信ができなくなり、Googleドライブでは新しいファイルの作成や同期ができません。さらに未使用の状態もしくは保存容量上限を超えた状態で2年以上が経過すると、メールやドキュメントなどの全てのデータが削除される可能性もあります。複数メンバーでストレージを共有している時は、伝達不足で突然メールの受信ができなくなった、新規ファイル作成ができなくなったなどの混乱が予想されますので、解約は注意して行いましょう。
最後に
私はよくスマホで山や川の写真を撮ることが多いので、Googleフォトに容量制限がかかることが発表された時は驚きでした。また、GmailとGoogleフォトのストレージが同じになったことに多少困惑したものです。しかしながら、それによって写真を撮りすぎないように意識したり、不要なメールは早めに削除するなど、ストレージを整理する習慣がつきました。ある意味、よかったと思います。
たとえ、保存するものが増えても定額プランに入れば解決します。戸惑うことなく、これまで通りのように使用していくのが一番でしょう。
●構成・執筆/京都メディアライン・https://kyotomedialine.com
































