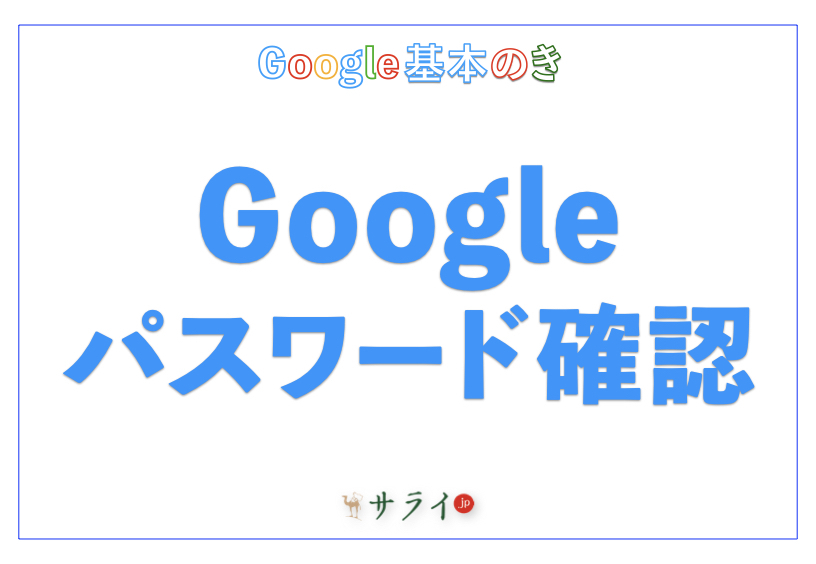文書作成ソフトであれば、年代を問わず多くの人に利用されているのはMicrosoft Wordではないでしょうか。
最近ではGoogle社が提供するGoogleドキュメントも、利便性の高さから利用者が増えています。ただ、新しいソフト・サービスを利用しようとすると、どうしても起こるのが「操作方法・作成手順がわからない」こと。
特に使い慣れていないソフト・サービスであれば操作方法がわからないのか、そもそも機能として搭載されていないのかすら判別がつかないことも少なくありません。
今回は資料作成などにおいて、意外と使う機会の多い「縦書き」について、Googleドキュメントで実現できるのかご紹介したいと思います。
目次
Googleドキュメントとは?
Googleドキュメントで縦書きはできる?
縦書きしたいときの対応方法
最後に
Googleドキュメントとは?
Googleドキュメントは前述の通り、Google社が開発した文書作成ソフトです。一言でいうと、「ブラウザ上で文書を作成できる、Google独自のサービス」。
Googleドキュメントは、Googleアカウントにさえ登録してしまえば、PCやスマートフォン(以下、スマホ)を問わずブラウザ上で文書作成が行えます。つまり、WindowsでもMacでも、Google ChromeやMicrosoft Edgeなど、どのブラウザアプリであっても利用することが可能です。
また、Googleドキュメントのメリットとしてよく挙げられるのが、同時編集が可能な点です。従来の文書作成ソフトであれば、「文書を作成して相手に送り、修正があれば文書作成ソフトで修正をしてまた相手に送り……」と、多くの手順を踏む必要がありました。
しかし、Googleドキュメントではそれぞれの端末で文書を確認し、リアルタイムで指摘の追加や指摘箇所の修正を行うことが可能です。このようなメリットがあることから、最近では特にビジネスで重宝されています。
Googleドキュメントで縦書きはできる?
Googleドキュメントは、すべての機能を活用できるユーザーはいないのではないかと思われるほど、多くの機能を備えています。そんなGoogleドキュメントで、縦書きを利用することができるのでしょうか?
Googleのアプリは縦書き機能がない
結論から述べると、Googleドキュメントでは、標準機能で縦書きを行うことは不可能です。Googleドキュメントのみならず、Googleが提供しているアプリ(Googleスプレッドシート、Googleスライドなど)では、日本語のような右から横に流れる縦書きには対応していません。
それは、Googleドキュメントが英語圏で開発されたサービスであることが関係しています。Googleドキュメントは英語で書くことを前提に開発されたサービスです。英語では、原則縦書きは利用しないことから、Googleドキュメントでは現在、縦書きが対応していないと言われています。
レイアウトを横向きにすることは可能
文章自体を縦書きにすることは不可能ですが、レイアウトを横向きにすることは可能です。まずGoogleドキュメントを開くと、レイアウトが縦長になっているのが確認できます。
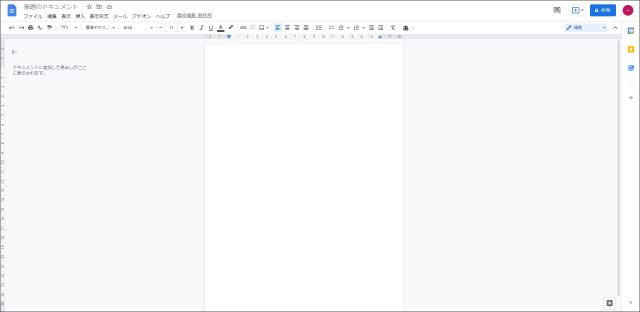
ここで左上にある「ファイル」の中から、ページ設定を選択しましょう。
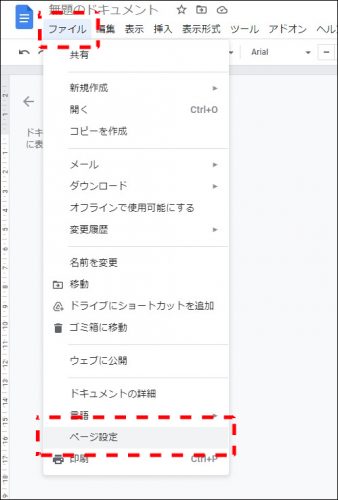
そうすると、ページの向きや用紙サイズなど、ページ自体の設定を変更するためのダイアログが表示されます。レイアウトを横向きにしたいときは、この中の「ページの向き」を、横に変更してください。
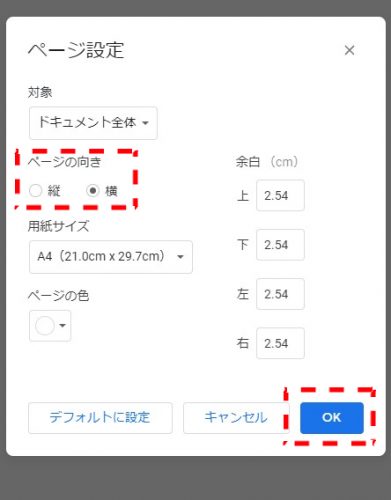
ダイアログが閉じて、レイアウトが横向きになったのが確認できます。このレイアウトを横にする方法と、後述の縦書きしたいときの対応方法を組み合わせることで、Googleドキュメントでもまるで縦書きをしたような文書を作成することが可能です。
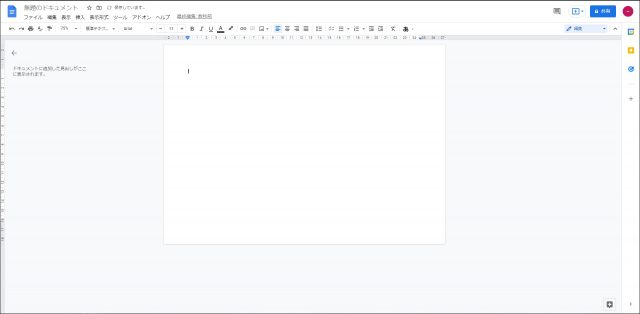
縦書きしたいときの対応方法
それでは、Googleドキュメントで縦書きしたいときの対応方法についてのご紹介です。今回は2通りの方法をご紹介します。
Googleスプレッドシートで縦書きの文書の画像を作成して貼り付ける
Googleスプレッドシートでは、改行した際の向きが異なるものの、縦書きそのものには対応しています。それを利用して、縦書きの文章を作成し、画像にしてGoogleドキュメントに貼り付ける方法です。
まず、Googleスプレッドシートを開き、1つのセルに文章を入力します。この際、ポイントになるのが行の順序です。
Googleスプレッドシートで通常通り、上から下に文章が続くように入力をすると、縦書きにした際に文章が左から右へ読むように改行されてしまいます。それを避けるために、文章は下から上へ続くように入力しましょう。
文章が入力し終われば、下記の画像にある「テキストの回転」ボタンをクリックし、その中から縦書きを選びましょう。
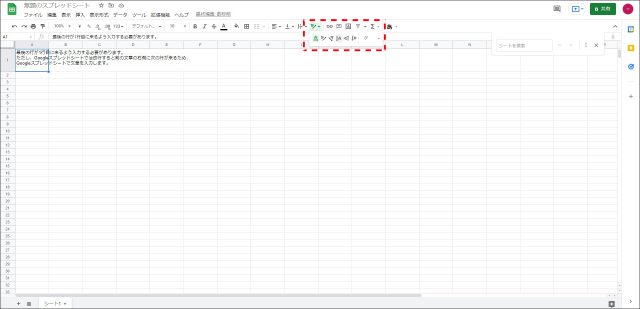
そうすると、下記の画像のように文章が縦書きに変換されます。あとは画像キャプチャツール(WindowsであればShiftキー+Windowsキー+Sボタン)を利用して、文章の部分のみ画像として保存しましょう。
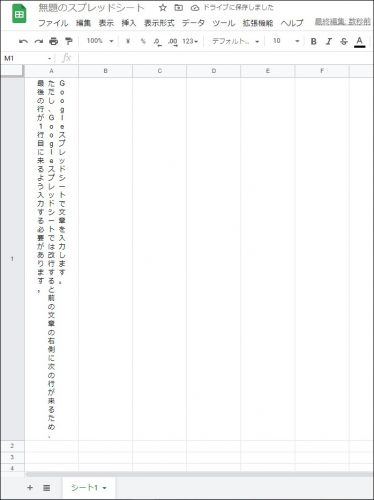
Googleドキュメントでは、左上のメニューバーから「挿入」>「画像」>「パソコンからアップロード」を選ぶことで、パソコン上に保存してある画像をGoogleドキュメントに貼り付けることができます。
先ほど保存した文章の画像を選ぶと、文書内に画像が追加されます。後は画像のサイズを変更して、文書を整えましょう。
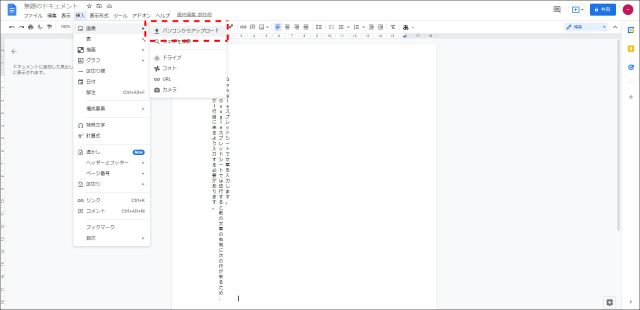
ちなみに、Windowsであれば、上記の方法で画像キャプチャを行った後、そのままGoogleドキュメントの文書内で「Ctrlキー+Vキー」を押すと、キャプチャした箇所が画像になって貼り付けられます。必要に応じて活用してみてください。
Googleスプレッドシート以外の文書作成ソフトを利用する
上記の方法のように、どうしてもGoogleドキュメントで縦書きの文書を作成しようとすると手間がかかってしまいます。そのため、「どうしてもオンライン上で作成したい」という事情がないのであれば、他の文書作成ソフトを利用する方がいいでしょう。
Googleドキュメントの類似ソフトには、OS問わず「Microsoft Word」、Windowsであれば「一太郎」、Macであれば「Pages」などがあります。縦書きの文書を作成する機会が多い方は、これらの文書作成ソフトの導入を検討してみてください。
最後に
インストールの手間や費用が掛からず、共同編集などの便利機能が多数存在する文書作成ソフト、Googleドキュメント。ただし、Googleドキュメントは英語圏で開発されたこともあり、日本語の縦書きには対応していません。
将来的にGoogleドキュメントでも日本語の縦書き文書が作成できる機能が開発される可能性もありますが、現時点ではそういった情報が公開されていません(2021年11月現在)。縦書きの文書を作成したい場合は、ご紹介した方法や他の文書作成ソフトを利用することをおすすめします。
●構成・執筆/西田 絢(にしだ あや|京都メディアライン・http://kyotomedialine.com)
国家試験「情報処理技術者試験」の区分にある「ITパスポート試験」「基本情報技術者試験」を保持。通販ECパッケージの開発・導入・保守サポートを行う企業にて技術面での保守サポートを行っている。