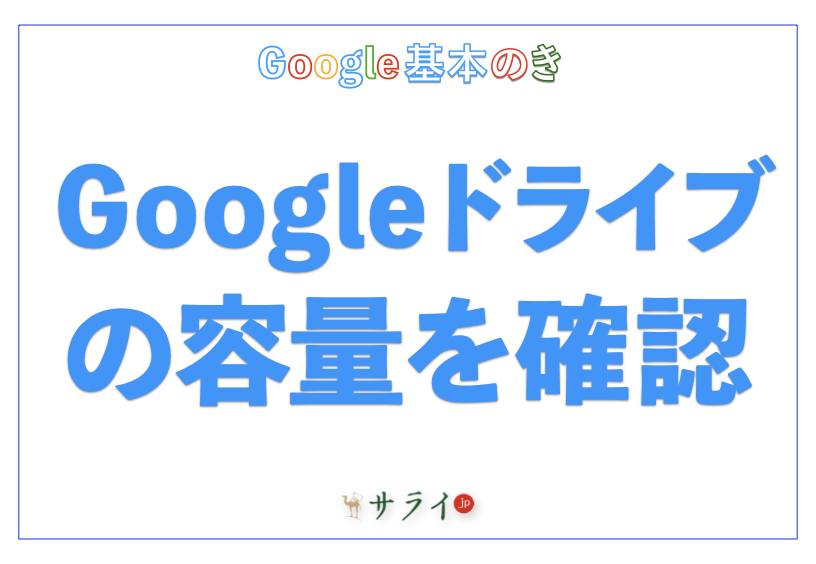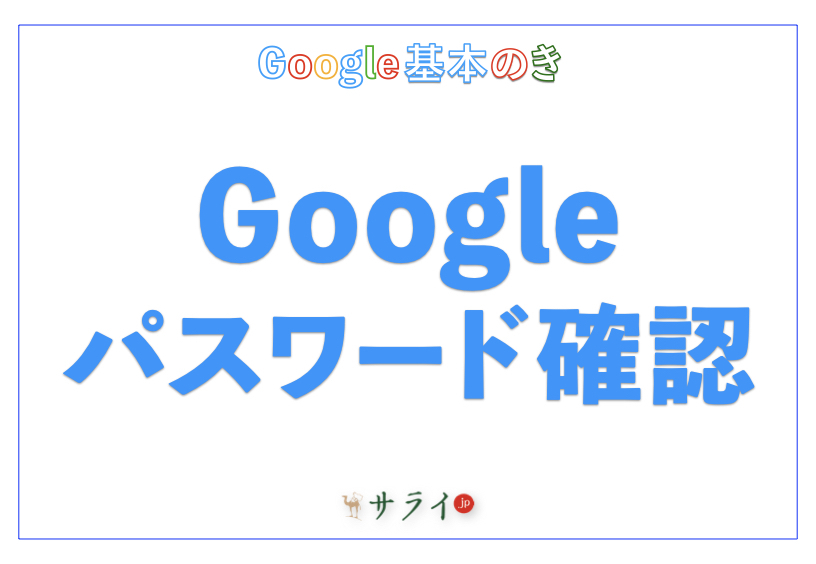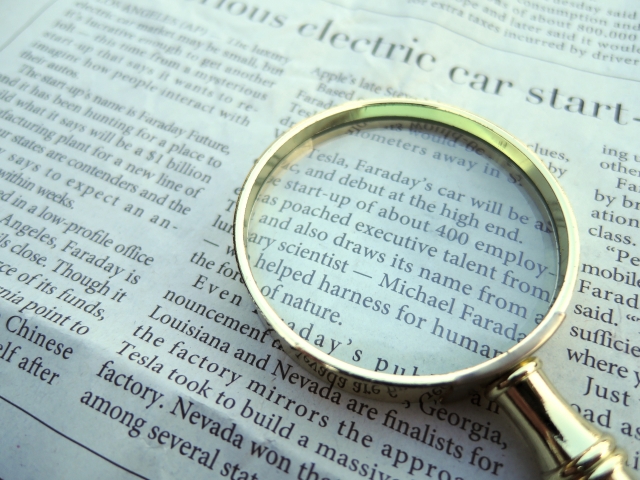
例えば、散歩中にきれいな花を見つけたとき、あなたはどうやってその花の名前を調べますか? 花の形や特徴、見つけた季節などで調べる方も多いと思いますが、それだとなかなか目当ての情報に辿り着けないこともあります。
そんなときに便利なアプリが「Googleレンズ」。今回のGoogle活用基本のきでは、「Googleレンズ」が一体どのようなアプリなのか、どのような使い方ができるのかご紹介したいと思います。
目次
「Googleレンズ」とは?
「Googleレンズ」を起動できるアプリは?
「Googleレンズ」のオススメの使い方
「Googleレンズ」が使えないときの対処法
まとめ
「Googleレンズ」とは?
「Googleレンズ」は名前の通り、Google社が開発したAR機能を搭載したAIカメラアプリです。今までは何かを検索するとき文字を入力するのが一般的でしたが、この「Googleレンズ」は、カメラを使って検索することができます。
「Google」レンズは、スマートフォン(以下、スマホ)のカメラで撮影したものをAIが画像分析を行い、写っている場所の情報を表示させたり、英語文章を自動で翻訳させたりできる機能です。
「Googleレンズ」を起動できるアプリは?
「Googleレンズ」は、「Googleレンズ」を利用したいOSによって必要なアプリが異なります。Androidの場合とiOSの場合でどのようなアプリが必要になるか、ご紹介しましょう。
Androidの場合
Androidの場合、「Google」アプリと「Googleレンズ」アプリから利用することができます。端末によっては元からインストールされているかもしれません。
「Google」アプリから「Googleレンズ」を利用する場合、ホーム画面に検索バーの右端にあるカメラマークを押してください。
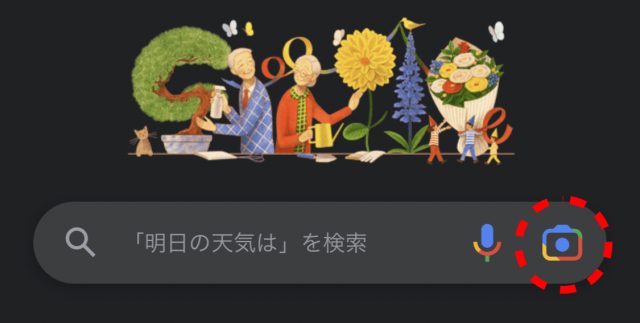
そうすると、下記のように「Googleレンズ」が起動します。「Googleレンズ」アプリを起動した場合は、初めから下記の画面になっているはずです。
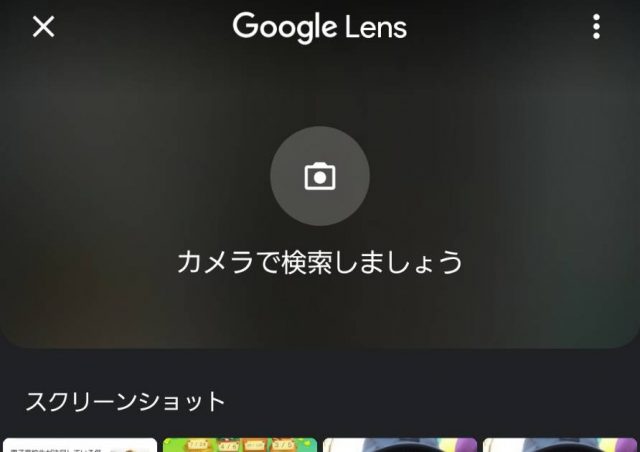
すでにスマホの中にある画像を利用する場合は下記の画面の下にある画像欄から選択します。目の前の物を検索したい場合はカメラマークを押しましょう。
そして検索したいものをカメラで写し、虫メガネのマークをタップすると、画像を認識し、検索結果が下記に表示されます。
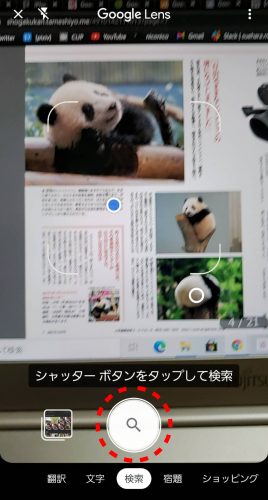
今回は『サライ』の2021年10月号に載っているジャイアントパンダ「シャンシャン」の写真を利用していますが、正確に検索出来ていることがわかります。
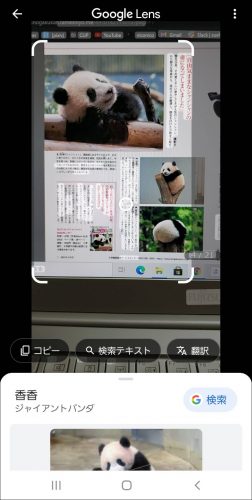
iOSの場合
iOSでは「Google」アプリから「Googleレンズ」を使うことが可能です。起動方法はAndroidと同様に、「Google」アプリのホーム画面にあるカメラボタンをタップするだけ。ただし、iOSではこの時点でカメラが起動します。
ちなみに、すでにスマホ上にある画像に対して「Googleレンズ」を使いたい場合は、「Googleフォト」アプリからも利用することができます。
パソコンでも使える?
残念ながら、「Googleレンズ」はスマホ向けの機能であり、WindowsやMacで利用することはできません。ただし、すでにある画像を用いて検索すること自体は可能です。
「Googleレンズ」のオススメの使い方
「Googleレンズ」は、カメラに写したものの名称を調べる以外にも、様々な使い方をすることができます。例えば、どのような使い方ができるのか、いくつかご紹介したいと思います。
1:ショッピング
「Googleレンズ」を起動したとき、画面下に「検索」や「テキスト」と書かれています。これは左右にスクロールすることでどの機能を使うか選ぶことが可能です。
例えばショッピングを選び、商品をカメラに写した状態でショッピングカートのボタンを押します。

検索結果に表示された複数の画像の中からひとつをタップすると、実際にその商品を購入できるサイトでの金額などの情報が表示されました。
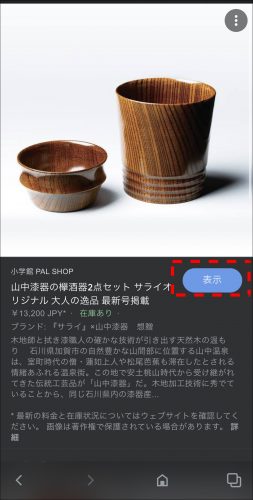
ここで「表示」ボタンをタップすると実際にサイトに遷移し、その商品を購入することができます。
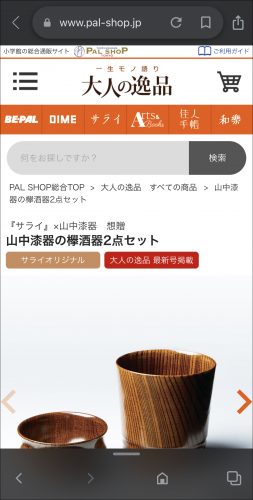
2:翻訳機能
「Googleレンズ」では、英語など外国語の文章を日本語に翻訳してくれる機能もあります。例えば下記では英語翻訳したサライのページを開いています。
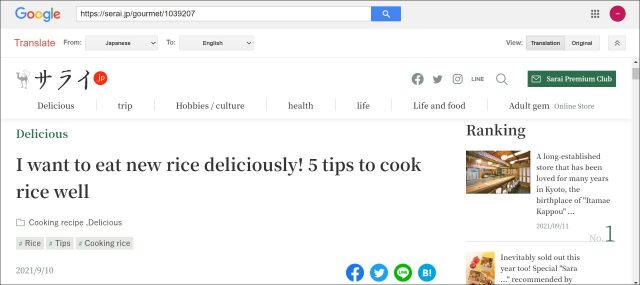
「Googleレンズ」で画面下のメニューから「翻訳」を選択し、それをカメラに写すと、下記のように日本語訳した文章を確認することが可能です。
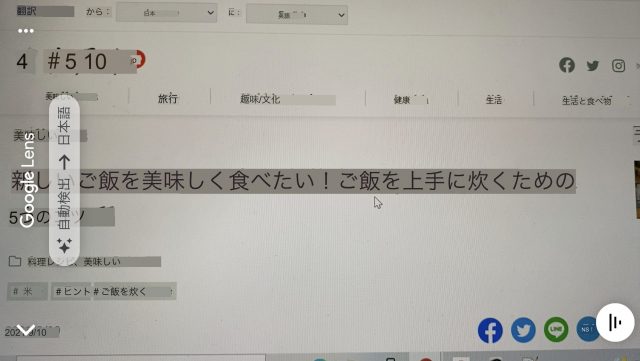
また、検索結果にある「すべてコピー」を押すと、実際に翻訳した文章をメモ帳などに貼り付けることもできます。
3:手書きメモのテキスト化
先述の翻訳機能では翻訳後の文章をコピーできましたが、「Googleレンズ」では手書きの文字もテキスト化することが可能です。
「翻訳」の横にある「テキスト」を選択し、ボタンをタップすると、下記の画面になります。この画面で認識した文章をタップすると、どの部分をコピーするか選択することが可能です。
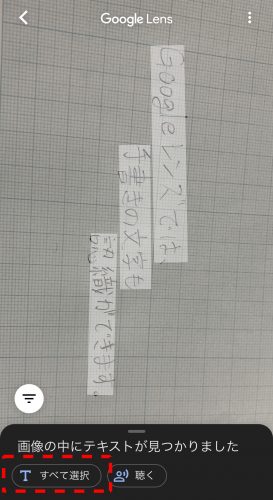
テキスト化したい個所を選び「コピー」を選ぶと、スマホのクリップボードにコピーされます。スマホのメモ帳に貼り付けてみると、改行を含めてテキスト化されているのが確認できますね。
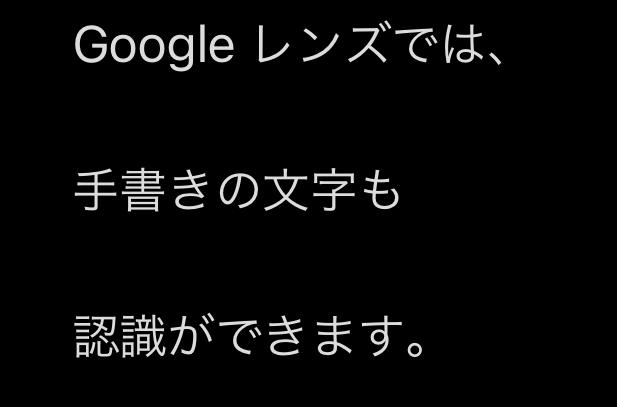
「Googleレンズ」が使えないときの対処法
すでに「Google」アプリがインストールされているにも関わらず、「Googleレンズ」を起動するためのカメラマークが表示されないという場合もあります。その際の原因と対処法についてご紹介です。
使えない原因
「Googleレンズ」のカメラマークが表示されない理由のひとつとして、「Google」アプリのバージョンが古いということがあり得ます。
対処法
「Googleレンズ」のカメラマーク自体が表示されない場合、「Google」アプリのアップデートを行います。
「Google」アプリをアップデートしていなかった場合、今スマホにインストールされている「Google」アプリのバージョンでは「Googleレンズ」の機能が未提供の可能性があるためです。
「Google」アプリのバージョンがアップデートされない場合、「Googleアシスタント」がインストールされている場合は「Googleアシスタント」、その次にカメラアプリ自体のアップデートを行ってみましょう。この3つをアップデートしても表示されない場合、使っている端末自体が「Googleレンズ」に対応していない可能性があります。
また、今まで使えていたのに使えなくなった、という場合は、アプリ自体に不具合が発生している可能性が。一度「Google」「Googleレンズ」アプリをアンインストールし、再度インストールを試してみてください。
まとめ
「Googleレンズ」は画像から情報を得るだけでなく、直接ショッピングサイトと金額を確認したり、翻訳、手書き文字のテキスト化したりと様々な使い方ができます。
今回ご紹介した使い方以外にも、施設の画像からグーグルマップで位置を表示するなど、「痒い所に手が届く」万能ツールとして愛用できることでしょう。
日常のあらゆる場面で活用するためにも、「Googleレンズ」の基本的な使い方をマスターすることをオススメします。
●構成・執筆/西田 絢(にしだ あや|京都メディアライン・http://kyotomedialine.com)
国家試験「情報処理技術者試験」の区分にある「ITパスポート試験」「基本情報技術者試験」を保持。通販ECパッケージの開発・導入・保守サポートを行う企業にて技術面での保守サポートを行っている。