
いまやスマートフォンは、日常生活に欠かせない存在となっています。SNSやメール、インターネット検索など、いろいろなシーンでスマートフォンを使っていることでしょう。しかし、文章を書いたり、データを集計したりするのは、パソコンで行うという方も少なくありません。そこで、スマートフォンのデータやアプリをパソコンで共有したり、パソコンでSNSなどのメッセージの受信ができたりしたら便利ではないでしょうか。
そんな時に使えるのが、Windowsの「スマートフォン連携」というアプリです。パソコン上で、SMS(ショートメッセージサービス)を読んで返信したり、電話をかけたりすることができます。
この記事では、Windows のスマートフォン連携の機能や利点、使い方について解説します。スマートフォンとパソコンの連携を通じて、デジタルライフをさらに便利で快適なものにするための参考の1つにしてみてください。なお、この記事では、Windows 10での操作を想定しています。
目次
Windows 10とスマートフォンの連携について
Windows 10をスマートフォンと連携させる
スマートフォンとの連携によって、できること
スマートフォンの連携を解除する
最後に
Windows 10とスマートフォンの連携について
Windows には「スマートフォン連携」というアプリがあり、パソコンとスマートフォンを連携させることが可能です。この連携により、ユーザーはスマートフォンとパソコンの間でデータやアプリをシームレスに共有し、さまざまな作業をより効率的に行なうことができます。
例えば、スマートフォンで撮影した写真を即座にパソコンに転送し、パソコン上でそれらを編集するといったことが可能です。また、スマートフォンで受信したメールやSMSをパソコンで閲覧・返信することも可能です。
このように、Windows とスマートフォンを連携することにより、デバイス間でデータや情報の共有が可能となり便利になります。
Windows 10をスマートフォンと連携させる
まず、パソコンとスマートフォンを連携させる必要があります。この記事では、パソコンはWindows 10を、スマートフォンはAndroidを想定して、おおまかな流れを解説します。
最初にパソコンで設定をします。「設定」アプリを立ち上げ、「電話」を選択。そして、「スマートフォン連携をオンにする」を有効にします。
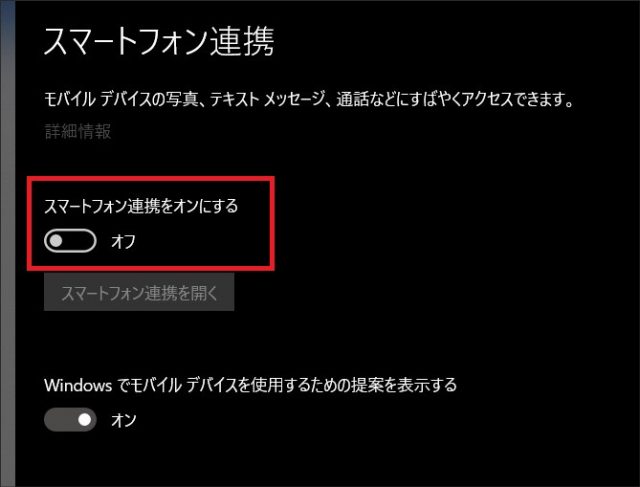
すると、パソコンでアプリ「スマートフォン連携」が立ち上がります。
次はスマートフォンで設定をします。スマートフォンに「Windowsにリンク」というアプリケーションを入れる必要があります。アプリをインストールしたら、アプリを起動します。
起動後、サインイン画面が出てくるので、Microsoftアカウントでログインしてください。その後、「Windowsにリンク」のホーム画面に遷移するので、「デバイス設定に移動する」を選択。
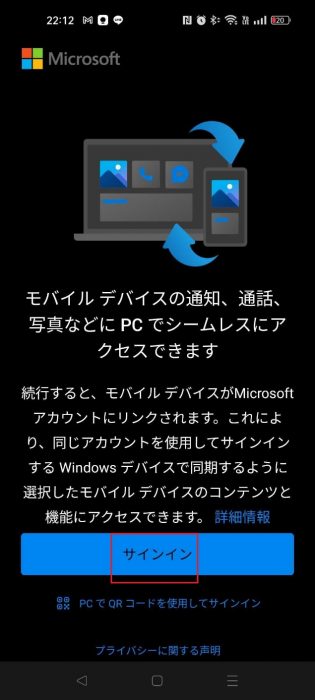
↓
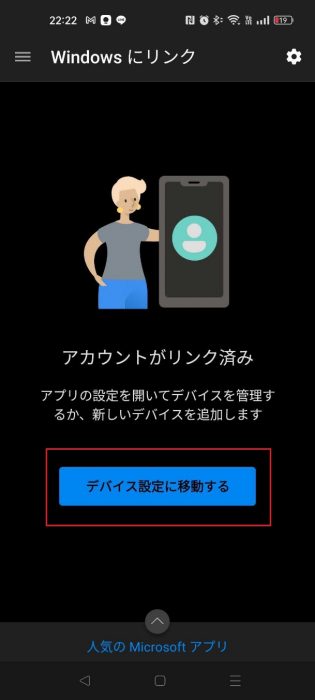
設定画面で、「新しいコンピューターの追加」を選びます。後にQRコードを読み込むカメラが起動。パソコンの「スマートフォン連携」でQRコードが表示されたら、それ読み込んでください。これで連携が完了です。
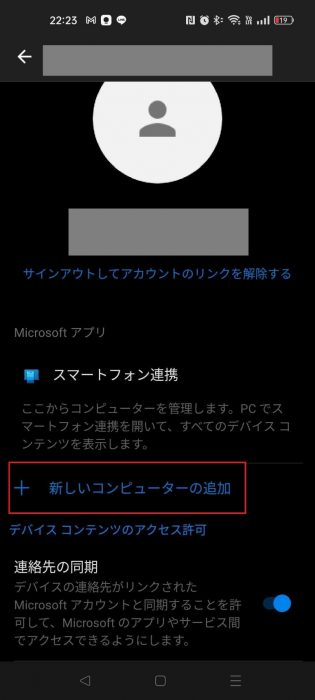
スマートフォンとの連携によって、できること
次に、スマートフォン連携によってできることを解説していきます。
電話をかける
パソコンとスマートフォンを連携させると、パソコンから直接電話をかけることができます。パソコンのデスクトップ画面上で通話を開始し、スマートフォンの通信機能を利用することで、手元のパソコンから電話をかけることができます。例えば、充電中などでスマートフォンを使えない時に、パソコンを使って通話するといったことが可能です。
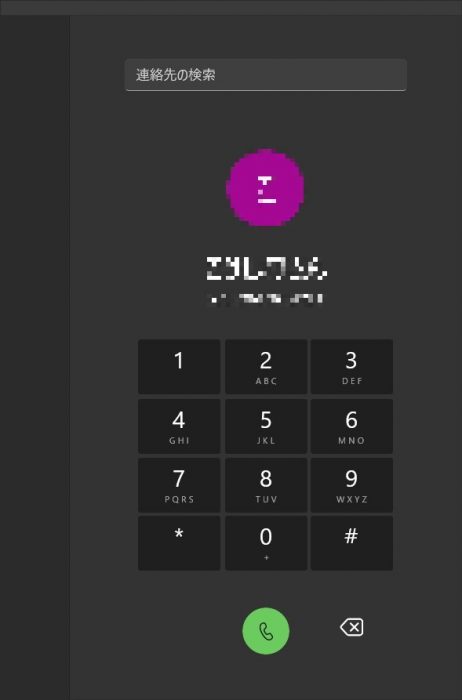
なお、パソコンから電話ができるようになるには、Bluetoothによるペアリングが求められます。
そのため、パソコン側でBluetoothを有効にしておきます。「設定」アプリを立ち上げ、「デバイス」を選択。「Bluetoothとその他のデバイス」で、Bluetoothをオンにしておきます。これでスマートフォン側がパソコンを検知可能になります。
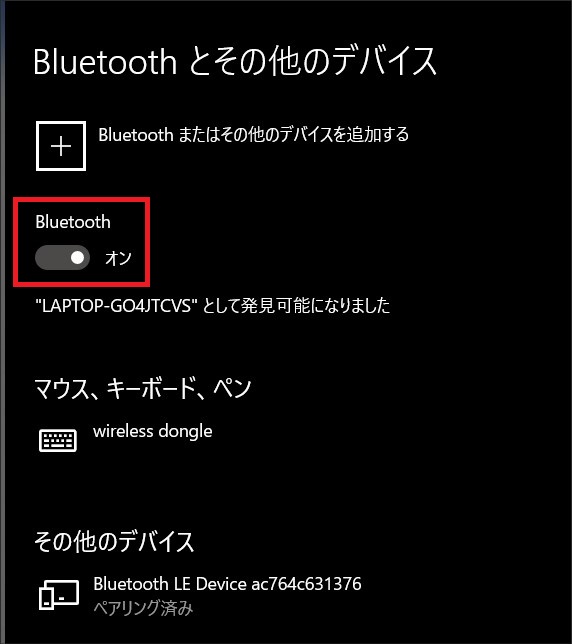
一方、スマートフォン側でもBluetoothを有効にしておきます。スマートフォンの画面で上から下に向かってスワイプしましょう。すると、Bluetoothのアイコンが見えるので、これをタップして、有効にしておきます。
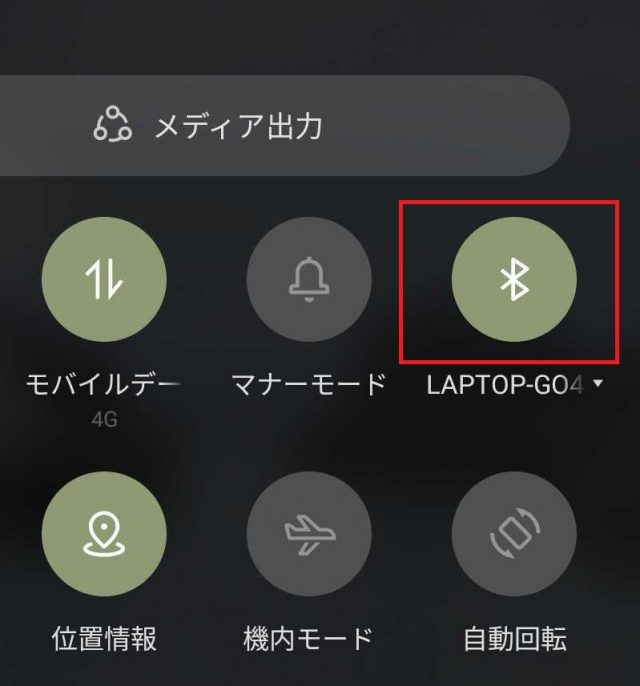
Bluetoothなので、パソコンとスマートフォンが離れすぎていると通信がうまくいきません。なるべく両者を近づけておく必要があります。
通知の確認
スマートフォンとパソコンを連携させると、スマートフォン連携アプリ上にスマートフォンからの通知が表示されます。メールやSNS、アプリからの通知など種類はさまざまです。これによって、スマートフォンで受信した通知を見逃すことなく、パソコンでも確認することができます。
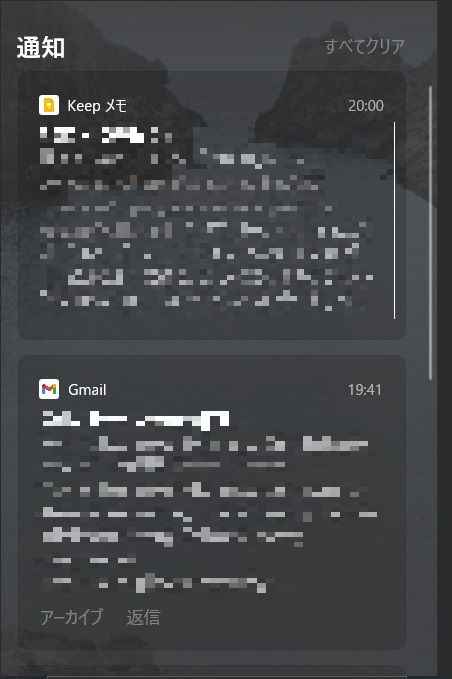
なお、メールなどの通知をクリックするとウェブ画面に遷移しますが、スマートフォン連携アプリから直接返信などができるというわけではないようです。
その他、各通知の右上にある縦の三点リーダーから、任意のアプリケーションからの通知をオフにしたり、ピン留めしたりすることができます。
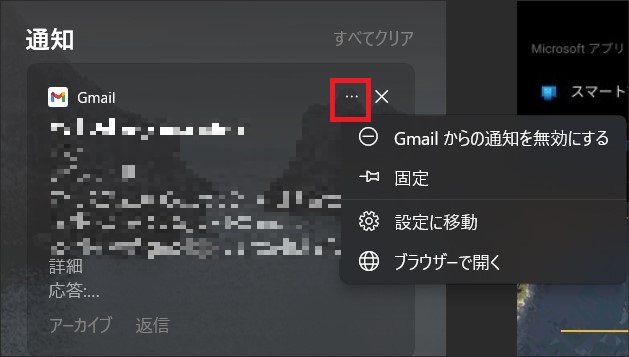
写真の確認
スマートフォンとパソコンの連携によって、スマートフォンで撮影した写真をパソコンで確認することができます。「フォト」というタグからアクセス可能。
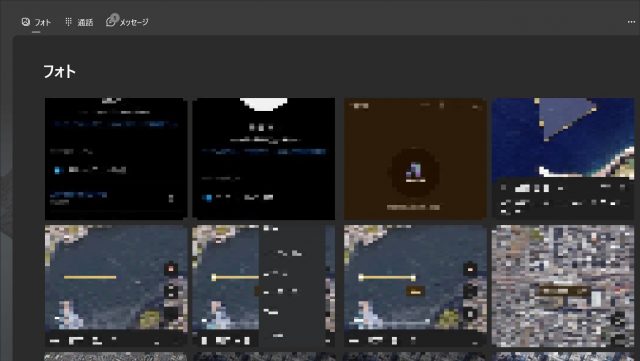
また、それぞれの画像をクリックすると、開くことが可能。「開く」を押すと、「ペイント」などのアプリケーションで画像が開かれます。また、他人と共有したり、ローカルに保存したりすることも可能です。
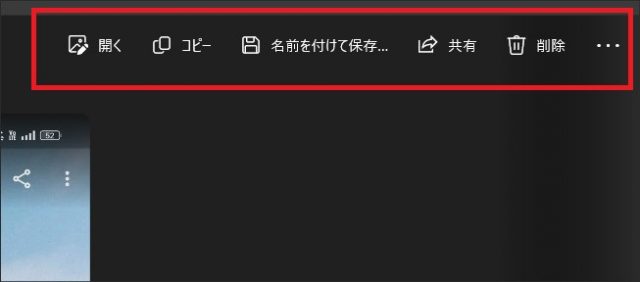
SMSのやりとり
スマートフォンとパソコンを連携させると、パソコンからSMSメッセージを送受信することができます。パソコンのキーボードを使って快適にメッセージの入力や返信を行なうことが可能です。
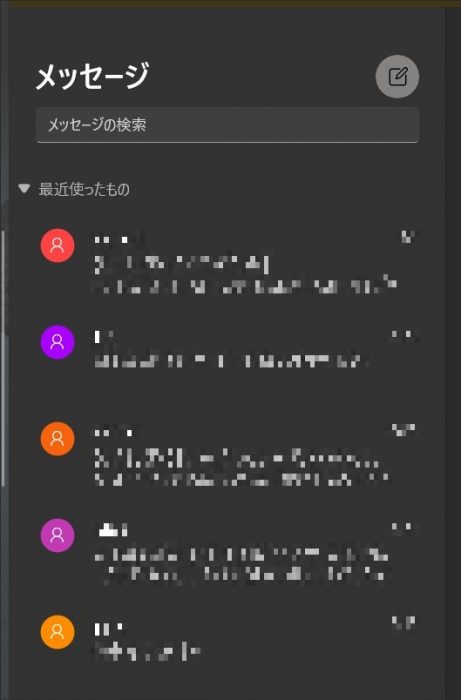
また、検索機能もあるので、絞り込むことが可能。新規にメッセージを作成することも可能です。
スマートフォンの連携を解除する
スマートフォンで「Windowsにリンク」を立ち上げます。そして、前述の設定画面で、「サインアウトしてアカウントのリンクを解除する」を選択。これで同期は停止されます。
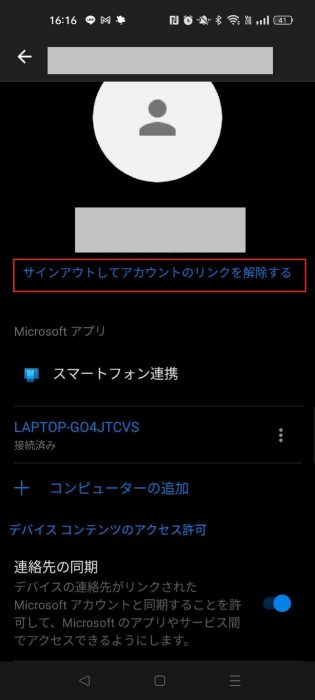
そして、パソコンの「設定」→「電話」で「スマートフォン連携をオンにする」をオフにしておきます。
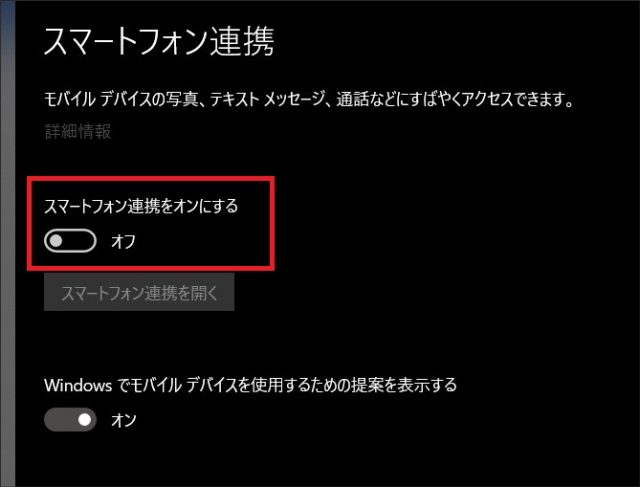
最後に
Windowsとスマートフォンの連携で、データの同期や操作の効率化を可能にします。この記事が、快適なデバイス体験を実現するための参考の1つになれば幸いです。
●構成・執筆/三鷹 れい(みたか れい|京都メディアライン・https://kyotomedialine.com FB)
プログラマー。中小企業のDX化など、デジタル分野での支援をしている。主な開発分野はバックエンド・フロントエンド・アプリ。その他、歴史などの人文系にも興味を持つ。

































