
ホームページは、ウェブ上で個人や会社の情報を公開する手段として広く普及しています。しかし、ホームページの作成にあたって、HTMLやサーバーの専門知識が必要であったり、業者に依頼することでコストが生じたり、いろいろなことをしなければなりません。
「Google サイト」というサービスを利用することで、スムーズにホームページを作成することができることをご存知でしょうか? この記事では、「Google サイト」の基本的な使い方から、サイトの作成、編集、公開までの手順を詳しく解説していきます。
目次
そもそもGoogle サイトとは
サイトの作成
サイトの編集
サイトの公開・共有
最後に
そもそもGoogle サイトとは
「Google サイト」は、Googleが提供する無料のホームページ作成ツールのこと。専門的な知識がなくても、インターネット上で簡単に、そして直感的にホームページを作成することが可能です。無料でありながら、豊富なテンプレートや設定項目が用意されています。さらに、独自ドメインを紐付けることも可能です。もちろん、スマートフォンでの表示にも対応しています。
サイトの作成
サイトを新規に作成する方法から見ていきましょう。まず、「Google サイト」のページ(https://sites.google.com/u/0/new/?authuser=0)にアクセスします。
すると、用途にあった複数のテンプレートが表示されていますので、それらの中からいずれかを選択。テンプレートを使いたくない時は一番左にある「空白」を押してください。この記事では「空白」を選びました。
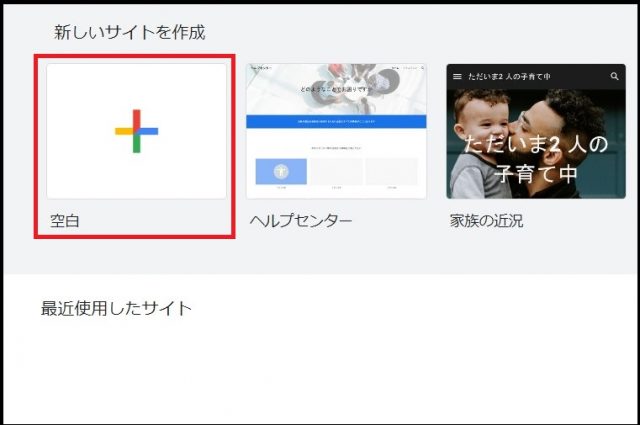
選択後、そのサイトの編集画面に遷移します。
サイトの編集
次にサイトの編集方法について解説します。なお、編集しているうちに自動で保存されるので、ユーザーが保存ボタンなどを押す必要はありません。
ページの追加
まず、ページを追加する方法について見ていきます。編集画面の右側に「挿入」「ページ」「テーマ」とありますが、「ページ」を選んでください。試しに新規ページを追加してみます。
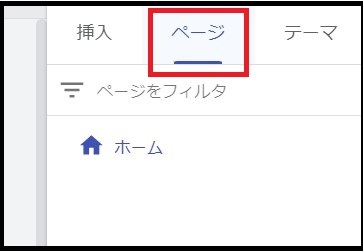
メニューの下の方に「+」アイコンがあるので、それにカーソルを合わせると「新しいページ」というメニューが出てきます。これをクリックすると、新規ページの名称を入力するダイアログが出現。任意の名前を入力してから「完了」を押すと、新規ページが作成されたのがわかります。
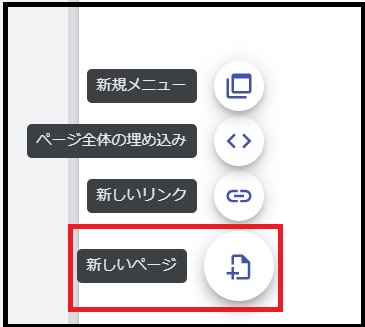
↓
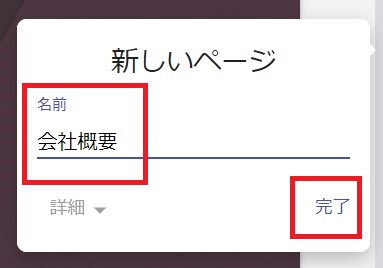
↓
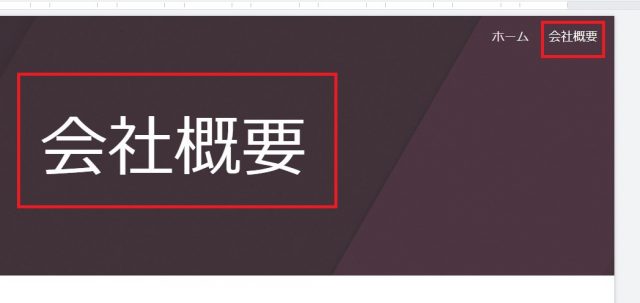
また、ページにはサブページを作ることも可能。先程作成された「会社概要」の右にある縦の三点リーダーから「サブページを追加」という項目があるので、それをクリックして同じようにページを作成します。すると、サブページができるのです。
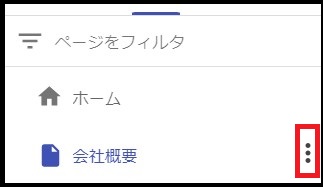
↓
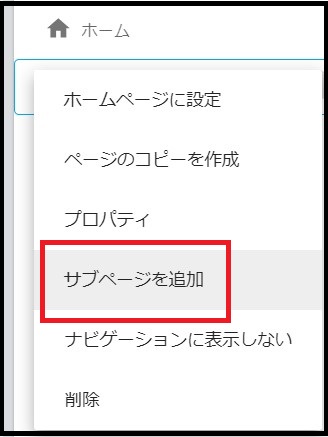
↓
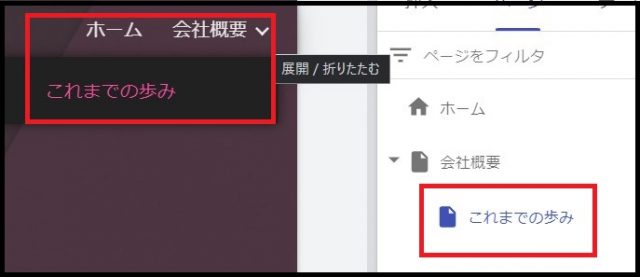
なお、作成したページはメニューに表示しないようにすることもできます。任意のページの縦の三点リーダーをクリックして、「ナビゲーションに表示しない」を選択。
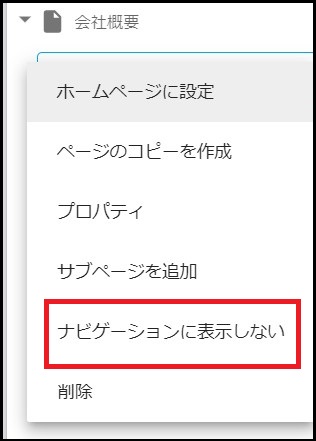
すると、そのページはナビゲーションに表示されなくなります。ページそのものが無くなったというわけではありません。
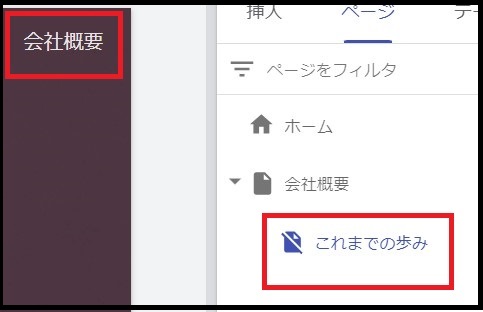
テキストや画像などの追加
テキストなどの入力は、画面右側の「挿入」メニューから行います。テキストをはじめ、さまざまな項目が準備されているのがわかります。
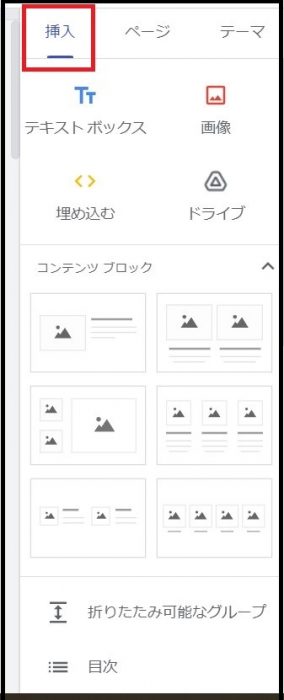
例えば、「コンテンツブロック」を挿入すると、画像とテキスト入力スペースが一体化しているので、レイアウトを組むのが楽になります。

「埋め込む」では、任意のサイトのリンクを埋め込んでプレビューを表示することも可能。
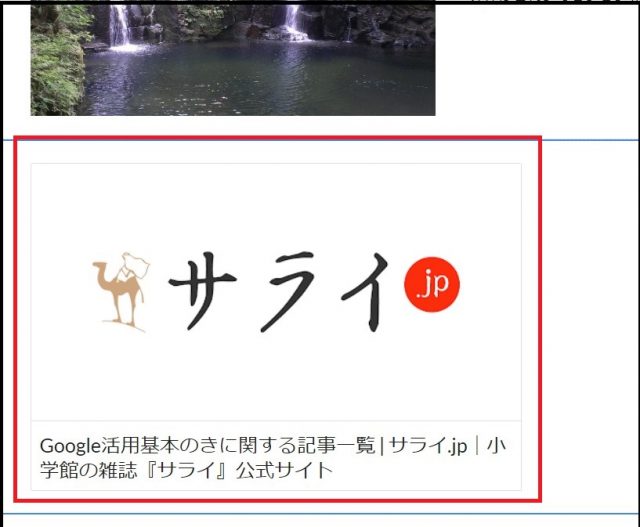
また、複数の画像でカルーセル(画像やコンテンツをスライド式で表示する手法)を構成することも可能。他にもGoogle マップやYouTube、Google カレンダーなどのGoogleが提供するサービスを直接埋め込むこともできます。これらを組み込むことによって、サイトの充実化に役立つことでしょう。
それぞれの設置方法の詳細は、公式ヘルプページ(https://support.google.com/sites/answer/90538?sjid=10364094180772543970-AP)を参照してください。
デザインの変更
サイト全体のデザイン・テーマを変えることもできます。「テーマ」から変更可能です。
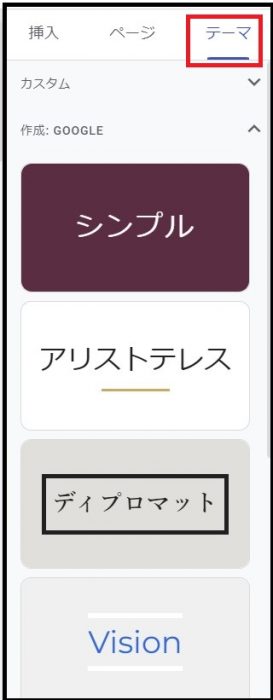
さまざまな種類のテーマが用意されているので、好みのテーマを選んでください。
サイトの公開・共有
作成したサイトを公開する場合、画面右上の「公開」ボタンから公開することができます。それをクリック後、ダイアログが出てきてサイトのウェブアドレス(URL)の入力・カスタムドメインの設定(必要な場合)・閲覧できるユーザーの範囲の指定などを実施。最後にダイアログの右下にある「公開」を押すことで、サイトを公開することができます。
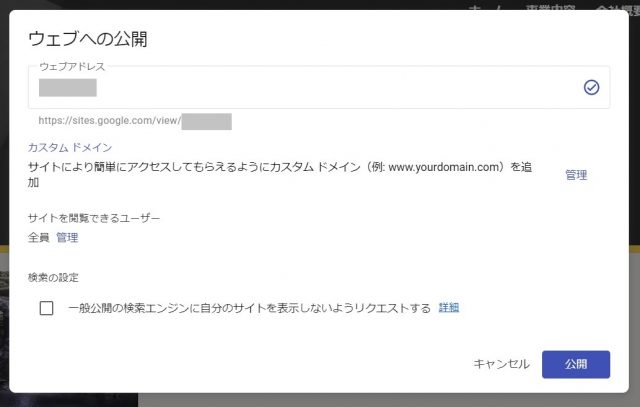
なお、公開後は編集画面の「公開」ボタンの右にメニューができて、そこから「公開を停止」を選ぶと、非公開に戻すことが可能です。
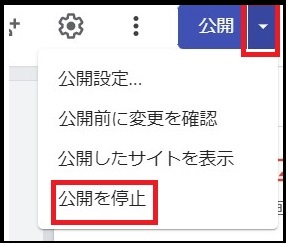
次にサイトを他人と共有する方法を見ていきましょう。既に公開しているのであれば、そのサイトのURLを相手に共有するだけです。それで相手は公開サイトを閲覧できます。
協同でサイトの編集を行なう必要がある場合は、まず画面右上の人のアイコンを選んでください。
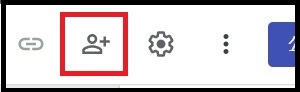
そして、メールアドレスや名前を入力すると候補が出てくるので、共有したユーザーを選択。そして、メッセージを書き込み送信すると、相手に共有リンクが送信され、共有できるようになります。
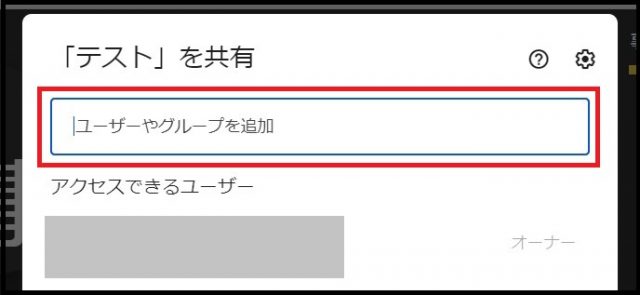
最後に
「Google サイト」は直感的な操作性と豊富な機能を提供しているので、うまく使いこなせば充実したサイトを作れることでしょう。「Google サイト」を活用して、オリジナルの素敵なホームページを作成してみてください。
●構成・執筆/三鷹 れい(みたか れい|京都メディアライン・https://kyotomedialine.com FB)
プログラマー。中小企業のDX化など、デジタル分野での支援をしている。主な開発分野はバックエンド・フロントエンド・アプリ。その他、歴史などの人文系にも興味を持つ。

































