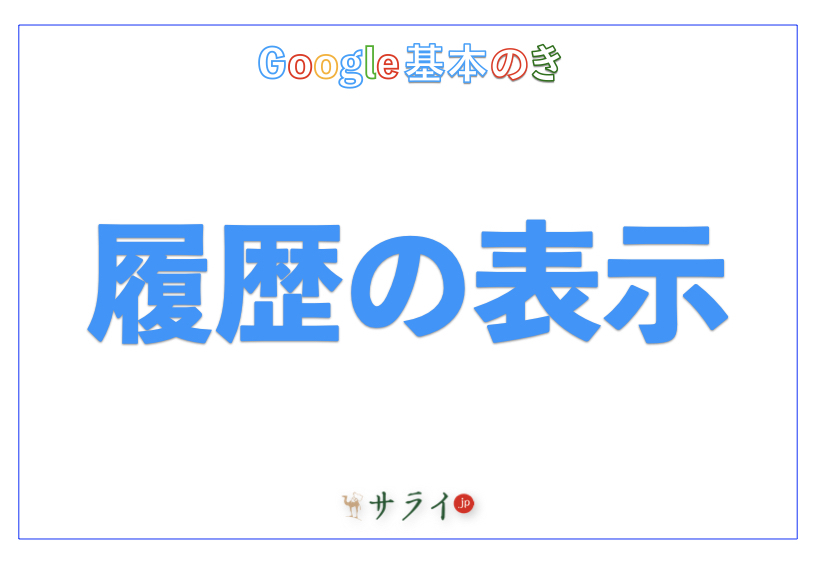スマホを使いこなしている方の多くは、Googleカレンダーや端末独自のカレンダーにスケジュールを登録していることでしょう。
ただ、中には登録・書き込んだ予定が多すぎて結局夜まで忘れてしまっていた、といった経験をしたことがある方もいらっしゃるのではないでしょうか。
こんな事態を防ぐには、Googleカレンダーのリマインダー機能を使うのがお勧めです。今回はGoogleカレンダーのリマインダーの使い方について、ご紹介します。
目次
Googleカレンダーのリマインダーとは?
リマインダーの作成方法
リマインダーの通知が来ない原因は?
メールで通知したい場合
他のユーザーと共有できる?
最後に
Googleカレンダーのリマインダーとは?
まずは、Googleカレンダーとそのリマインダー機能についてご紹介します。
Googleカレンダーについて
Googleカレンダーは名前の通り、Google社が提供しているスケジュール管理ツール。Googleアカウントにログインさえしておけば、アクセスするだけでどの端末であっても同じように利用することができます。
ボタン一つでGoogle MeetのURLが発行できるなど、Googleの他サービスとの連携がしっかりされており、普段からGoogleの他サービスを利用している人であれば重宝すること間違いなしです。
リマインダーについて
スケジュールに登録してあってもつい忘れてしまったり、タイミングが合わず後回しにするタスクというのは少なくありません。そういったタスク、予定を忘れないために活用するのがリマインダーです。
リマインダーとは、IT用語で「設定した日時に予定を通知する機能・サービス」のこと。Googleカレンダーのリマインダーでは、リマインダーを「完了」にするまで毎日指定した時間にアラートを出し続けることができます。
そのため、「必ずその時間に行う必要がある用事」や「翌日に繰り越してもいいけど、忘れてはいけない用事」「毎週同じ時間に行う用事」などを登録しておくことで活用することができます。
リマインダーの作成方法
それではGoogleカレンダーでリマインダーを作成する方法について、パソコン、Andoroid、iOSでの操作をご紹介します。
パソコンの場合
パソコンの作成方法ではWindows10のGoogle Chromeを利用します。基本的に他のOS、ブラウザであっても同じ操作になるので参考にしてください。
Googleにログインした状態で、Googleカレンダー(https://calendar.google.com/ )にアクセスします。Google Chromeを使っていたり、Googleのトップページにアクセスしている人は、画面右上にある下記のボタンからもアクセスすることができます。
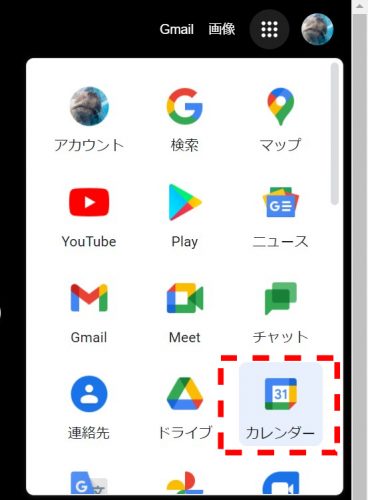
下記がGoogleカレンダーのメイン画面になります。画面左側、画面上側にある「<」「>」のボタンを使えば表示される月・週を変更できるので、まずリマインダーを登録したい日が画面中央に表示されるよう移動してください。
また画面中央でスクロールをすれば、画面に表示される時間帯も変更することができます。
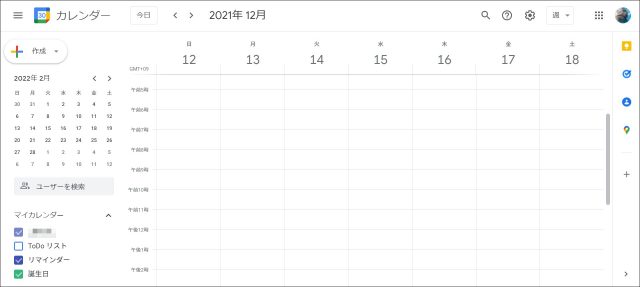
リマインダーを追加したい日時が中央のカレンダーに表示されたら、次はリマインダーを追加したい箇所をクリックします。すると、下記のようにスケジュールの登録画面が表示されました。
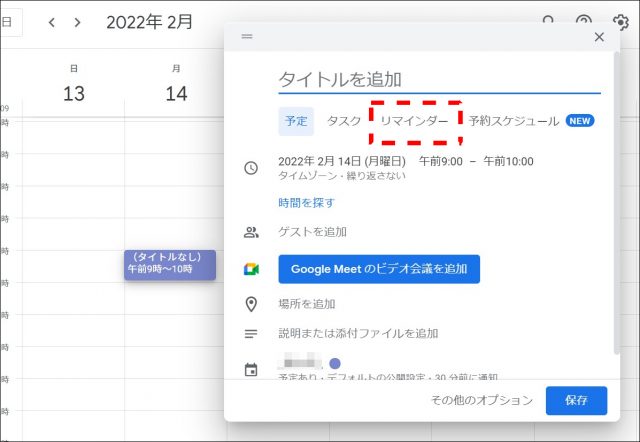
初めは「タイトルを追加」の下にある「予定」が青文字になっていると思いますが、同じ列にある「リマインダー」をクリックしましょう。そうすることで、リマインダーの登録画面に切り替わります。
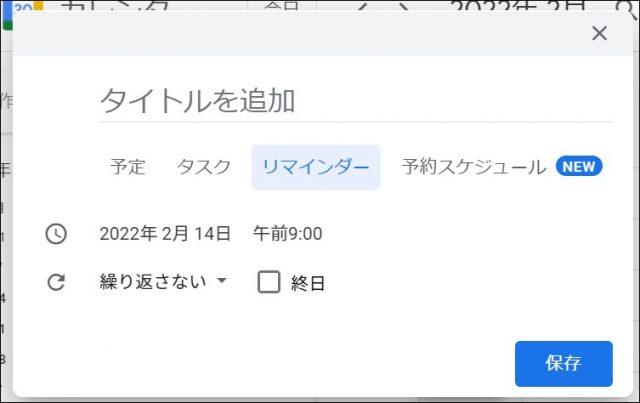
タイトルを入力し、日時が合っているか確認をしましょう。問題がなければ、いつ「リマインド」を行うか設定をします。
日時の下にある文言が「繰り返さない」になっていますが、まずここをクリックしましょう。そうすると、どのタイミングでリマインドを行うか設定をすることができます。
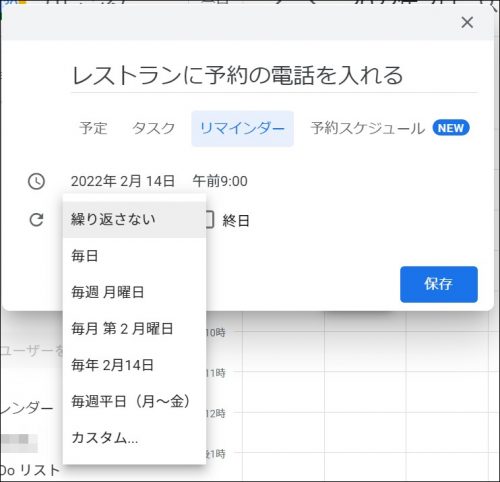
選択肢の中にリマインドしたいタイミングがあれば、それを選びましょう。ほかにも、より詳細にリマインドしたいタイミングを設定することができます。
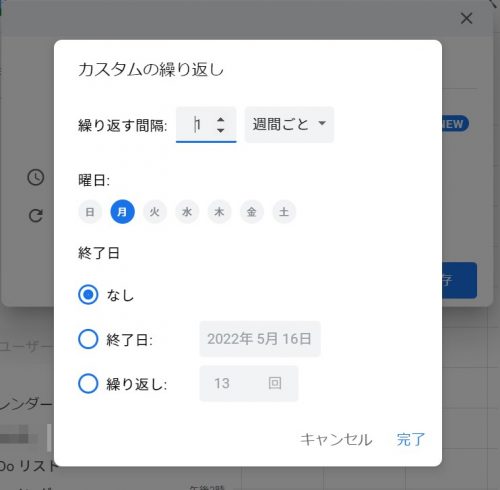
タイトルとリマインドの日時が設定できれば、「保存」ボタンをクリックしてください。するとリマインダーを設定していた画面が閉じ、カレンダーにリマインダーが登録されたのを確認できました。
あとはリマインダーを設定した時間になると、アラートが行われるようになります。
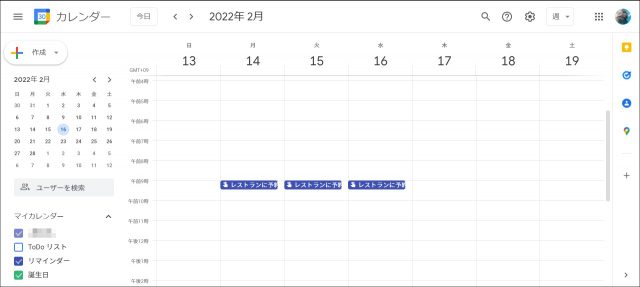
予定が完了してリマインダーを終了させたい場合は、終了したいリマインダーをクリックし、「完了とする」をクリックしましょう。
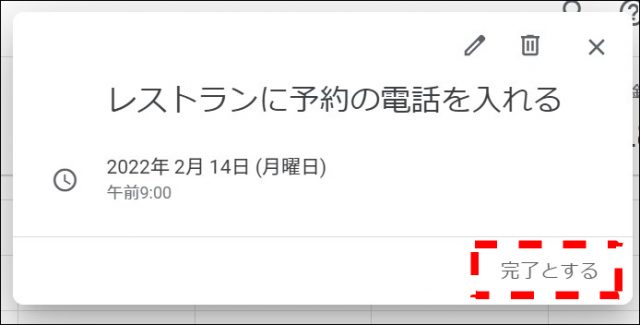
Andoroid・iOSアプリの場合
Androidは基本的に初めからGoogleカレンダーのアプリがインストールされています。インストールされていない方はAndoroidの場合はGoogle Playストア、iOSの場合はApp StoreからGoogleカレンダーをインストールしましょう。
Androidのアプリの場合は、右下にある「+」のボタンをタップします。そうすると「リマインダー」が表示されるので、タップしましょう。
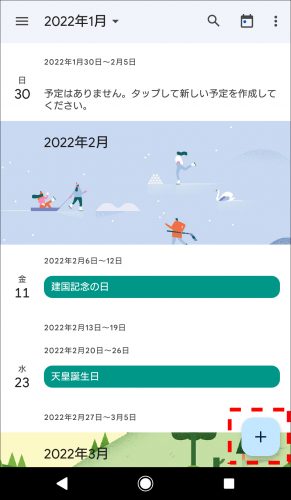
リマインダーの設定画面が表示されました。あとはパソコンと同様にタイトルを入力し、リマインドの設定を行えば完了です。
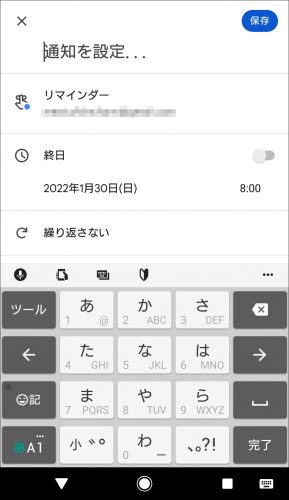
リマインダーを終了する場合は、設定したリマインダーをタップし、右下の「完了とする」をタップしましょう。
リマインダーの通知が来ない原因は?
リマインダーの通知が来ない場合、リマインダーがオフになっている可能性があります。パソコンで開いた際、左下に「マイカレンダー」が表示されていますが、ここの「リマインダー」にチェックが入っているか確認をしましょう。
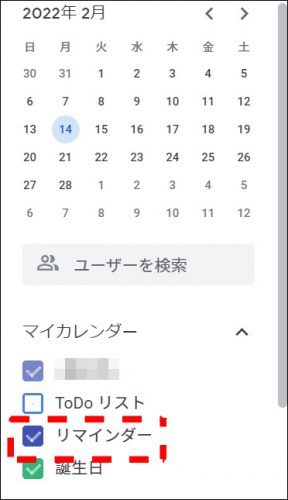
また、AndroidやiOSのアプリ版で通知が来ない場合は、端末でアプリの通知がオフになっている可能性もあります。端末設定からアプリの通知を許可してください。
メールで通知したい場合
残念ながら、Googleカレンダーのリマインダーではメールで通知をすることはできません。ただ、リマインダーではなく予定であればメールでお知らせをすることができます。
どうしてもメールで通知が欲しい、という場合はリマインダーではなく予定を利用するようにしましょう。
他のユーザーと共有できる?
Googleカレンダーは、AndroidやiOSのアプリ版では共有ができませんが、ブラウザ版では共有が可能です。そのため、他のユーザーとカレンダーを共有したい場合は、パソコン版から操作をしましょう。
最後に
Googleカレンダーのリマインダーを利用すれば、予定や仕事のやり忘れを防ぐことができます。ビジネスだけでなく、日常生活にも取り入れることで小さなミスを防ぐのに役立つこと間違いなしです。
タスク管理を万全に行うためにも、Googleカレンダーのリマインダーを取り入れることをお勧めします。
●構成・執筆/西田 絢(にしだ あや|京都メディアライン・http://kyotomedialine.com)
国家試験「情報処理技術者試験」の区分にある「ITパスポート試験」「基本情報技術者試験」を保持。通販ECパッケージの開発・導入・保守サポートを行う企業にて技術面での保守サポートを行っている。