
ウェブ検索・動画視聴・地図検索・決済など、多くの活動がデジタル上で行なわれるようになり、それらの履歴もまたデジタル上に残されるようになりました。
Googleの「マイ アクティビティ」とは、Google アカウントを通じて行なったさまざまな活動や操作の履歴を管理するための機能です。マイ アクティビティには、例えば、過去のウェブ検索履歴やYouTubeでの視聴履歴、Google マップでの検索履歴などが含まれます。
この機能を活用することで、過去の自分の活動を知ることができます。また、必要に応じて、履歴を検索したり、履歴を削除したり、履歴を残さないようにしたりすることも可能です。
この記事では、Googleのマイ アクティビティの機能や主な操作方法について解説します。パソコンのGoogle Chromeでの事例です。
目次
マイ アクティビティについて
マイ アクティビティの機能
最後に
マイ アクティビティについて
Googleのマイ アクティビティとは、デジタルアクティビティの記録や管理を行なう機能のことです。ウェブ検索履歴・YouTubeでの視聴履歴・Google マップの検索履歴など、Google アカウントにひもづいたさまざまなデジタル活動がマイ アクティビティに記録されます。
この機能は、自分の過去の行動を振り返るだけではなく、個人情報やプライバシーの管理も行ないます。検索機能で特定の期間に利用したアプリの履歴を見返すこともできますし、特定のアプリの利用履歴を保存しないように設定することも可能です。
なお、マイ アクティビティは、Google アカウントにログインしている状態で記録されるので、ログインしている端末(スマートフォンやパソコンなど)をまたいで履歴が残ります。ログアウトしている時の行動履歴は保存されません。
マイ アクティビティの機能
次に、マイ アクティビティの主な機能について解説していきます。まず、マイ アクティビティ(https://myactivity.google.com/myactivity?hl=ja)にアクセスしておいてください。実行環境はパソコンのGoogle Chromeですが、設定手段やインターフェースについて、スマートフォンでも大きく変わるわけではありません。
検索
マイ アクティビティのホーム画面に入ると、今日から過去に至る検索履歴やアクセス履歴などが表示されます。
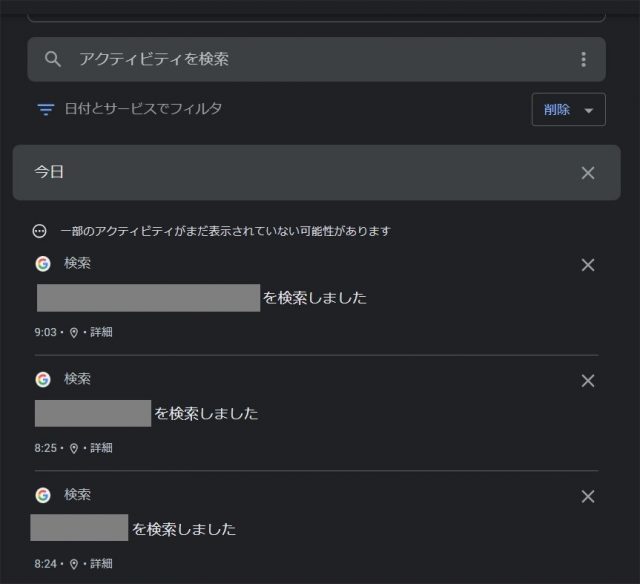
これらの履歴は、検索機能によって絞り込むことが可能です。履歴一覧の上に、「アクティビティを検索」とあるので、ここでフリーワード検索をすることができます。例えば、「Google」などと入力すると、関連する履歴が絞り込まれ表示されます。
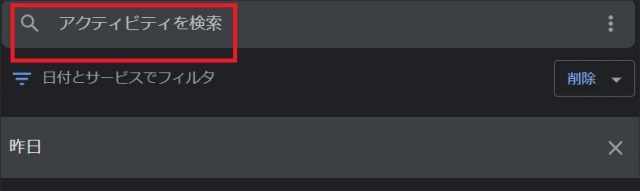
日付やサービスで絞り込むこともできます。検索欄の下に、「日付とサービスでフィルタ」という項目があるので、これを選んでください。
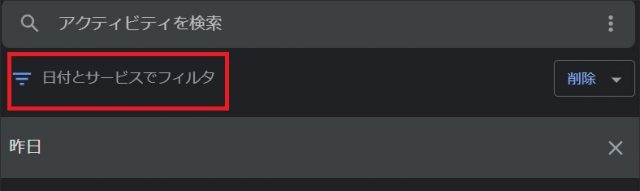
すると、ダイアログが登場し、過去30日間や何年何月何日からいつまでかを指定することができます。これによって、過去の履歴までさかのぼることが可能です。
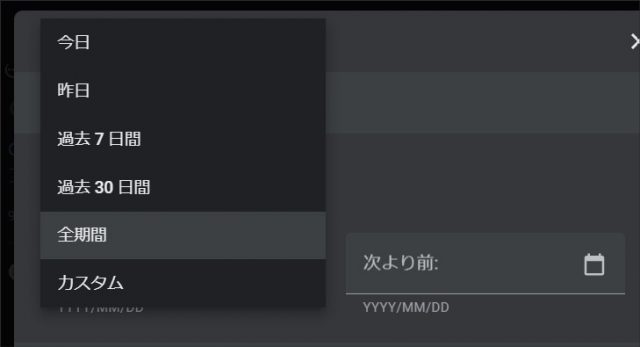
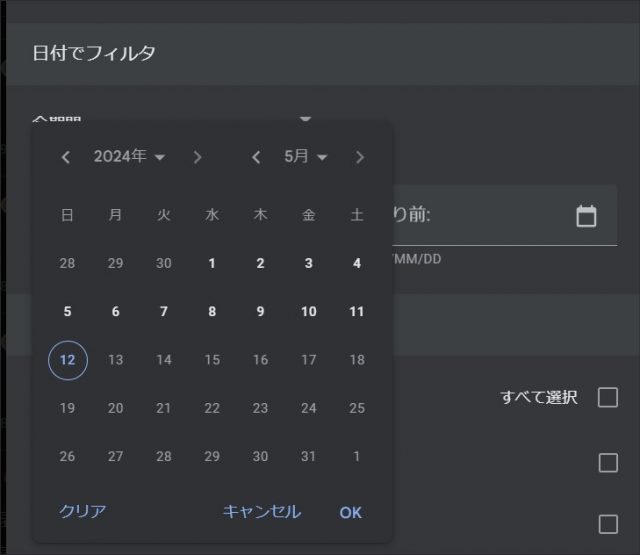
また、サービスで絞り込むこともできます。Google ニュースやGoogle 翻訳などの項目をクリックするとチェックが付くので、この状態で検索すると、そのサービスの使用履歴が表示されます。
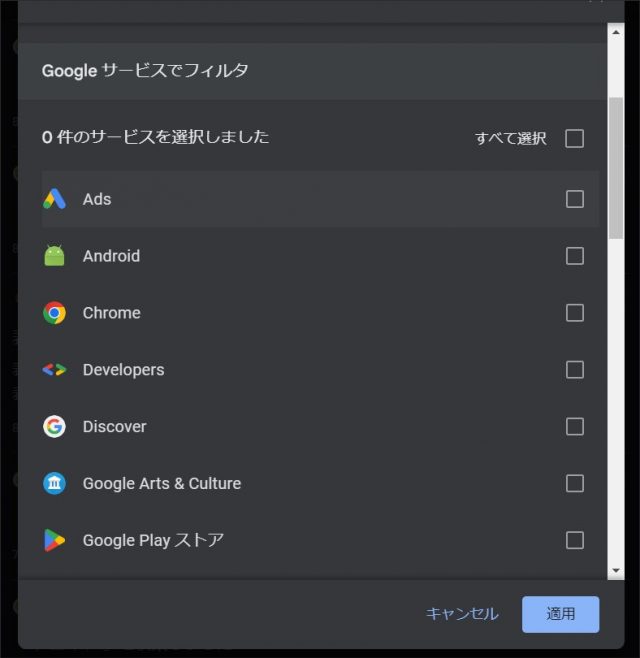
日時指定やサービス指定が終わったら、ダイアログ下にある「適用」を押してください。絞り込まれた検索結果が出てきます。
削除
次は、履歴を削除する方法について解説します。削除については、個別に削除する・まとめて削除する・自動で削除するといった選択肢が用意されています。
個別に履歴を削除する場合ですが、表示されている履歴の右上にはバツ印があるので、それをクリックすることで削除されます。
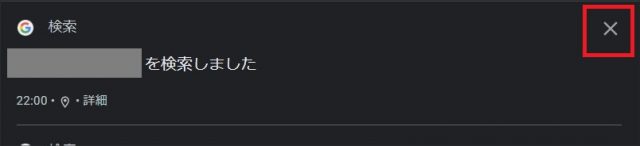
まとめて削除したい場合、履歴一覧の上に、「削除」という項目があるので、ここをクリック。すると、「1時間以内」や「過去1日間」といったメニューが出てくるので、いずれかを選ぶと、期間の履歴が削除されます。
具体的な期間を指定したい場合、「指定の期間」にて、何年何月何日から何年何月何日までの期間にするかを指定できるので、任意の期間を指定しましょう。あらかじめサービスや日時で履歴を絞り込んでから、まとめてその検索結果を削除するというのも一手です。
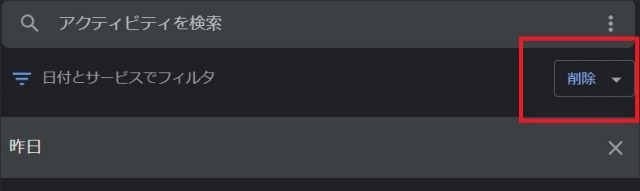
↓
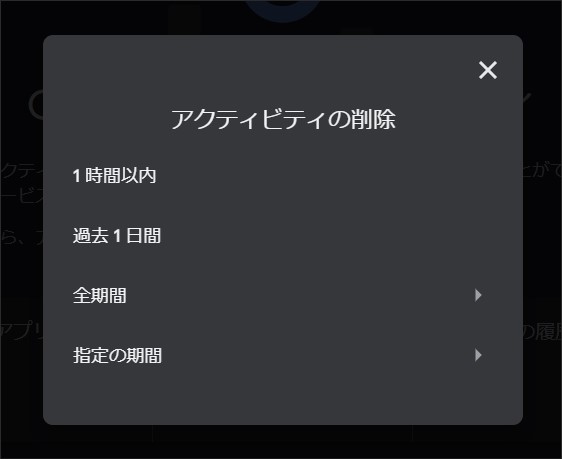
削除は自動で実行することもできます。マイ アクティビティのホーム画面にある「ウェブとアプリのアクティビティ」を選んでください。
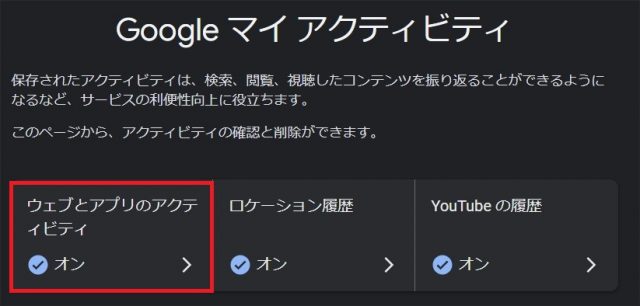
下にスクロールしていくと、自動削除に関係する項目があるので、これを選びます。
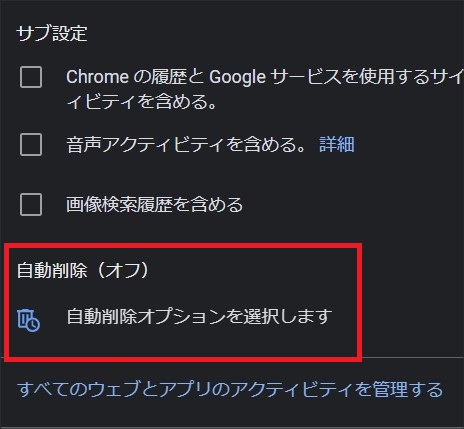
どのくらいの期間が経過したら、アクティビティを削除するかを聞かれるので、期間を指定します。後は、「次へ」を押し、指示に従うと設定は完了。設定した期間を過ぎた履歴は自動で削除されるようになります。「ロケーション履歴」や「YouTubeの履歴」についても、同じ手順で設定可能です。
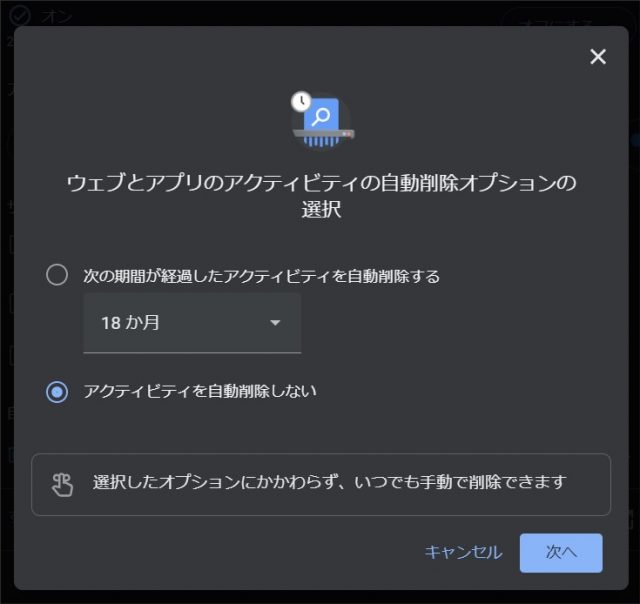
ずっと履歴が残ることを不安に感じたり、「怖い」と思ったりする場合、自動削除するのも選択肢の1つです。なお、一度削除してしまった履歴を復元するという手段はないようです。
履歴を残すかの設定
大量の履歴が残ることに対して、プライバシーなどの面で不安に感じる場合、そもそも履歴を残さないようにするという選択肢もあります。マイ アクティビティでは、履歴を残さないようにする設定も可能です。
前述したように、「ウェブとアプリのアクティビティ」を開きます。履歴機能がオンになっている場合、「オフにする」を選びましょう。アクティビティの記録が保存できないことを伝える説明が出てくるので、「OK」を選択。これで、新規に履歴は保存されません。「ロケーション履歴」や「YouTubeの履歴」についても同じように設定できます。
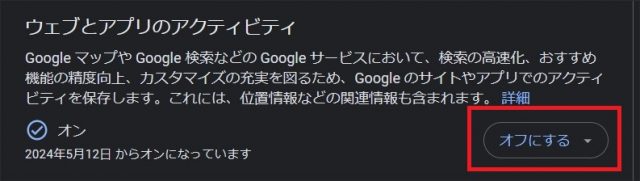
↓
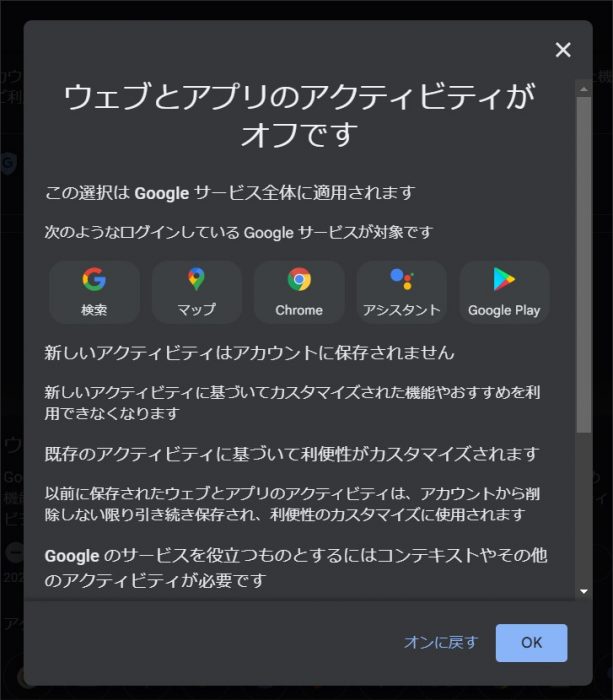
なお、履歴を残さないということは、ユーザーの行動履歴を収集できないため、おすすめのコンテンツが表示されなくなったり、アプリの最適化が行なわれなかったりすることも想定されます。
最後に
Googleのマイ アクティビティは、検索履歴や閲覧履歴などを管理するためのツールです。過去に検索・閲覧した内容を後から振り返ることができるほか、不要な履歴を削除したり、履歴の保存設定をカスタマイズしたりすることもできます。
この記事が、マイ アクティビティを使いこなす参考の1つになれば、幸いです。
●構成・執筆/三鷹 れい(みたか れい|京都メディアライン・https://kyotomedialine.com FB)
プログラマー。中小企業のDX化など、デジタル分野での支援をしている。主な開発分野はバックエンド・フロントエンド・アプリ。その他、歴史などの人文系にも興味を持つ。

































