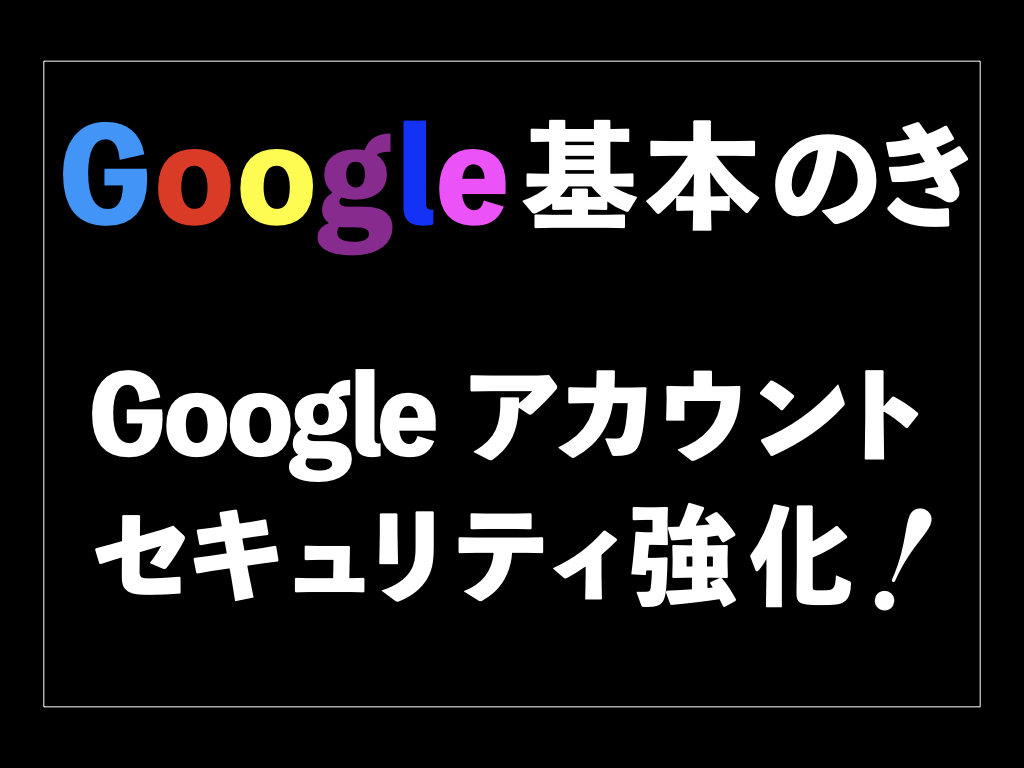人工知能やIoTなどのめざましい発達によって、日常生活のいたるところにインターネットが入り込むようになりました。人手不足の解消といった観点からも、ITは自動化などを促進するために不可欠なものと考えられています。
このような状況下で、サイバー攻撃による影響も大きいものになっています。不正アクセスによって個人データが流出した、システムが誤作動を起こした、機密情報を盗まれたといったような事態になりかねません。
そのため、情報セキュリティ対策は極めて重要なものです。情報セキュリティのために、2段階認証を導入する例はたくさんあります。 Googleでは、ユーザーのアカウント保護のために、2段階認証を提供しています。この記事では、Googleにおいて2段階認証を有効にする方法について解説します。
目次
Googleと2段階認証
Google アカウントを2段階認証に設定する方法
追加の認証手段(バックアップコード)
外部の端末でログインした場合
最後に
Googleと2段階認証
そもそも2段階認証とは、認証を2回に分けて実施することで、簡単に認証を突破できないようにする仕組みのことです。
一般的なパターンとして、アプリのログイン画面でID・パスワードを入力すると、あらかじめ登録しておいたAndroid・iPhoneなどのスマートフォンに、認証を認めるためのメッセージや認証コードが送られるというケースがあります。他人がログインのIDとパスワードを知っていても、本人が持つ端末がなければログインができないので、「なりすまし」を防ぐのに有効です。
Googleのアカウントでも、2段階認証を設定することが可能で、認証確認のメッセージ・確認コード・認証アプリなど、いろいろな手段が提供されています。
Google アカウントを2段階認証に設定する方法
Google アカウントを2段階認証に設定する手順は、それほど複雑ではありません。
まず、Google アカウントの管理画面(https://myaccount.google.com/)を開きましょう。そして、画面左の「セキュリティ」を選びます。すると、「2段階認証プロセス」というメニューがあるので、こちらを選択。
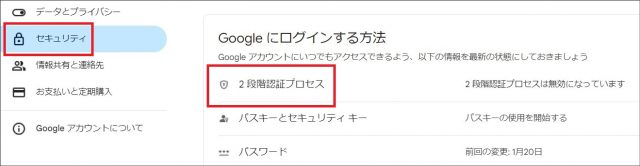
その後、2段階認証について説明する画面に遷移するので、「使ってみる」をクリックします。画面遷移後、自分のスマートフォンが登録されているのを確認したら、「続行」を選択。
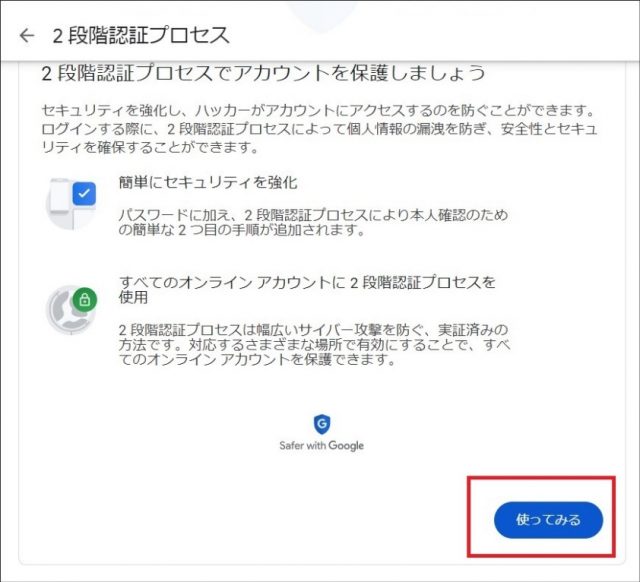
↓
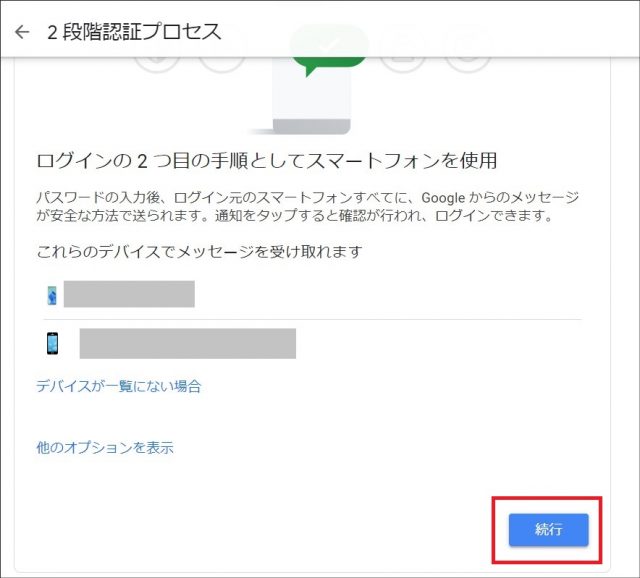
バックアップ登録の方法として、スマートフォンの電話番号を登録し、「コードの取得方法」として、「テキストメッセージ」を選択。
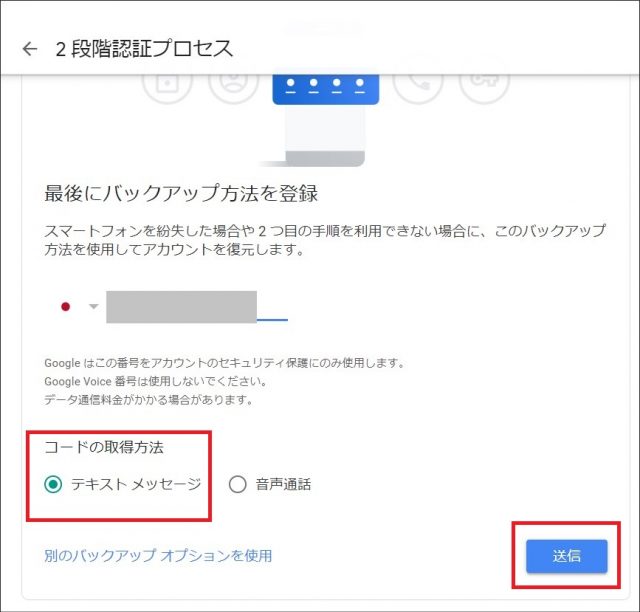
すると、登録したスマートフォンに確認コードが送信されます。送られた確認コードを入力。
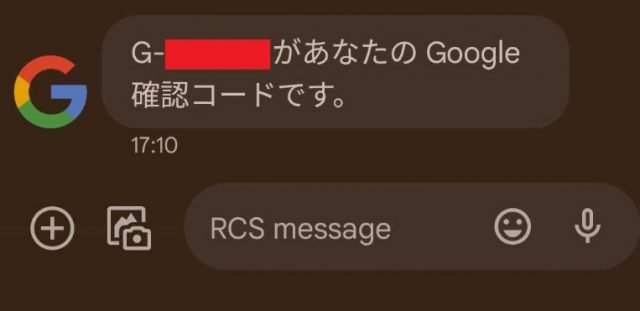
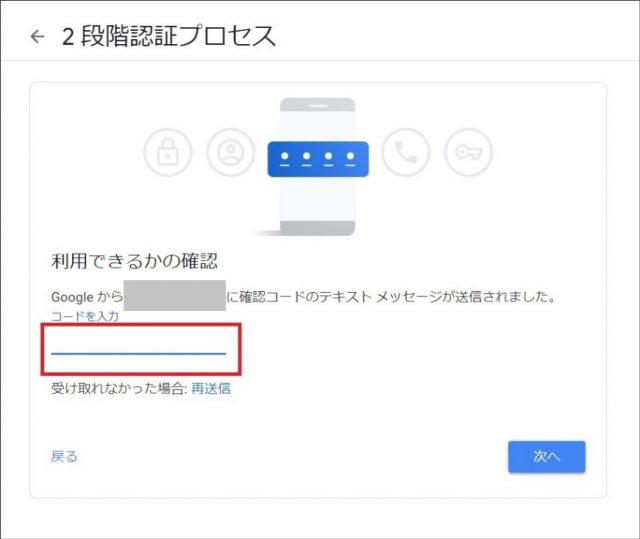
最後に、2段階認証を有効にするかを聞かれるので、「有効にする」と答えて完了です(場合によっては、さらにパスワードの入力を求められるかもしれません)。
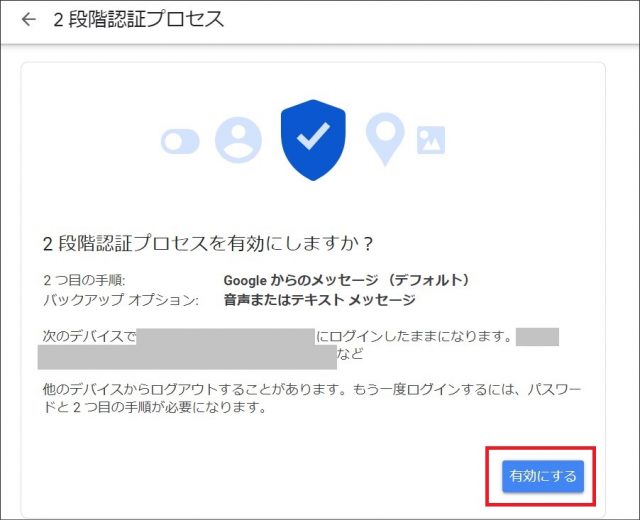
試しに、一旦Google アカウントからログアウトして、再度ログインのためにIDとパスワードを入力すると、スマートフォンに認証を求めるメッセージが送られます。メッセージに対応して、ログイン成功。通知が来ない場合、もう一度試してみてください。
なお、ログインのたびにスマートフォンを起動するのが面倒な場合、いつもログインに使っているパソコンを信用できる端末として指定することも可能です。これにより、ログイン時にスマートフォンを操作する手間が省けます。
2段階認証を設定して、再ログインする時に、「このデバイスでは次回から表示しない」という項目にチェックを入れておくことで、設定完了です。なお、この設定は、普段から自分だけが使用するデバイスであり、他のユーザーと共有していない場合にのみに限定することをおすすめします。
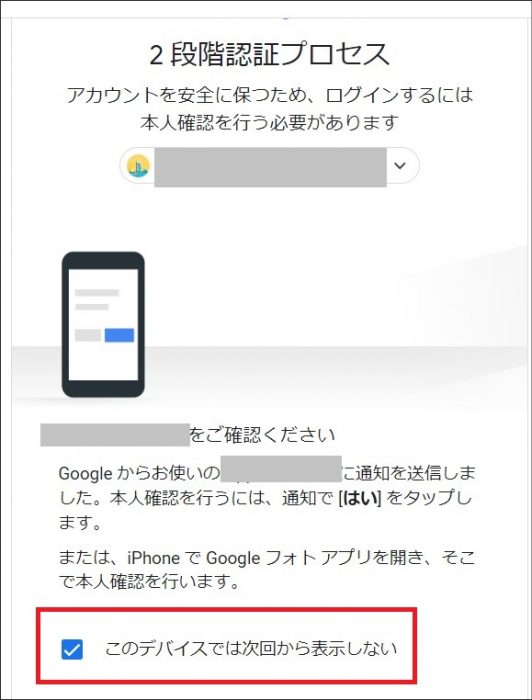
追加の認証手段(バックアップコード)
Google アカウントに2段階認証を設定後、スマートフォンに届いたメッセージに答えることで、ログインできるようになります。
しかし、もしもスマートフォンを紛失してしまった場合、Google アカウントにログインできない可能性も否定できません。
そこで、スマートフォン以外にも認証を突破するための手段を登録しておくといいでしょう。ここでは、バックアップコードを使った方法について解説します。
すでに解説したように、「セキュリティ」→「2段階認証プロセス」と遷移してください。そして、画面を下にスクロールすると、「バックアップコード」というメニューがあるので、これを選びます。「バックアップコード」とは、8桁からなるコードのことです。スマートフォンを紛失して認証できない時に、代わりにバックアップコードを入力することで、認証することができます。
「バックアップコードを入手しましょう」とあるので、これを選択。すると、10件のバックアップコードの一覧が表示されるようになります。「コードをダウンロード」で、テキストファイルとしてダウンロードが可能。また、「コードを印刷」で、印刷あるいはPDF形式の保存ができます。いざという時のために、バックアップコードのデータは大事に保管しておくのがおすすめです。
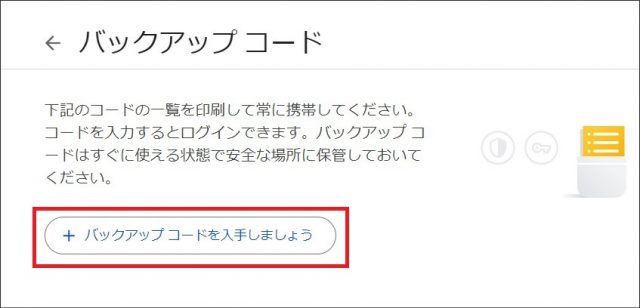
↓
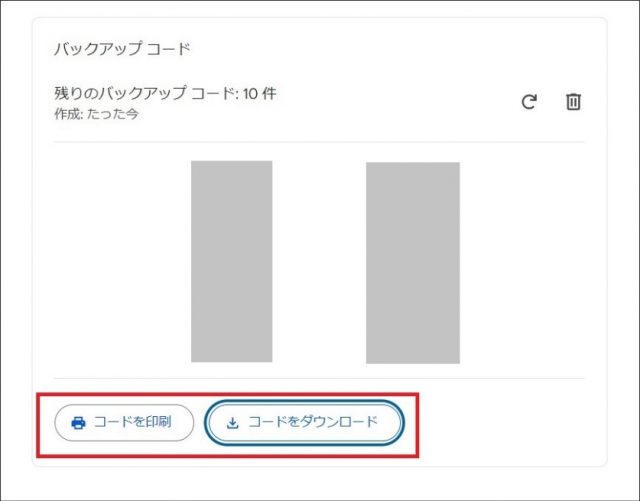
また、不要になった場合や、間違って第三者に見られてしまった場合は、ゴミ箱アイコンからコードの削除を、回る矢印のアイコンからコードの再生成が可能。
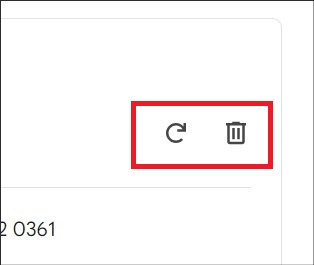
外部の端末でログインした場合
場合によっては機種変更などで、普段使っている以外の複数端末からGoogle アカウントにログインする必要があるかもしれません。その場合、2段階認証に手間取るからと、一度はログイン時に「このデバイスでは次回から表示しない」にチェックを入れたものの、不安からそれを無効にしたいと思う可能性もあります。その場合、信頼できるデバイスを消去することが可能です。
まず、2段階認証プロセスの画面に遷移。下にスクロールしていくと、「2つ目の手順が不要なデバイス」というメニューがあります。ここで、「信頼できる」というステータスを取り消すために、「すべて取り消す」を選んでください。確認画面が現れ、「OK」と押すと、信頼できるステータスは消えたことになります。これで、ログインにスマートフォンが必要です。
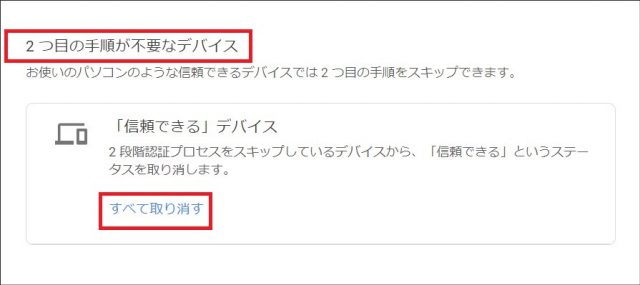
最後に
Google アカウントには、多くの個人情報が保存されているので、2段階認証を有効にすることをおすすめします。特定の端末だけ2段階認証の手間を省けることや、スマートフォンを紛失してもバックアップコードで復旧できるといった点も便利なところです。この記事が、Googleで2段階認証をうまく使いこなすための参考になれば幸いです。
●構成・執筆/三鷹 れい(みたか れい|京都メディアライン・https://kyotomedialine.com FB)
プログラマー。中小企業のDX化など、デジタル分野での支援をしている。主な開発分野はバックエンド・フロントエンド・アプリ。その他、歴史などの人文系にも興味を持つ。