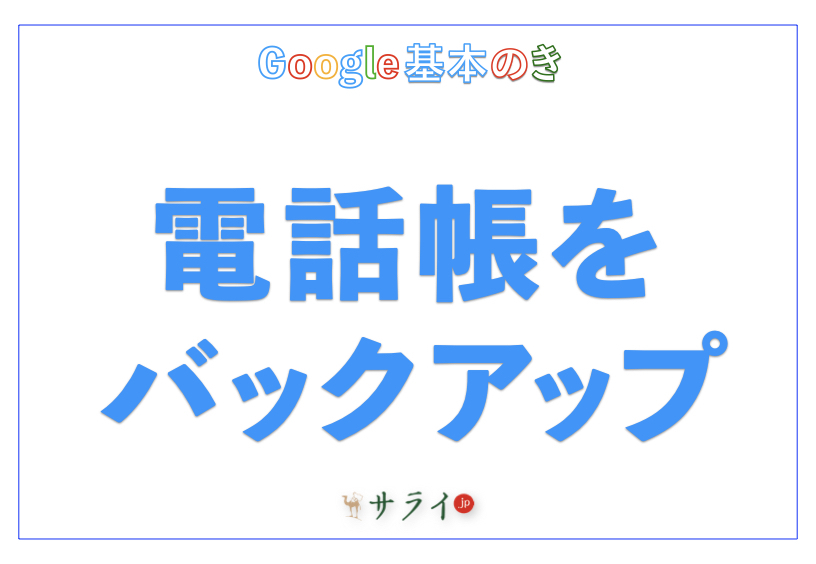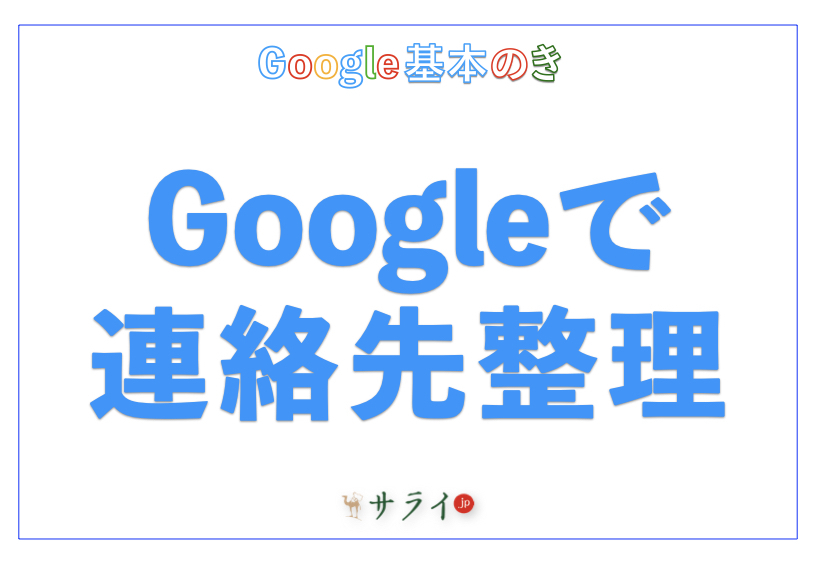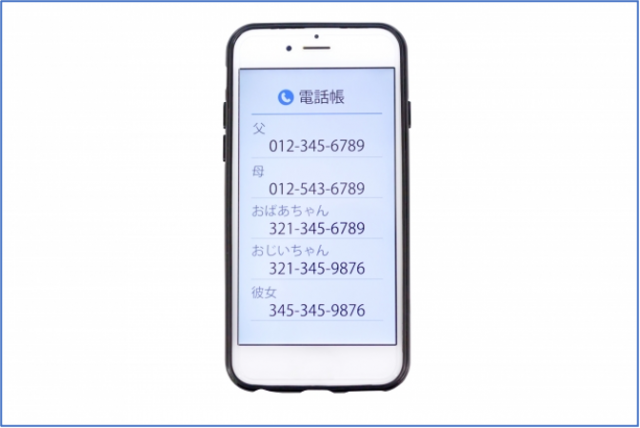
新しくGoogleアカウントを作った時に、連絡先を一人ずつ再登録していくというのは、とても大変なこと。ましてや、連絡先が何十件、何百件もあれば、一件ずつ登録していくというのは、現実的なことではありません。
実は、Googleには一括で連絡先のエクスポート(データを外部に出力)とインポート(データをソフトに取り込む)を簡単にできる機能があります。これを使えば、あっと言う間に新しいGoogleアカウントに全ての連絡先を登録できるのです。
この記事では、Googleアカウントの連絡先をエクスポート・インポートする手順を解説していきます。
目次
Googleの連絡先はどこで確認できる?
連絡先のエクスポート手順
連絡先のインポート手順
連絡先が文字化けしてしまった場合は?
最後に
Googleの連絡先はどこで確認できる?
Googleのサービス一覧に「連絡先」(Google コンタクトのこと)というサービスがあるので、それを選択。ちなみに、スマートフォン(以下、スマホ)だと「連絡帳」という名称になっていることもあります。
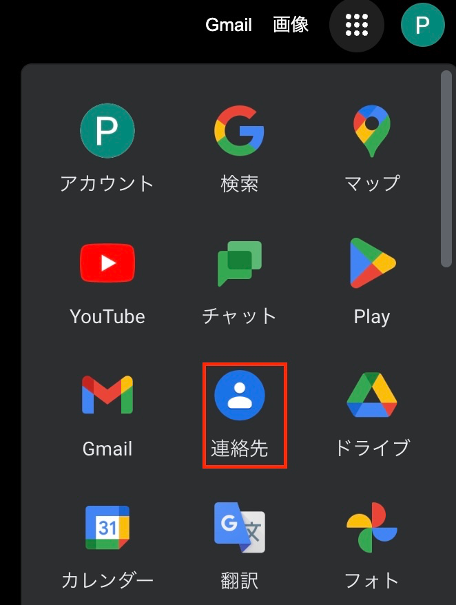
ここに、全ての連絡先が管理されています。Gmailでメールを作成する時に使う相手方のメールアドレスも、ここから取得されているのです。
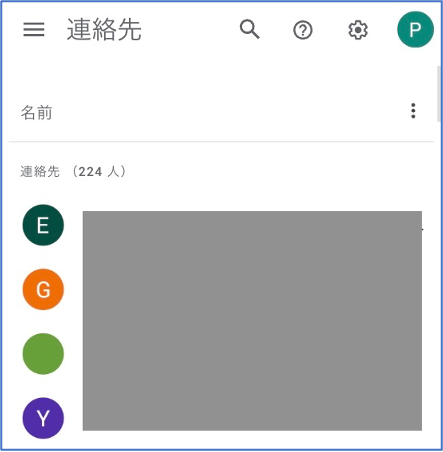
連絡先のエクスポート手順
まずは、Google アカウントの連絡先をエクスポートする方法から見ていきましょう。
Androidの場合
はじめに「連絡帳」を開きます。
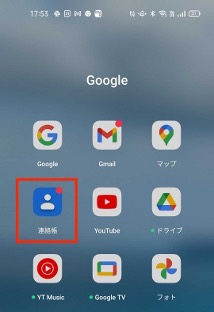
画面下部にある「修正と管理」をタップします。
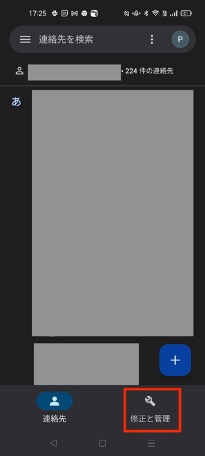
「ファイルへエクスポート」を選択します。
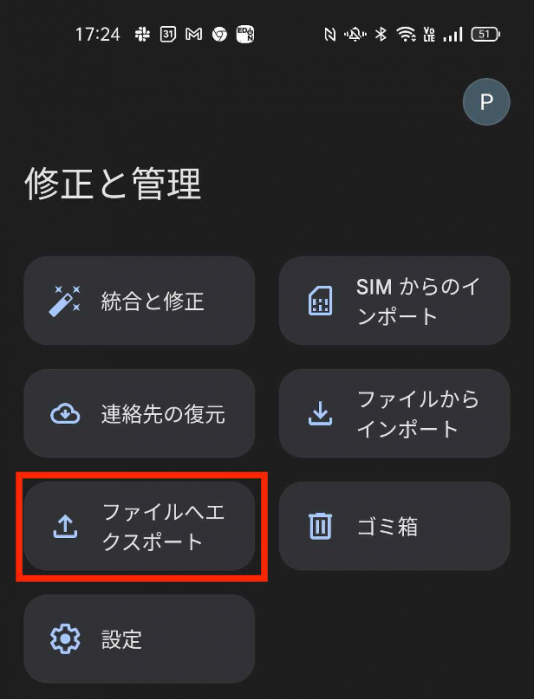
「.vcfにエクスポート」を実行します。これで、エクポートは完了しました。保存先にエクスポートされた連絡先データがあるのを、確認できます。
「vcf」とは、vCard形式のこと。vCard形式とは、住所や電話番号等の情報をやりとりするための電子名刺の標準規格フォーマットです。写真や音声も含みます。メールクライアントソフトやスケジュール管理アプリなど、対応しているアプリは数多くあります。
機種によっては、vCard形式の代わりに、CSV形式でエクスポートできる場合もあります。CSV形式は、Microsoft のメールクライアントソフトOutlookもサポートしています。つまり、Google アカウントで使っている連絡先のデータを、Outlookに移植して利用することができるのです。
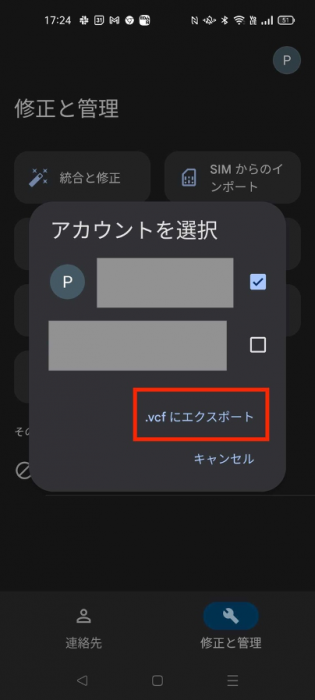
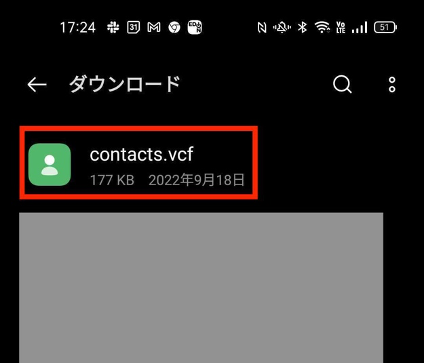
iOSの場合
iOSでは、スマホアプリとしてのGoogle コンタクトの「連絡帳」がありません。そのため、Google ChromeといったブラウザからGoogle アカウントにログインし、連絡帳を開くという流れになります。
ブラウザでGoogle アカウントにログインしたら、Google検索ホーム画面から「連絡先」を開きます。
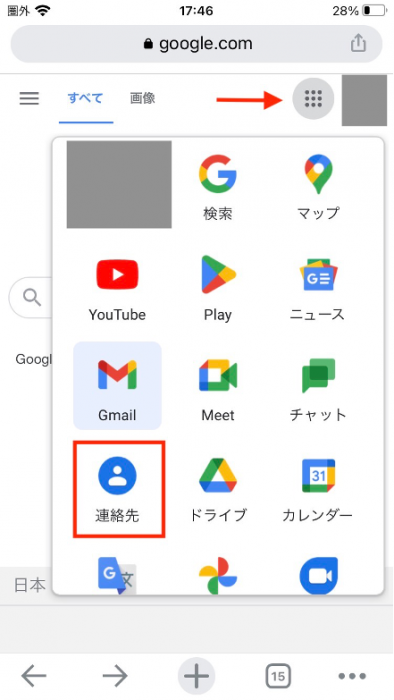
画面左上にあるハンバーガーボタンをタップしましょう。
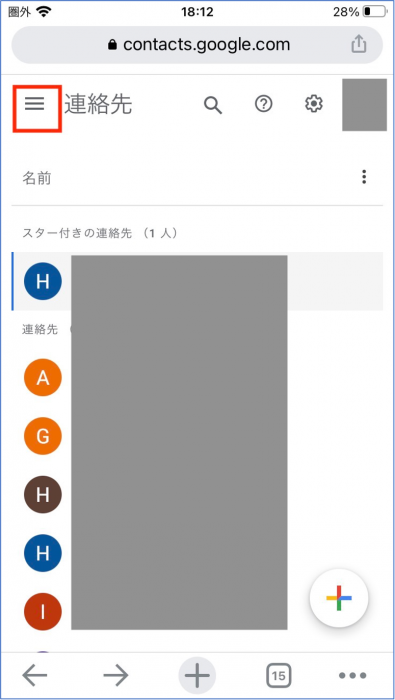
「エクスポート」という項目があるので、そこからエクスポートできます。
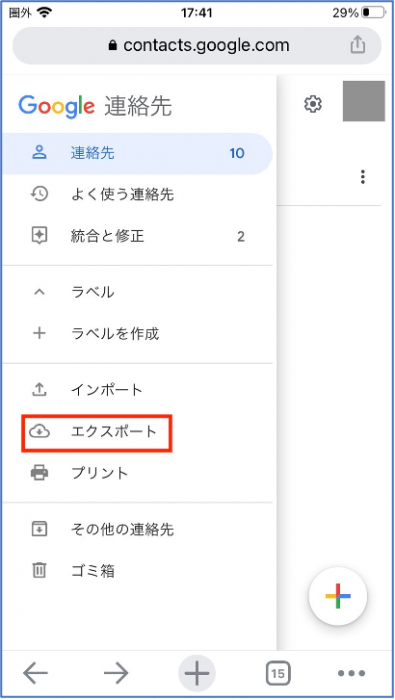
連絡先のインポート手順
次に、エクスポートしたGoogleアカウントの連絡先を、新しいGoogleアカウントにインポートする手順を見ていきましょう。
Androidの場合
エクスポートする時と同じように、「修正と管理」を開きます。そして、「ファイルからインポート」を選択。
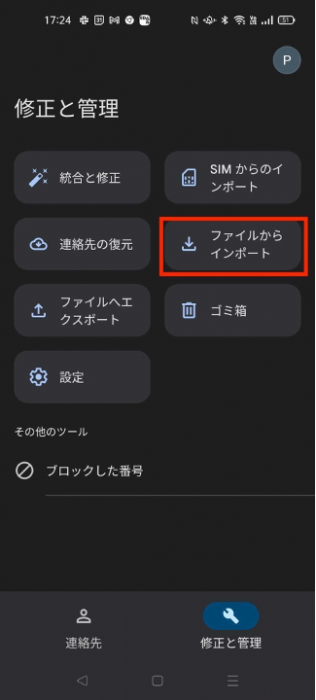
インポートするファイルをタップすれば、自動的にインポートが始まります。これで、連絡先のインポートは完了です。
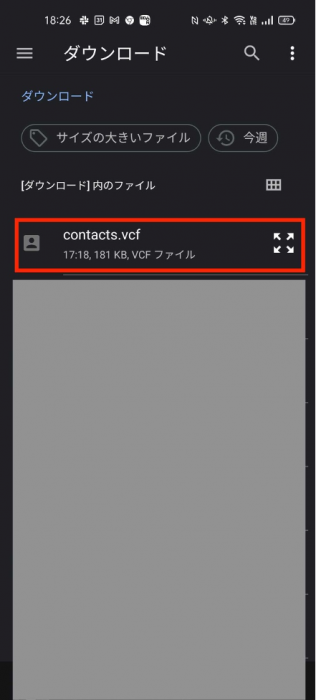
iOSの場合
エクスポートの時と同様、ブラウザから「連絡先」を開きます。そして、画面左上のハンバーガーボタンをタップ。すると、「エクスポート」の項目の上に「インポート」という項目があるのを確認できます。
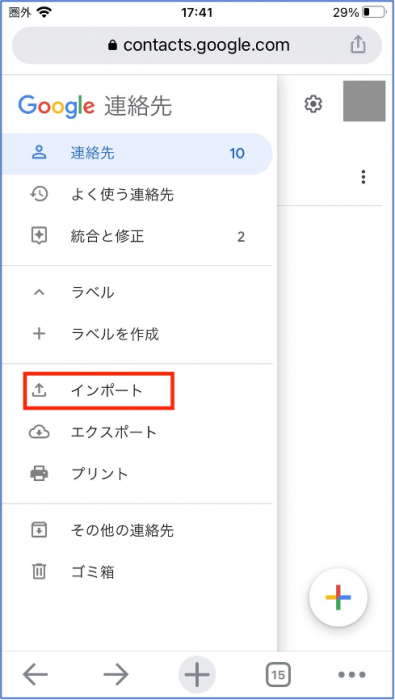
そして、インポートしたい連絡先のファイルを選択すれば、インポートは完了です。
連絡先が文字化けしてしまった場合は?
「連絡先」からエクスポートしたファイルをエクセルでそのまま開くと、文字化けが起きていることがあります。これは、開いたアプリケーションで使用している文字コードが、エクスポートしたファイルの文字コードとは異なるために発生します。
そこで、文字化けを防ぐには、文字コードの変更が必要になります。この記事では、Macでの操作を例に解説します。
まず、連絡先データは拡張子を「csv」でエクスポートしておきましょう。
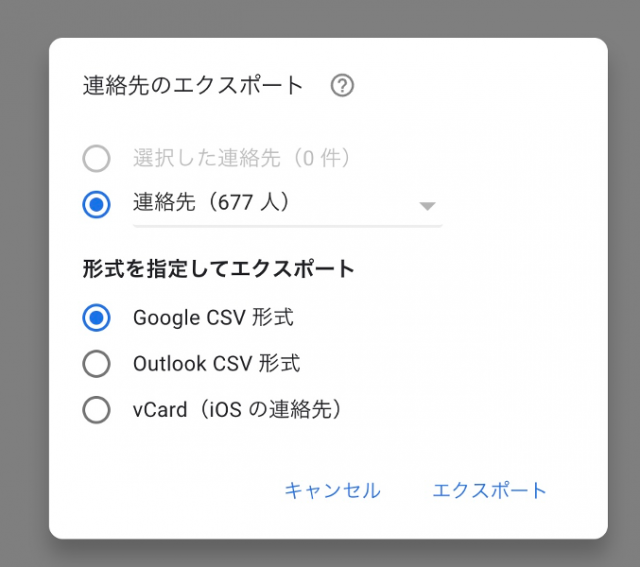
CSVファイルを右クリックし、「このアプリケーションで開く」→「テキストエディット」を選択。テキストエディットで、ファイルを開きます。
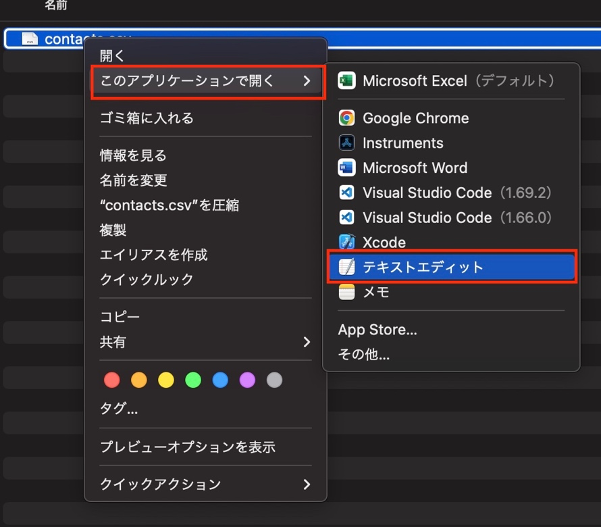
テキストエディットでファイルを開いたら、「command + shift + S」 を押します。すると、ファイルのコピーができるのを確認できます。
「command + S 」をタップし、保存画面を開きます。任意のファイル名をつけ、「標準テキストのエンコーディング」を「日本語(Shift JIS)」として、保存。オリジナルのファイル名とは、違う名称をつけましょう。
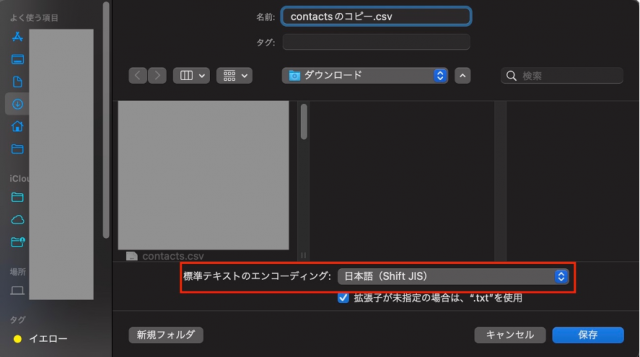
作業はこれで完了です。複製保存したファイルをエクセルで開き、文字化けが解消されていることを確認しましょう。
最後に
新しく作ったGoogleアカウントに名前や電話番号、メールアドレスといった連絡先を一つずつ登録・保存していくのは、非常に手間がかかる作業です。手入力する中で、間違った情報を入力してしまう可能性もありえます。
しかし、この記事で解説した手順では、そのような苦労は無用です。「Googleアカウントの連絡先をエクスポートする」→「新しいGoogleアカウントに、エクスポートした連絡先データをインポートする」。この2ステップで、必要な作業は完了します。 新しいGoogleアカウントに大量の連絡先を登録する機会があった時に、この記事が一助になれば幸いです。
●構成・執筆/京都メディアライン・https://kyotomedialine.com FB