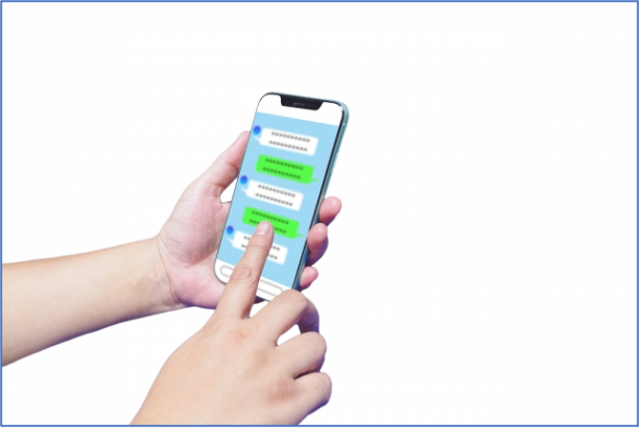
日常やビジネスでのコミュニケーションが進化し、手軽に使える「チャット」機能が今や生活に欠かせないものとなっています。その中で、Googleが提供する「Google チャット」は、ビジネスやプライベートでのやりとりを効率的にし、他のGoogleサービスと連携できることが特徴です。
本記事では、Google チャットのメリットや活用方法について、具体的な事例とともにわかりやすく解説していきます。
※この記事では、パソコン版で解説しますが、スマートフォン版でも操作方法が大きく変わるわけではありません。
目次
そもそもGoogle チャットとは?
Google チャットとGoogle ハングアウトの違い
Google チャットの基本的な使い方
Google チャットを活用するためのポイント
設定と通知のカスタマイズ
最後に
そもそもGoogle チャットとは?
Google チャットとは、Googleが提供するコミュニケーションツールの一つです。
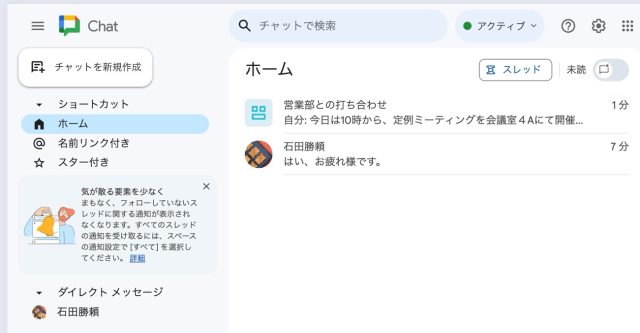
メールのように一方的なメッセージのやりとりではなく、リアルタイムのやりとりになります。すぐに返事ができるため、ビジネスシーンや日常の連絡がスムーズに進むのが特徴です。以下のようなメリットがあります。
すぐに使える
Googleアカウントがあれば、誰でも無料で基本機能を使うことが可能です。特別な設定や追加のツールは不要なので、すぐに始められます。
わかりやすいデザイン
シンプルで直感的な画面設計のため、初めて使う方でも操作に迷うことがありません。メッセージ送信やファイル共有など、主要な機能が画面上にわかりやすく配置されています。
ファイル共有やタスク管理ができる
メッセージ以外にも、画像やPDFなどのファイルを簡単に共有できます。また、タスク(やるべき作業)をチャット内で作成して、進捗を管理することも可能です。こうした機能により、チームでの仕事が効率的になります。
有料プランに移行すると、さらに便利な機能が利用可能です。より多くのメンバーと詳細なタスクを管理することが可能になったり、機密情報などへのセキュリティが強化されたりします。
Google チャットとGoogle ハングアウトの違い
Google チャットは、かつて提供されていた「Google ハングアウト」の後継サービスです。次のような違いがあり、より機能が拡充されています。
添付ファイルの種類が増加
PDFや画像、スプレッドシートなど、多様なファイル形式をチャットに添付して送信可能です。
検索機能が強化
メッセージ内のキーワードや特定のユーザー名、ファイル名で絞り込んで検索でき、必要な情報をすぐに探せます。
スレッド管理で話題を整理
メッセージごとに「スレッド」を立てることができ、話題ごとにやりとりを分けられます。
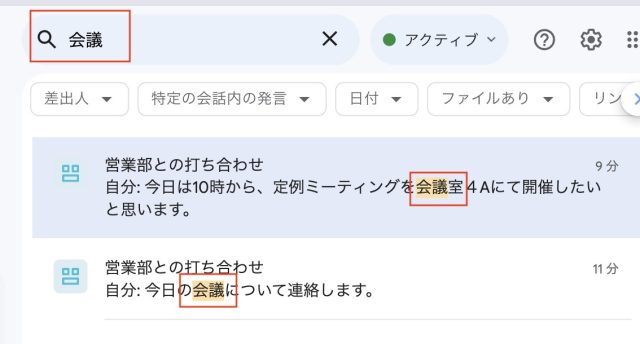
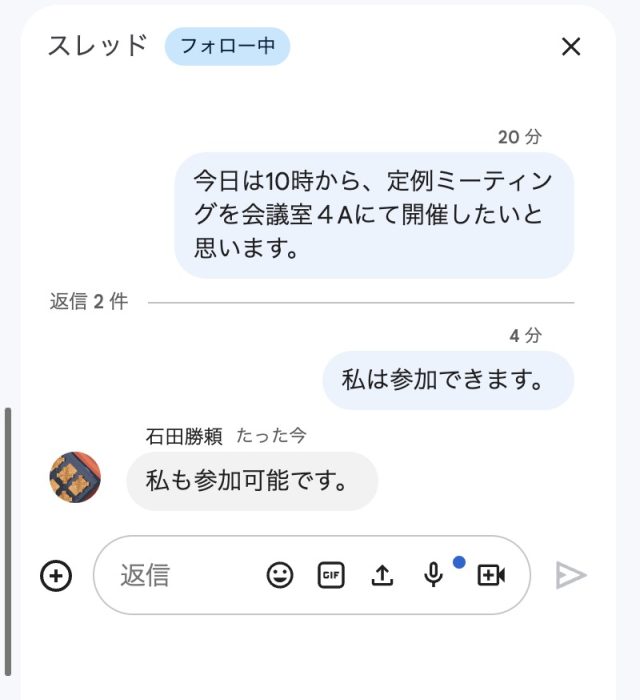
これらの機能により、個人利用だけでなく、複数人でのプロジェクト進行にも活用でき、組織やチームでの効率的なコミュニケーションをサポートします。
Google チャットの基本的な使い方
Google チャットを使いこなすための第一歩は、基本的な操作方法を理解することです。ここでは、スマートフォンやパソコンでの使い方や、メッセージの送信方法を詳しく説明します。
スマートフォンでGoogle チャットを使う方法
スマートフォンでGoogle チャットを使用する場合は、アプリでの利用になります。
1.アプリのインストール
App Store(iPhoneの場合)やGoogle Play(Androidの場合)で「Google Chat」を検索し、インストールします。
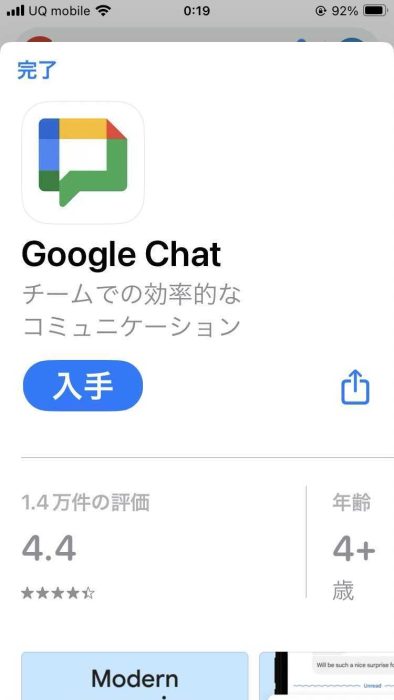
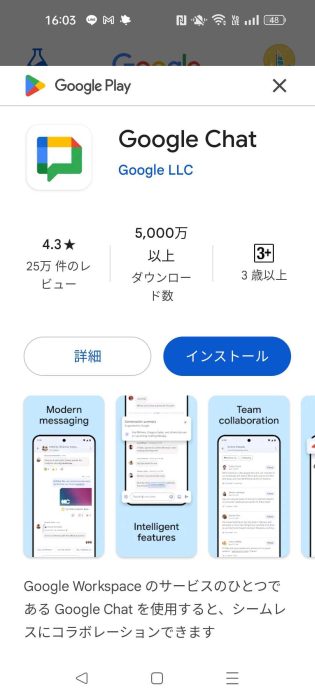
2.ログインして利用開始
アプリを開き、Googleアカウントでログインすれば準備完了です。パソコン版と同じようにメッセージのやりとりができるので、外出先でも簡単に連絡をとることができます。
パソコンでGoogle チャットを使う方法
パソコンでは、Google ChromeといったブラウザでGoogle チャットを使います。
1.Googleトップページからアクセス
インターネットを開き、「Google」と検索して、Googleのトップページに移動します。
画面右上にある「アプリ」アイコン(点が9つ並んでいるマーク)をクリックし、その中から「チャット」を選んでください。これでGoogle チャットが開きます。
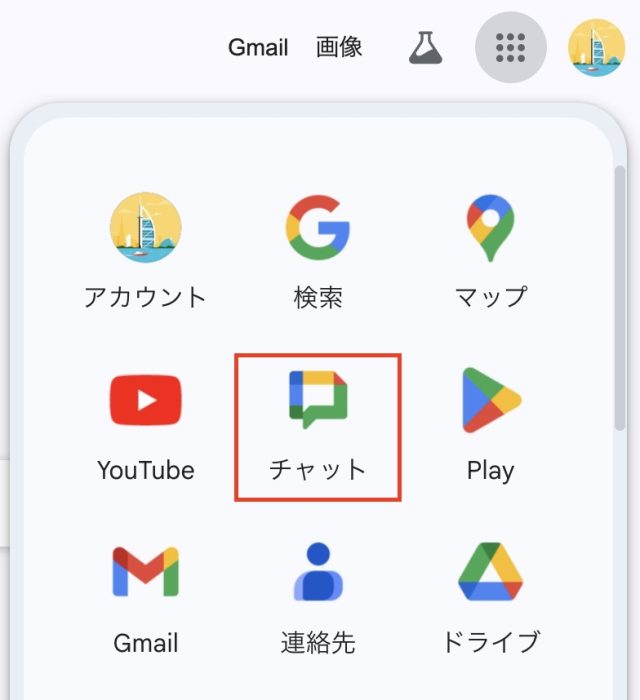
2.Gmailからアクセス
または、Gmail(Googleのメールサービス)を開き、画面の右側にある設定ボタン(歯車アイコン)をクリックします。
設定画面の「ChatとMeet」の項目で「カスタマイズ」をクリックしてください。「Google Chat」にチェックを入れて有効にすると、Gmail画面左端のサイドバーからチャット機能にアクセスできるようになります。
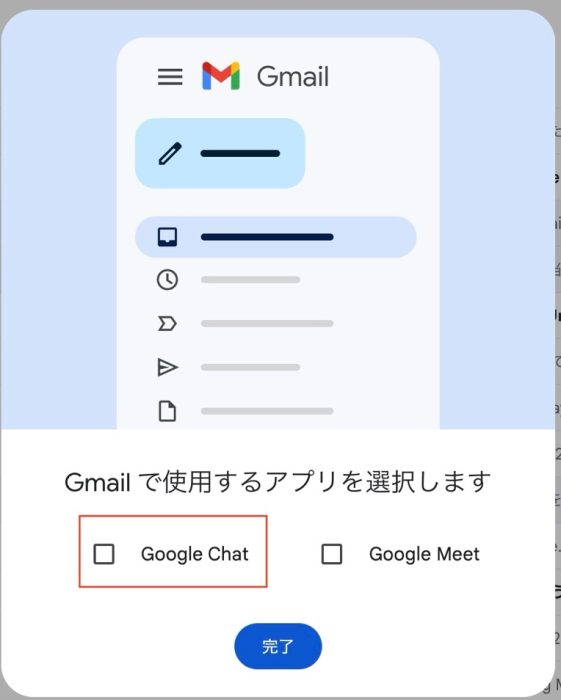
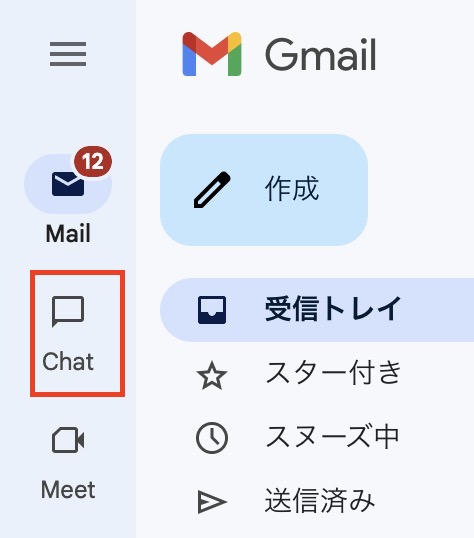
メッセージの送信方法
メッセージの送信について解説します。
1.ダイレクトメッセージ(個人チャット)
個別でやりとりしたい相手の名前を検索し、チャットを開始します。検索は、画面上の「チャットで検索」というところから可能です。

メッセージを入力して、送信アイコンを押せば、相手に直接メッセージが届きます。これは、個別の連絡や短いやりとりにとても便利です。
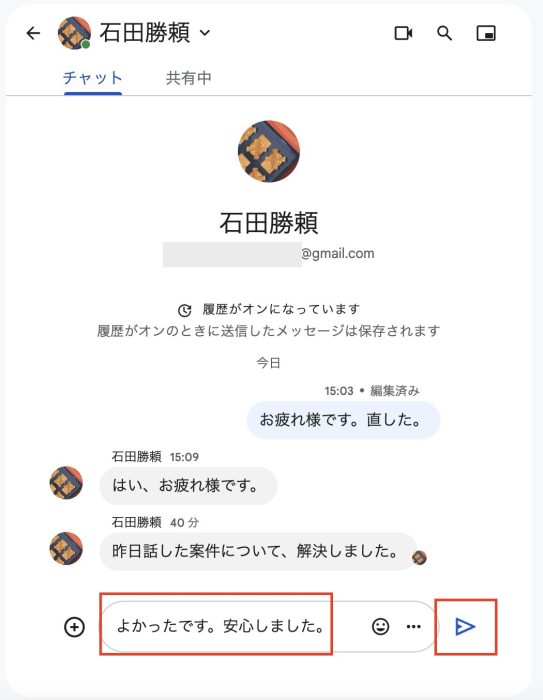
2.スペース(グループチャット)でのやりとり
プロジェクトや部署ごとなど、特定のグループでやりとりしたい場合、スペースが便利です。
「スペース」を作成
複数人でやりとりしたい場合は、画面左上にある「チャットを新規作成」というボタンをクリックしてください。そして、「スペースを作成」を選んでスペースの名前を入力、参加者を追加します。
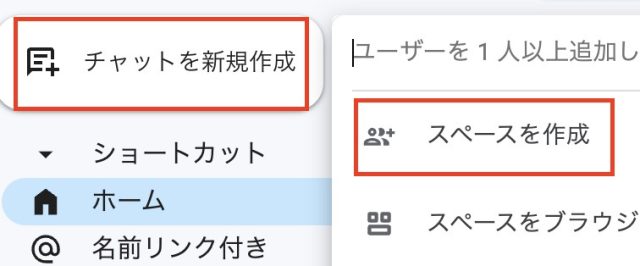
↓
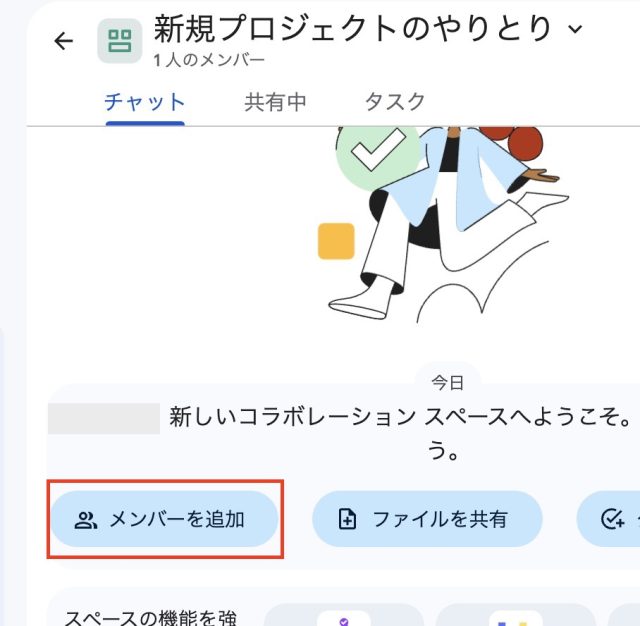
スレッドで整理
スペース内ではスレッドを使って、話題ごとに会話を整理することができます。
たとえば、業務連絡や会議メモなどのメッセージにスレッドを分けて使うと、グループ内のやりとりがわかりやすく、必要な情報をすぐに確認できます。
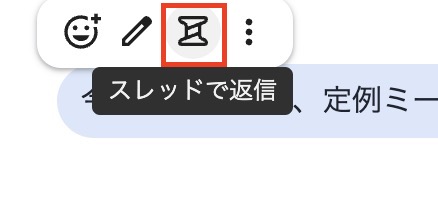
以上のように、Google チャットは簡単に始められ、個別の連絡やグループでのやりとりも効率的に行える便利なツールです。
Google チャットを活用するためのポイント
Google チャットは、ただメッセージを送るだけでなく、日常やビジネスを効率化する便利な機能が数多く備わっています。ここでは、タスク管理や他のGoogleサービスとの連携方法など、実践的な活用法をご紹介します。
タスク管理機能
Google チャットの便利な点の一つは、タスクを管理する機能です。「タスク」とは、仕事や日常で行なうべき作業のことで、Google チャット内でメンバーに割り当てたり、締切日を設定して進捗を追跡したりできます。こうした機能は、業務の効率化に役立ち、プロジェクトの進行状況をチームで共有するのに最適です。
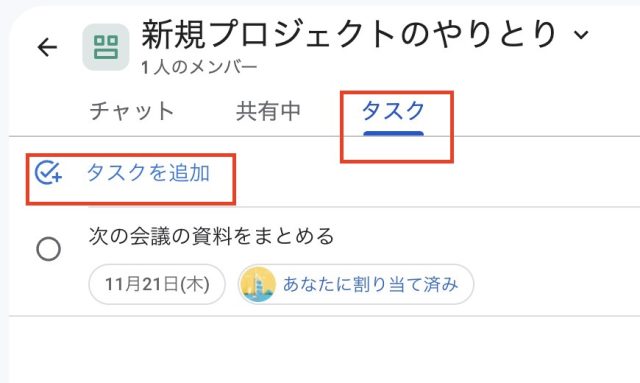
Google Meetとの連携
Google チャットでは、Googleのビデオ通話サービス「Google Meet」と連携し、チャットから直接ビデオ会議を開始できます。必要に応じて、すぐに会議に移行できるため、チームでの打ち合わせやミーティングがスムーズになるでしょう。
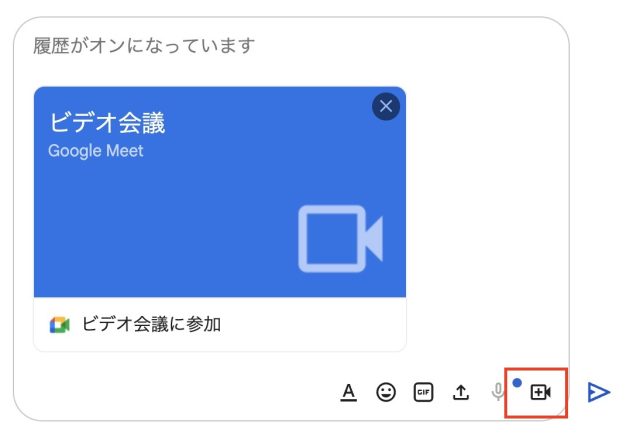
Google ドライブとの連携
Google ドライブは、Googleが提供するオンラインストレージサービスで、文書や画像、動画などのファイルを保存・共有するのに便利です。Google チャットでは、チャット内から直接Google ドライブのファイルを共有できるため、大容量のデータやプロジェクトに関する資料を迅速に共有できます。
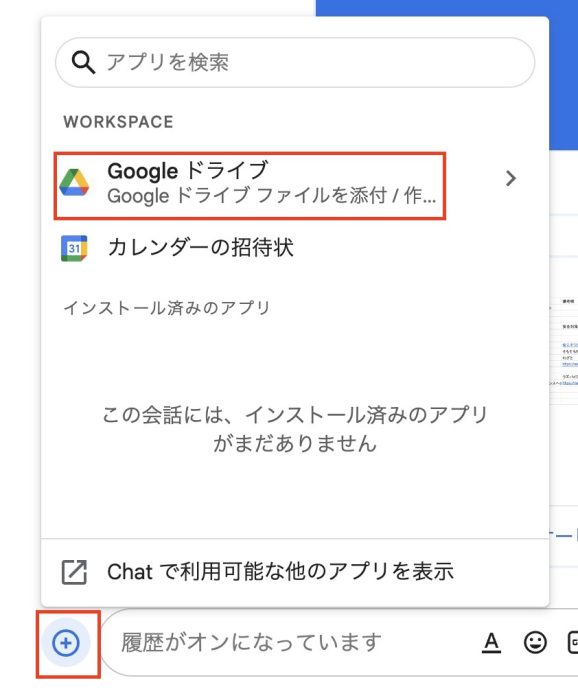
↓
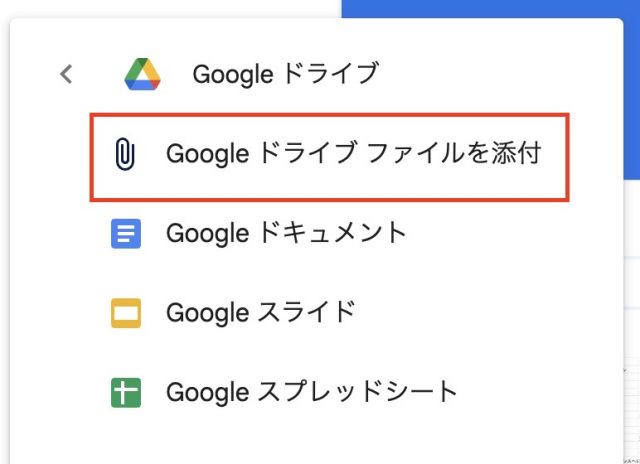
設定と通知のカスタマイズ
通知設定を適切に行うことで、Google チャットをさらに快適に使うことができます。ここでは、通知音のカスタマイズやミュートの使い方、セキュリティに関する注意点について解説します。
通知の設定
通知は、メッセージの見逃しを防ぐために重要です。通知を有効にしておくことをおすすめします。
チャットの通知音はデフォルト設定から変更でき、必要に応じて通知を一時的にオフにすることもできます。会議中や作業に集中したいときには通知をミュート(音や通知を一時的に停止すること)に設定すると便利です。
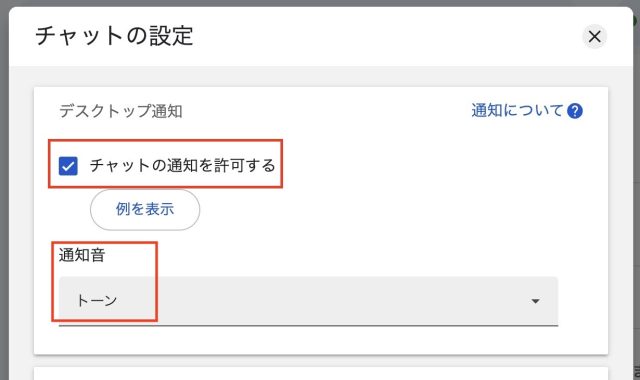
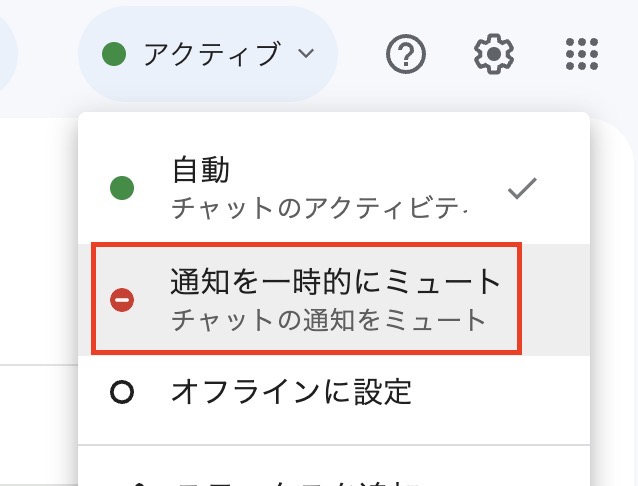
セキュリティの注意点
Google チャットは、Googleの高いセキュリティ基準に基づいて保護されています。しかし、個人情報や機密情報を扱う場合は、以下の点に注意してください。
不要なファイルやメッセージを削除する
チャットに残ったままの古いメッセージやファイルには、意図せず個人情報や重要な内容が含まれていることがあります。必要がなくなった情報は、定期的に削除しておくことを検討してもいいでしょう。
外部リンクやファイルの確認
チャット内で共有されたリンクやファイルを開く前に、送信者を確認してください。信頼できる人からのものかを確かめることで、怪しいリンクやコンピューターウイルスを避けることができます。
アカウントのセキュリティ設定を確認
Googleアカウント自体を守ることも重要です。2段階認証(ログイン時にパスワードに加えて、スマートフォンなどで確認を行なうセキュリティ機能)を有効にし、不正アクセスを防止することも検討してみてください。
最後に
Google チャットは、業務効率化やコミュニケーションの向上に大変役立つツールです。特に、他のGoogleサービスと連携することで、ビジネスや日常での活用範囲が広がり、作業の負担を軽減してくれます。この記事を参考に、日常生活やビジネスにGoogle チャットを生かしてください。
●執筆/三鷹 れい(みたか れい|京都メディアライン・https://kyotomedialine.com FB)
プログラマー。中小企業のDX化など、デジタル分野での支援をしている。主な開発分野はバックエンド・フロントエンド・アプリ。その他、歴史などの人文系にも興味を持つ。


































