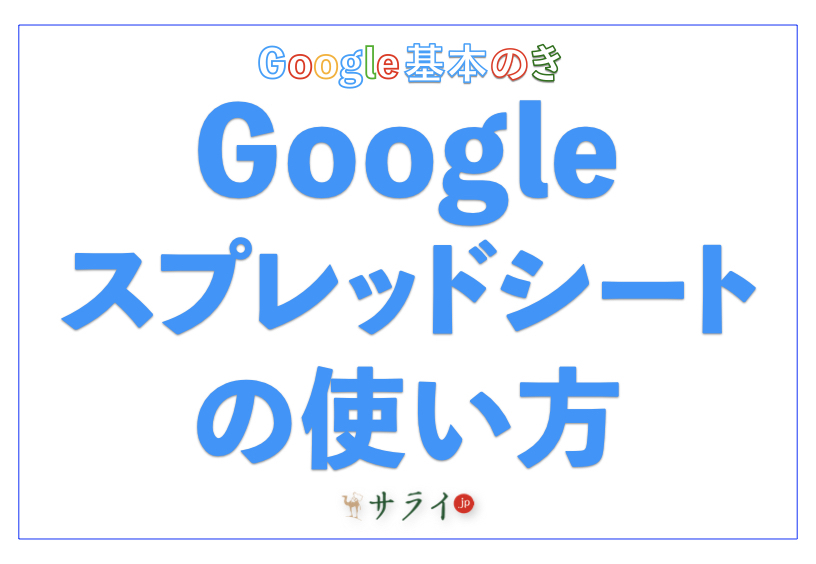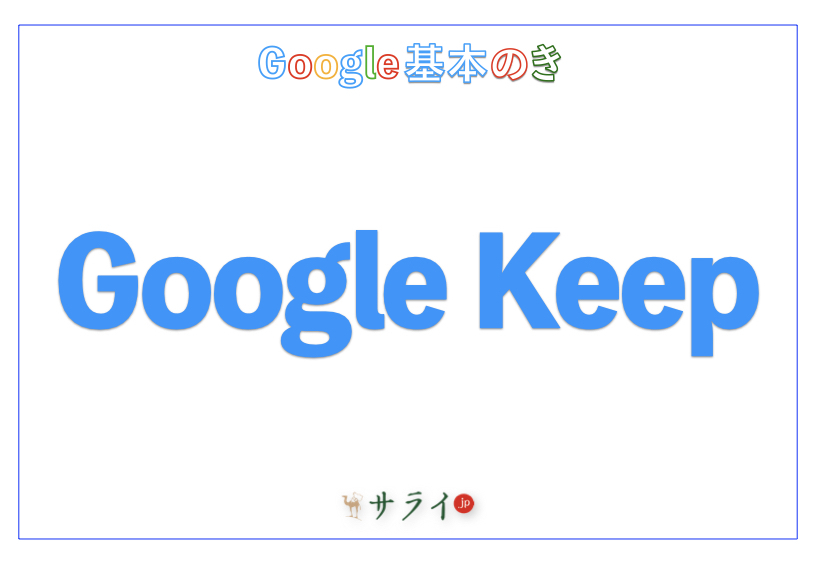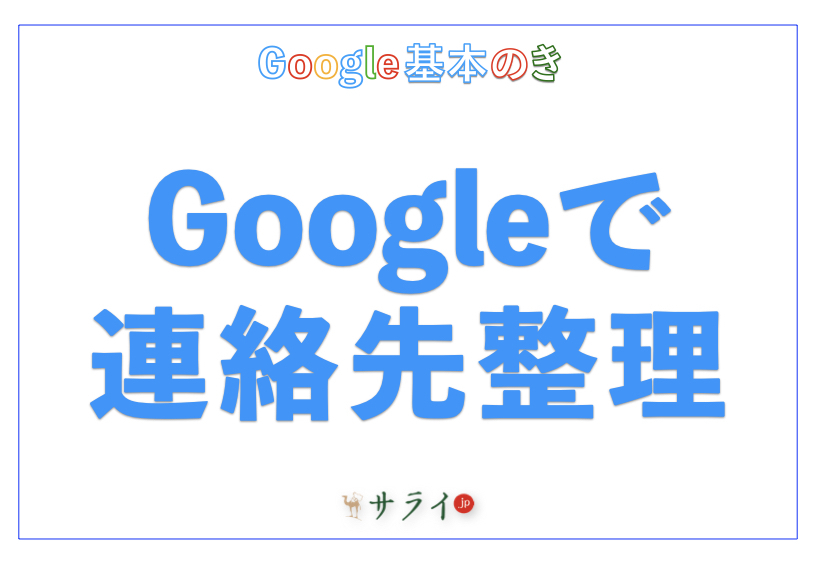Google スプレッドシートは、無料で使える便利な表計算ツールです。スマートフォン(以下、スマホ)でも簡単に操作でき、家計簿や仕事のデータ整理に役立ちます。しかし、「エクセルとどう違うの?」「関数が難しそう」と感じる方もいるのではないでしょうか。
本記事では、初心者でもすぐに使える基本操作について、スマホを中心に解説します。さらに、データの共有方法やグラフ作成のコツも紹介。今日から活用できる便利な機能を試してみてください。
※この記事ではAndroidを例に解説しますが、iPhoneでも大きく変わることはありません。
目次
Google スプレッドシートとは?
Google スプレッドシートの基本操作
便利な機能を活用しよう
Google スプレッドシートを共有する方法
最後に
Google スプレッドシートとは?
Google スプレッドシートは、Googleが提供する無料の表計算ツールです。Microsoft Excelと似た機能を持ちながら、インターネット環境があればどこからでも使える点が大きな特長です。データはクラウド上に保存・編集されるため、スマホやパソコンを問わず、常に最新の状態で作業できます。
Google スプレッドシートの特長
Google スプレッドシートは、以下の点で多くの人に利用されています。
1.無料で利用可能:Googleアカウントさえあれば、追加費用なしで使用できます。
2.スマホやタブレットで操作できる:アプリをダウンロードすれば、どこからでも編集可能です。
3.自動保存:入力したデータはリアルタイムでクラウドに保存され、データ消失の心配がありません。
4.共同編集が可能:他のユーザーと同時に編集でき、チーム作業がスムーズになります。
これらの特長により、仕事のデータ整理や家計管理、スケジュール管理など、日常生活でも幅広く活用できます。初めて使う方も、この記事を参考の一つに基本操作をマスターしてみてください。
Google スプレッドシートの基本操作
Google スプレッドシートを初めて使う方でも、基本的な操作をマスターすれば簡単に活用できます。ここでは、スマホでの操作を中心に、アプリの導入からデータの入力・編集までの流れをわかりやすく解説します。
Google スプレッドシートのアプリをダウンロードする
スマホでGoogle スプレッドシートを使用するには、専用アプリのインストールが必要です。
<手順>
1.Androidの方は「Google Play ストア」、iPhoneの方は「App Store」を開きます。
2.検索バーに「Google スプレッドシート」と入力。
3.「入手」「インストール」と表示されたボタンをタップし、インストール完了後にアプリを開きます。
新しいスプレッドシートを作成する
Google スプレッドシートでは、簡単な操作で新しいシートを作成できます。
<手順>
1.アプリを開きます。
2.画面右下の「+」ボタンをタップ。
3.「新しいスプレッドシート」を選択すると、白紙のシートが作成されます。
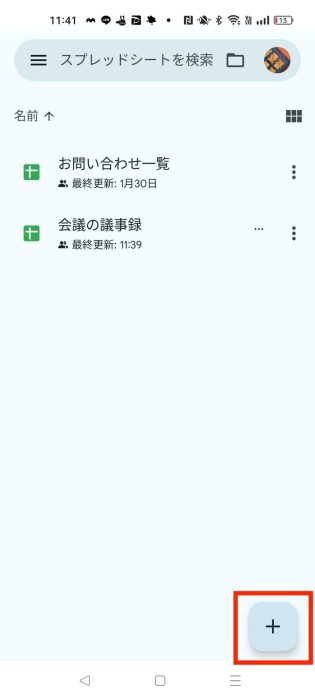
↓
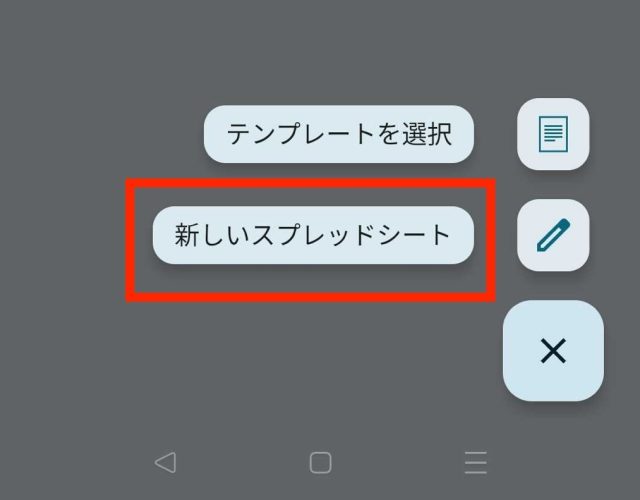
セルにデータを入力する
Google スプレッドシートの基本は「セル」と呼ばれるマス目にデータを入力することです。
<手順>
1.データを入力したいセルをタップします。
2.キーボードが表示されたら、文字や数字を入力。
3.入力が終わったら、チェックマークを押して確定します。
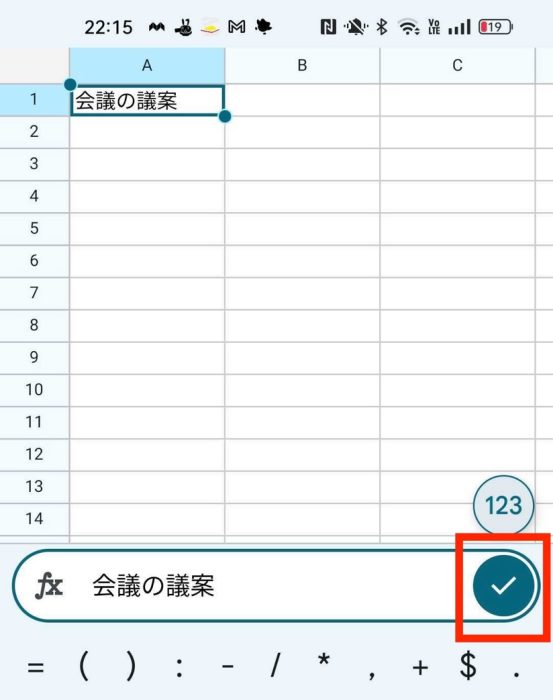
データを編集・削除する
誤ったデータを修正したり、不要な情報を削除したりするのも簡単です。
<手順(編集)>
1.編集したいセルをタップ。
2.既存のデータを変更し、チェックマークを押して確定します。
<手順(削除)>
1.削除したいデータがあるセルをタップ。
2.キーボードの「削除」ボタンを押して削除します。後は、チェックマークを押して確定。
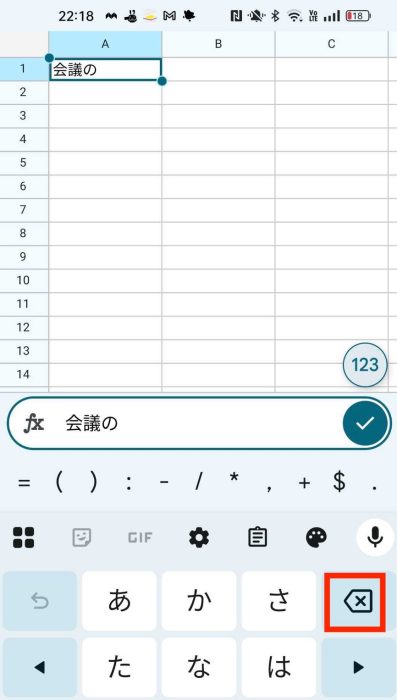
便利な機能を活用しよう
Google スプレッドシートには、基本操作だけでなく、データの整理や計算を効率よく進めるための便利な機能が多数備わっています。ここでは、初心者でもすぐに活用できる「自動計算」「データの並び替え」「グラフ作成」の機能を紹介します。スマホでの操作を中心に説明するので、ぜひ実践してみてください。
合計を自動計算する(オートサム機能)
合計を求めるとき、一つひとつ手動で足し算をするのは面倒です。Google スプレッドシートの「SUM(サム)」関数を使えば、選択した範囲の合計を自動で計算できます。
<手順>
1.合計を表示したいセルをタップ。
2.画面下部のメニューから関数を表す「fx」を選択。
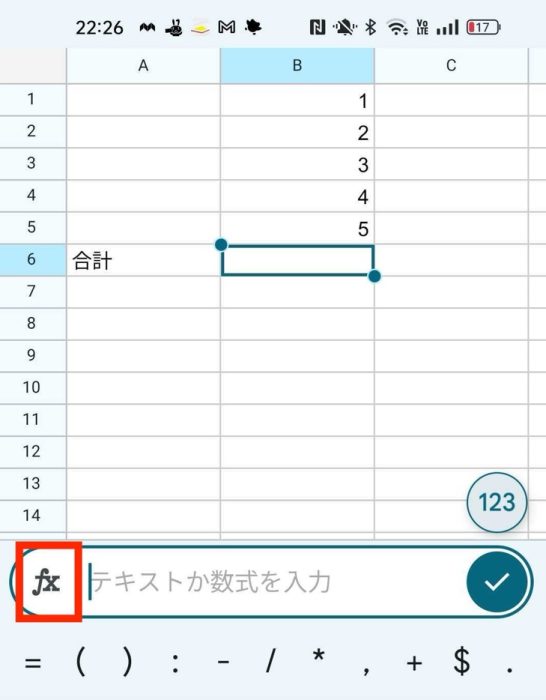
3.画面上の検索アイコンで「sum」や「SUM」と入力、「SUM」をタップ。
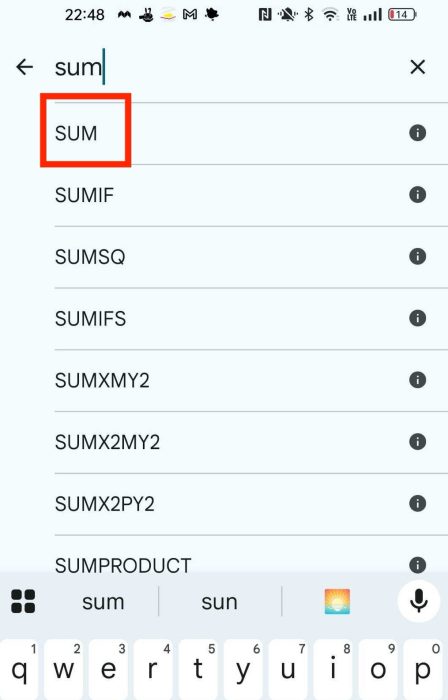
4.計算範囲をドラッグで選択し、チェックマークを押します。
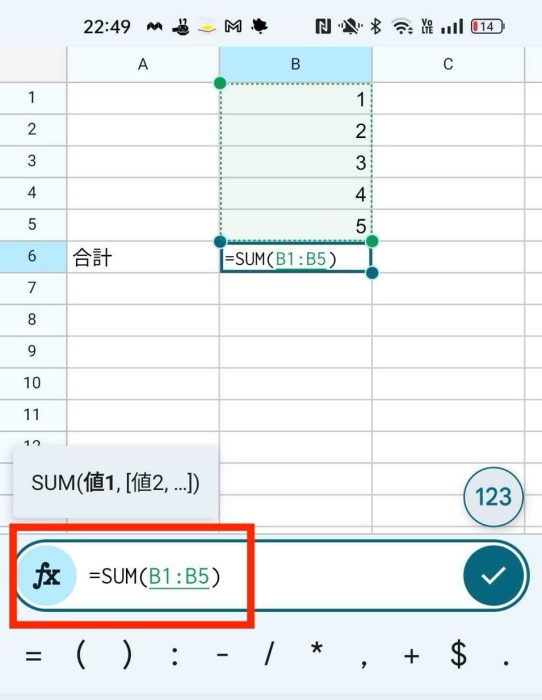
↓
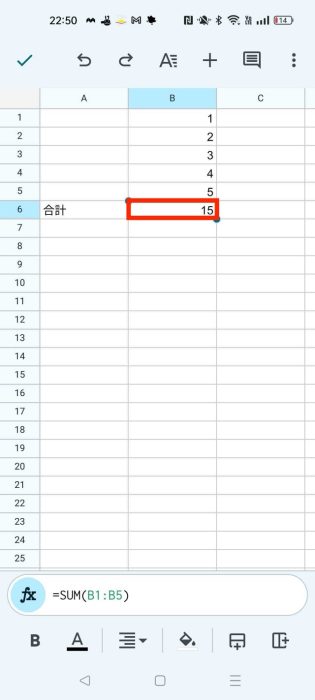
データを昇順・降順で並び替える
リストの中で「金額が高い順に並べたい」「日付順に整理したい」といった場合、並び替え機能を使うと便利です。
<手順>
1.並び替えたいデータの列見出し(例:「金額」など)を選択します。
2.画面右上の三点をタップし、「フィルタを作成」を選択します。
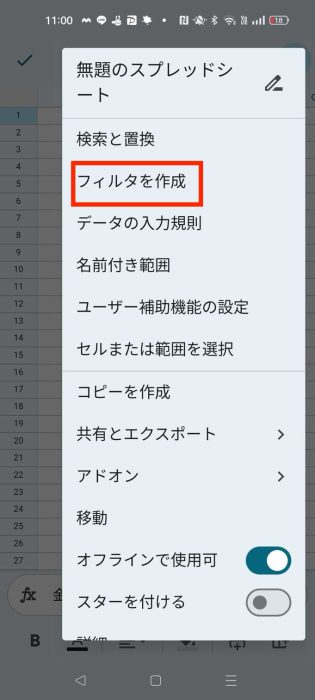
3.列見出しにフィルタが設定されるので、それをタップします。
4.「A→Z」をタップすると数値が小さい順に並び替わり、「Z→A」をタップすると数値が大きい順に並び替わります。
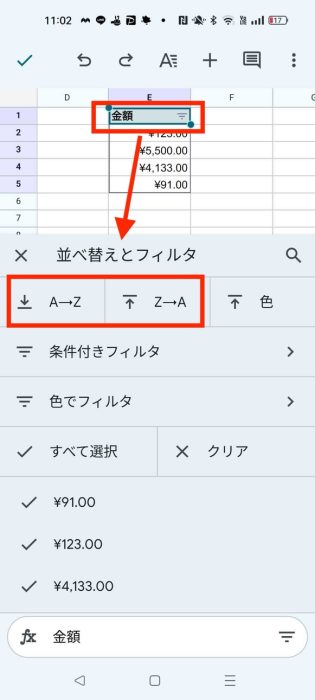
↓
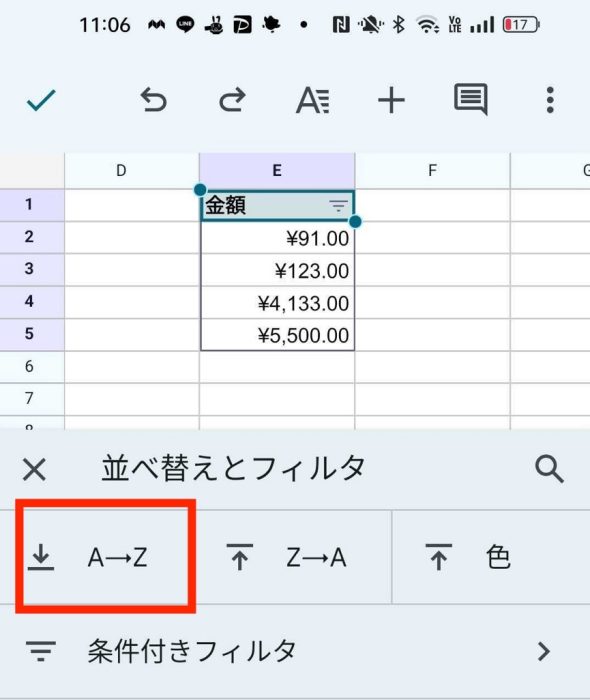
データをグラフにして視覚化する
数値データは、グラフにすることで視覚的にわかりやすくなります。Google スプレッドシートでは、棒グラフ・折れ線グラフ・円グラフなどを簡単に作成できます。
<手順>
1.グラフにしたいデータの範囲を選択します。
2.画面右上の「+」ボタンをタップし、「グラフ」を選択します。
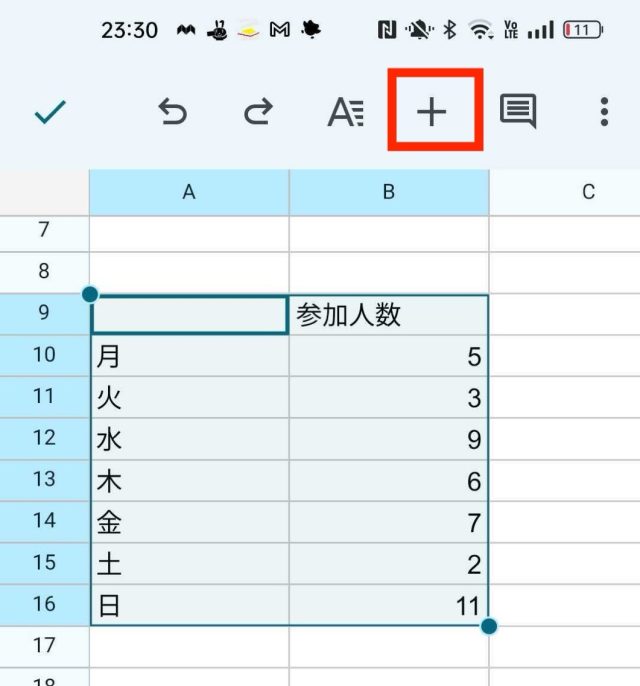
3.グラフの種類を選び、レイアウトを調整後、画面上のチェックマークをタップして確定します。
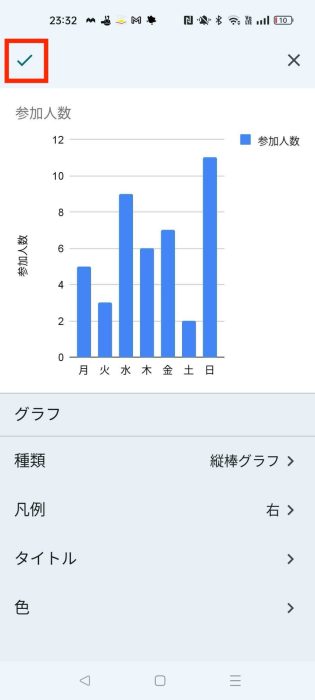
Google スプレッドシートをより便利に活用するための機能を紹介しました。これらを活用することで、データの管理や分析がスムーズになります。
Google スプレッドシートを共有する方法
Google スプレッドシートの大きな特長の一つが、複数人でのリアルタイム編集が可能な「共有機能」です。たとえば、仕事の進捗管理や家計簿の共有など、他の人と一緒にデータを更新できるので、スムーズな情報共有ができます。ここでは、スマホでスプレッドシートを共有する方法と、権限の設定について詳しく解説します。
スプレッドシートを共有する方法
Google スプレッドシートでは、特定の人だけに編集権限を付与することができます。これにより、重要なデータが誤って無関係な人に変更されるリスクを防ぐことができます。
<手順>
1.共有したいスプレッドシートを開きます。
2.画面右上の三点をタップし、メニューで「共有とエクスポート」をタップ。
3.さらに「共有」をタップします。共有したい相手のGoogleアカウントのメールアドレスを入力。
4.権限(「編集者」「閲覧者(コメント可)」「閲覧者」を選択可能)を選択します。
5.「紙飛行機」アイコンを押すと、相手に共有リンクが送られます。
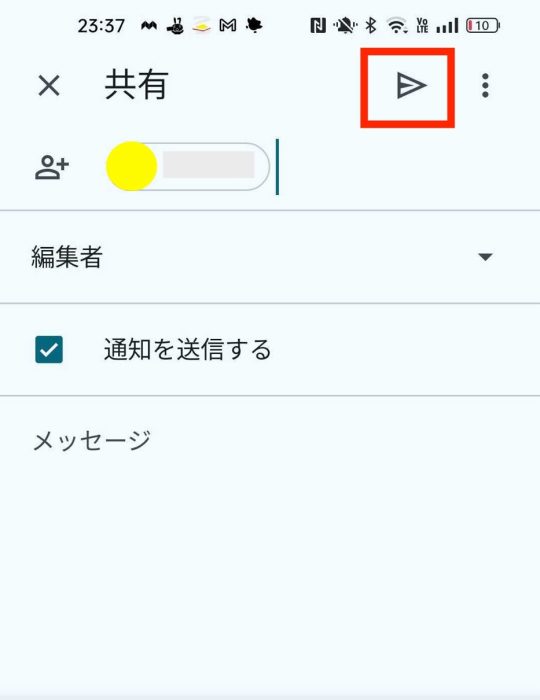
権限を適切に設定する
Google スプレッドシートでは、誤操作や意図しない変更を防ぐために、共有する相手ごとに権限を設定できます。
| 権限設定 | できること |
| 「閲覧者」 | データを見ることができるが、編集は不可 |
| 「閲覧者(コメント可)」 | コメントを追加できるが、データの編集は不可 |
| 「編集者」 | すべてのデータを編集可能 |
誤って「編集者」に設定すると、意図しないデータ変更が起こる可能性があるため、慎重に権限を選ぶ必要があります。
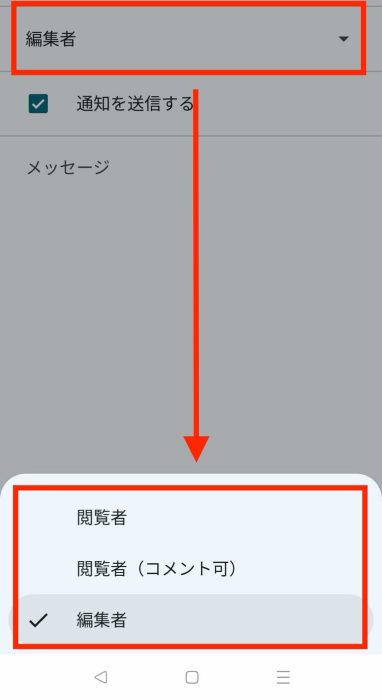
Google スプレッドシートの共有機能を活用すれば、家族や仕事仲間とリアルタイムでデータを管理できるようになります。
リンクを使って共有する方法
特定の人ではなく、不特定多数とシートを共有したい場合は、「リンクをコピー」して共有する方法が便利です。ただし、意図しない情報漏洩やデータ改ざんを防ぐため、共有する内容やアクセス管理には十分注意してください。
<手順>
1.共有したいスプレッドシートを開きます
2.画面右上の三点をタップし、「共有とエクスポート」を選択します
3.「リンクをコピー」をタップし、チャットやメールで送信します
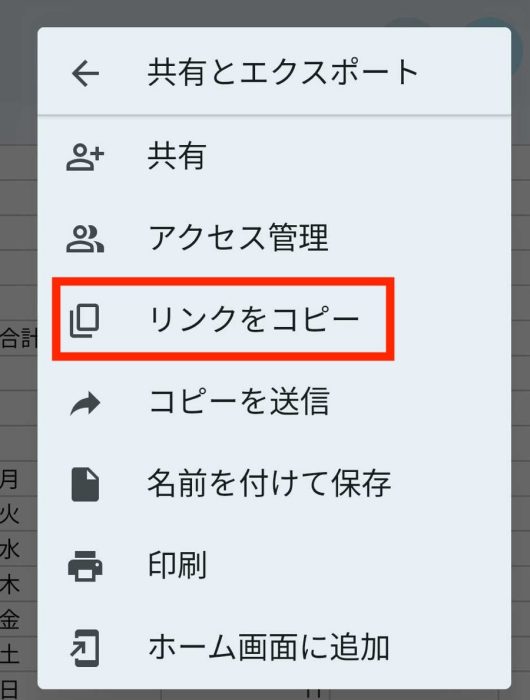
最後に
Google スプレッドシートは、スマホでも手軽に使える便利なツールです。基本操作をマスターすれば、仕事だけでなく家計の管理など、さまざまな場面での効率化に役立ちます。さらに、共有機能を活用すれば、複数人での作業もスムーズです。本記事の内容を実践し、日常生活や仕事に役立ててみてください。
●監修/三鷹 れい(みたか れい|京都メディアライン・https://kyotomedialine.com FB)
プログラマー。中小企業のDX化など、デジタル分野での支援をしている。主な開発分野はバックエンド・フロントエンド・アプリ。その他、歴史などの人文系にも興味を持つ。