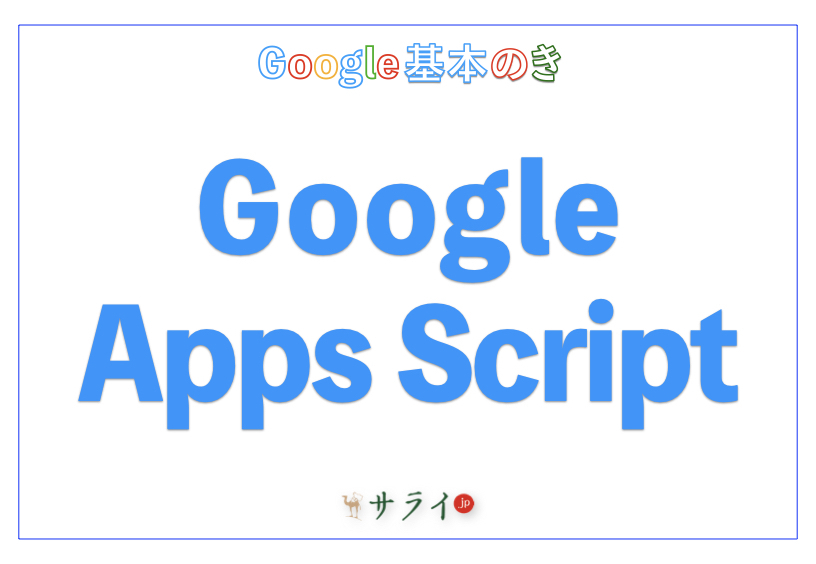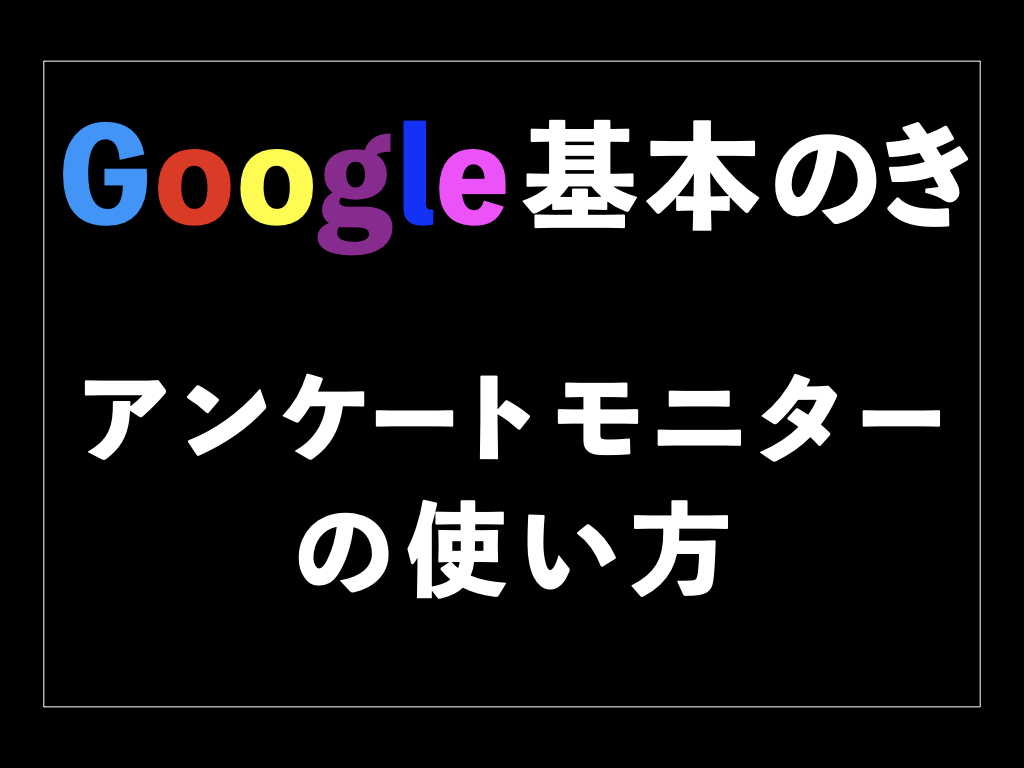「スマートフォン(以下、スマホ)で手軽に画像から情報を調べられたら……」と考えたことはありませんか? Google画像検索を使えば、気になる写真やイラストから簡単に情報が探せます。
今回は、スマホでのGoogle画像検索の方法を紹介し、便利な活用法やおすすめアプリもわかりやすく解説します。
※AndroidやiPhoneのOSのバージョンなどによって、動作手順に多少の違いがある可能性があります。
目次
Google画像検索とは? 仕組みとできること
スマホでできるGoogle画像検索のやり方
画像検索がうまくいかない場合の対処法
Google画像検索の活用例と注意点
最後に
Google画像検索とは? 仕組みとできること
まずは、スマホで使う時の仕組みや活用場面について説明します。
Google画像検索の基本と便利な使い方
Google画像検索は、スマホのカメラや保存した画像を使い、調べたい物の情報や似ている画像を探せるサービスです。「写真を撮って調べたい」「画像だけで名前や詳細を知りたい」という時に役立ちます。
例えば、旅行先で見つけた珍しい花や、店頭で気になる商品を見かけたとき、名前や詳細が分からなくても画像検索を使うことで、すぐに情報を得られます。
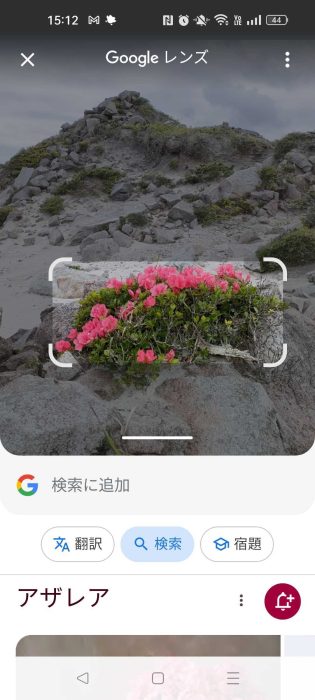
画像検索の仕組みと分かりやすい特徴
Google画像検索は、画像の色・形・特徴などを細かく分析し、インターネット上の膨大なデータから似ている画像や関連情報を表示します。
文字での検索とは異なり、写真の特徴やイラストのデザインなどを手がかりに、関連する商品名、地名、動物や植物の種類、類似した画像などを見つけることができます。
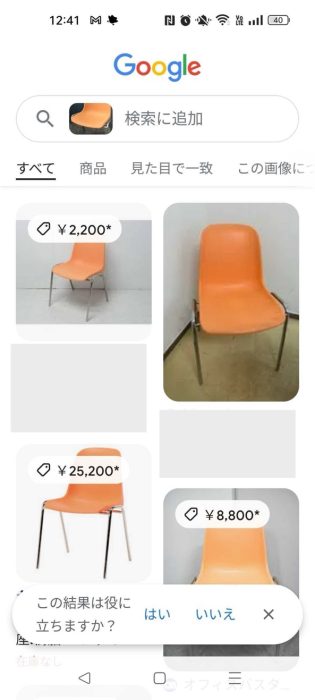
スマホで画像検索を活用する場面
以下のような活用方法があります。
・買い物で商品名や価格を調べる。
・見かけた植物や動物の種類を知る。
・観光地やアート作品の詳細を調べる。
・資料やデザインの参考画像を集める。
このように、言葉にしづらいときや、素早く知りたいときに重宝します。
スマホでできるGoogle画像検索のやり方
ここでは、AndroidとiPhoneそれぞれでの具体的な手順を、写真付きでわかりやすく解説します。
AndroidでのGoogle画像検索の手順
Androidでは、Googleアプリを使う方法が主流です。ここでは、どちらの方法もわかりやすくご紹介します。
1.Googleアプリを起動。
2.検索ボックスの右側にあるカメラアイコン(Googleレンズ)をタップします。
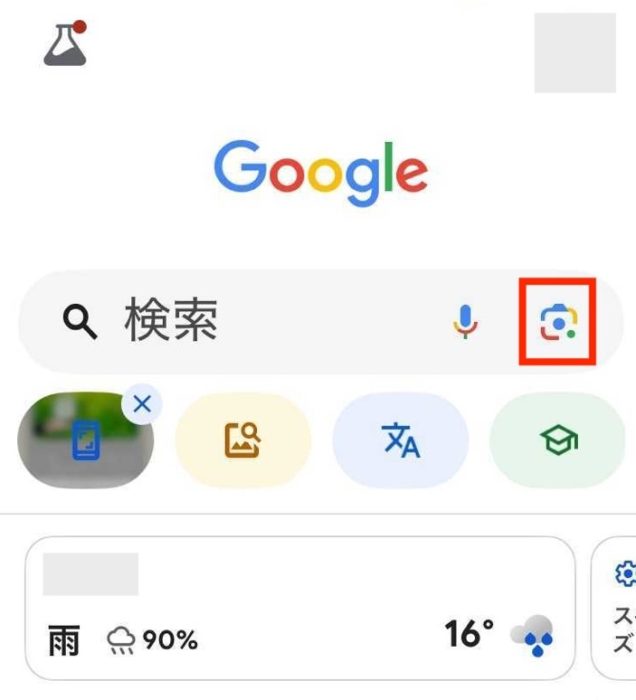
3.「カメラを起動」を選ぶと、写真をその場で撮って検索できます。
4.すでに保存している画像を使いたい場合は、下に表示されている画像を選択。
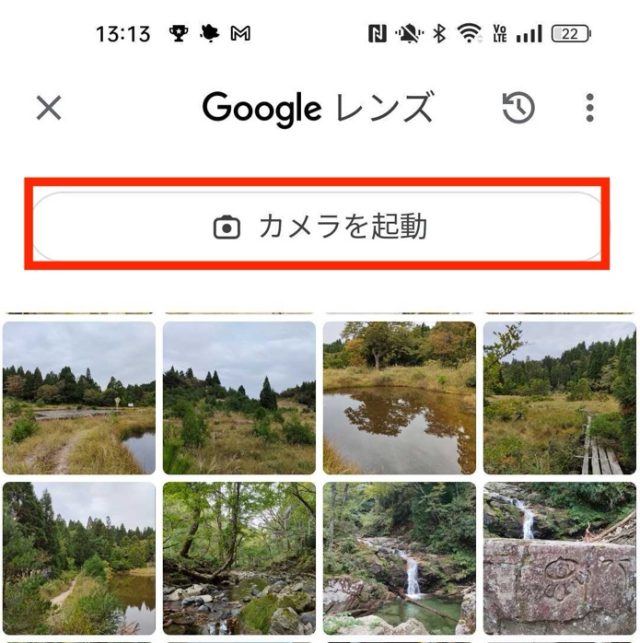
5.検索結果が画面に表示されます。
iPhoneでのGoogle画像検索の手順
iPhoneでも、Googleアプリを使うと手軽に画像検索ができます。
1.Googleアプリを起動。
2.検索ボックス右側のカメラアイコン(Googleレンズ)をタップ。
3.シャッターボタン(虫眼鏡アイコン)をタップしてその場で撮影し、検索します。あるいは、横にある画像アイコンで保存済み画像を使って、検索することもできます。
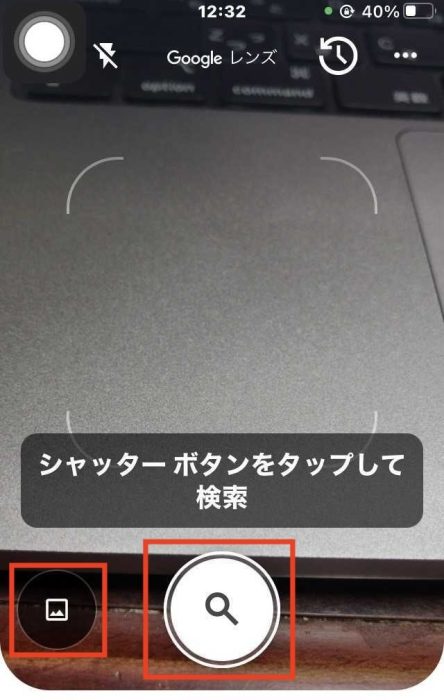
4.検索結果が表示されます。
画像検索がうまくいかない場合の対処法
Google画像検索で、「検索できない」「思った結果が出ない」といった場合のよくある原因と解決策をご紹介します。
画像検索ができない場合のチェックポイント(Android・iPhone共通)
まず、以下の基本的な点を確認してみてください。
・スマホがインターネットにつながっているか、確認。
・Googleアプリが最新バージョンか、確認。
Androidでうまくいかない場合
Androidでうまくいかない場合は、以下の手順を試してみてください。
・Googleアプリの動作が不安定な時は、一度アプリを再起動。
・端末を再起動することで、動作が改善することもあります。
・キャッシュ(端末内に一時保存されたデータ)が原因で動きが悪い場合は、「設定」アプリ→「アプリ」→「Google」→「ストレージ使用状況」でキャッシュを削除。
iPhoneでうまくいかない場合
iPhoneでうまくいかない場合は、以下の手順を試してみてください。
・Googleアプリを再起動する。
・端末自体を再起動することで、問題が解決することがあります。
・「設定」アプリ→「Google」→「写真」で、すべての写真へのアクセスが許可されているか確認。
検索結果が思った通りに出ない場合
検索結果がうまく出てこない場合は、以下の手順を試してみてください。
・画像がぼやけていたり、写りが悪かったりすると正確な検索ができません。ピントの合った鮮明な写真を使ってみてください。
・余計なものが写っている場合、調べたい対象だけをアップで撮影すると検索結果が改善します。
・検索対象がマイナーすぎて、インターネット上に情報が少ない場合があります。その時は、違う角度や異なる条件で画像検索を試してみてください。
Google画像検索の活用例と注意点
ここでは、具体的な活用例と、スマホで使う際に気を付けておきたい注意点を、分かりやすく解説します。
日常生活で役立つ活用例
Google画像検索は、単なる情報収集だけでなく、毎日の暮らしや趣味にも役立ちます。
<買い物や商品選び>
店頭で気になる商品を撮影し、ネット上で価格や口コミを調べることができます。
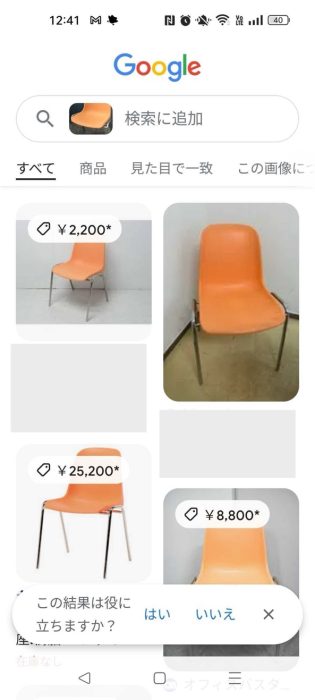
<植物や動物の名前調べ>
見かけた花や生き物を写真に撮るだけで、名前や特徴を調べられます。
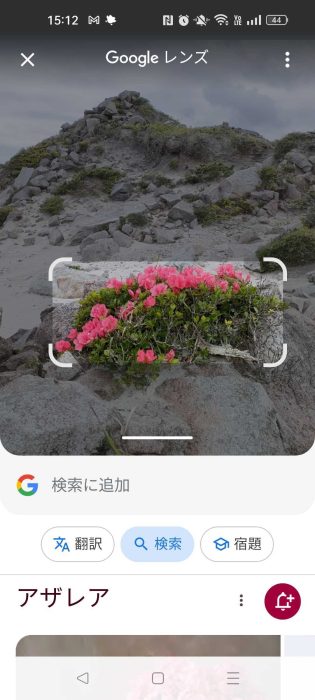
<旅行や観光地の情報収集>
訪れた場所の景色や建物を画像検索し、詳細を知ることができます。
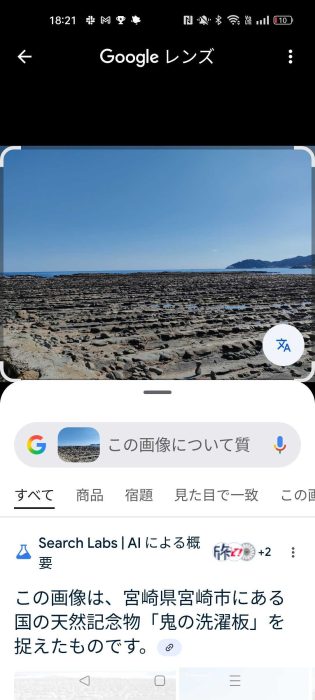
画像検索を使う時の注意点
Google画像検索は非常に便利ですが、利用時には気をつけたいこともあります。
<著作権の意識>
検索で見つけた写真やイラストは、制作者や撮影者の権利が守られています。個人で楽しむ範囲以外で使う場合は、必ず使用条件を確認してください。
<プライバシーへの配慮>
他人の顔や個人情報が写った写真を検索・保存・共有する際は、トラブルにならないよう慎重に扱う必要があります。
<検索精度の違い>
写真がぼやけている場合や対象物が小さい場合、正確な検索結果が出ないことがあります。できるだけ明るく、はっきりと対象を撮影してください。
最後に
Google画像検索は、スマホだけで簡単に情報収集ができる便利な機能です。写真やイラストから調べたい時には、今回紹介した方法やアプリをぜひ試してみてください。
●監修/三鷹 れい(みたか れい|京都メディアライン・https://kyotomedialine.com FB)
プログラマー。中小企業のDX化など、デジタル分野での支援をしている。主な開発分野はバックエンド・フロントエンド・アプリ。その他、歴史などの人文系にも興味を持つ。