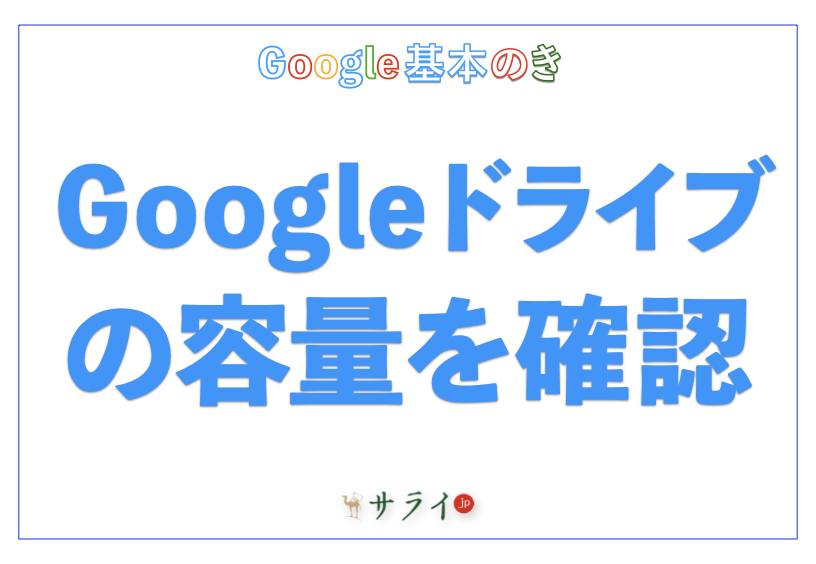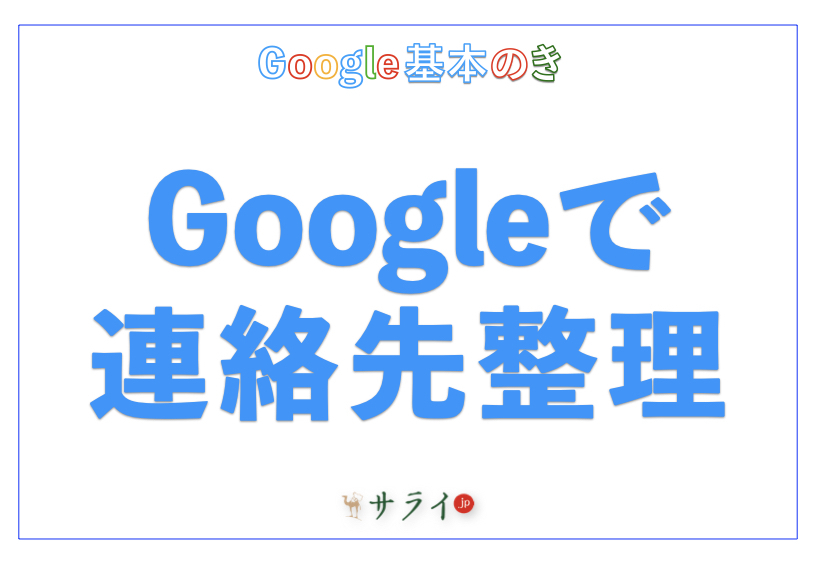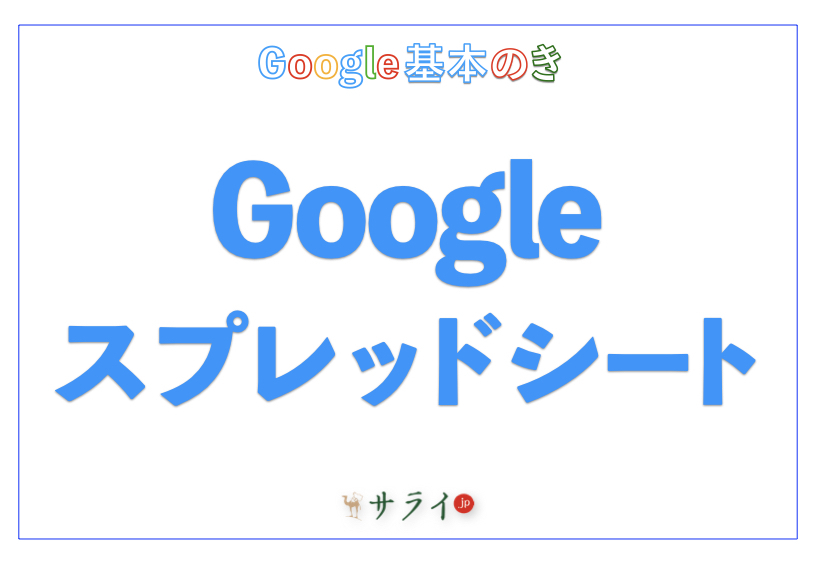ネットサーフィン中、突然現れる広告に困った経験はありませんか。スマートフォン(以下、スマホ)を使っていると、画面の下や上に現れる広告、動画再生時に流れる宣伝などが気になることも多いはずです。
今回はGoogleのサービスを使って、できるだけ広告を目立たなくしたい方のために、スマホでできる具体的な操作方法や注意点をわかりやすく解説します。
※AndroidやiPhoneのOSのバージョンなどによって、動作手順に多少の違いがある可能性があります。
目次
広告が多すぎて困った時の対処法
広告ブロックがうまくいかない時の追加対策
最後に
広告が多すぎて困った時の対処法
まずは、スマホの広告表示を減らすための具体的な方法を解説します。
Androidで広告の表示を減らす方法
Androidスマホを使っている場合、Google Chromeアプリの設定を見直すことで、ポップアップ広告を防ぐことが可能です。
※ポップアップ広告とは、ウェブサイトを見ている時に画面上に突然現れる小さな広告ウィンドウのことです。
<手順>
1.Google Chromeアプリを開き、画面右上の縦三点リーダー(縦に並んだ三つの点のこと)をタップ。
2.「設定」を選びます。
3.「サイトの設定」から「ポップアップとリダイレクト」をタップ。
4.「ポップアップとリダイレクト」のスイッチをオフに設定します。
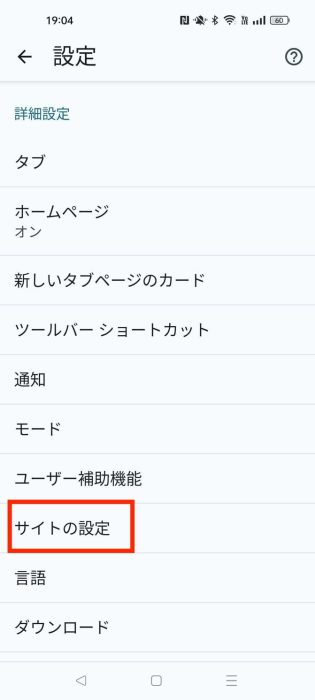
↓
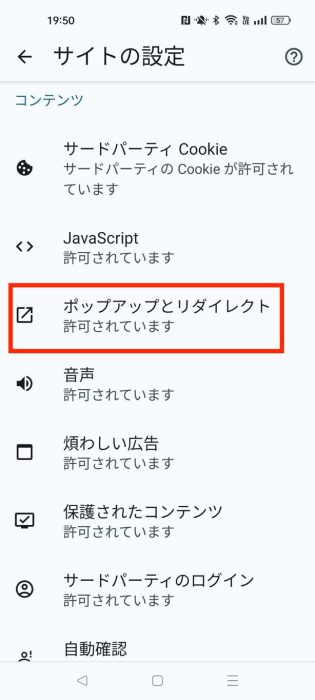
この設定により、画面の一部に突然現れる広告が減り、落ち着いて情報を確認できるようになります。
iPhoneで広告の表示を減らす方法
iPhoneの場合、Google Chromeのポップアップブロックは、Androidの操作方法と多少異なります。
<手順>
1.Google Chromeを開き、画面右下の三点リーダー(横に並んだ三つの点のこと)をタップ。
2.「設定」を選びます。
3.「コンテンツの設定」から「ポップアップのブロック」をタップ。
4.「ポップアップのブロック」をオフに設定します。
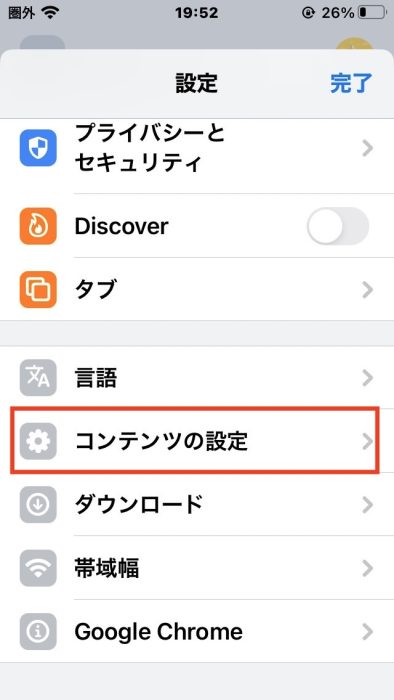
↓
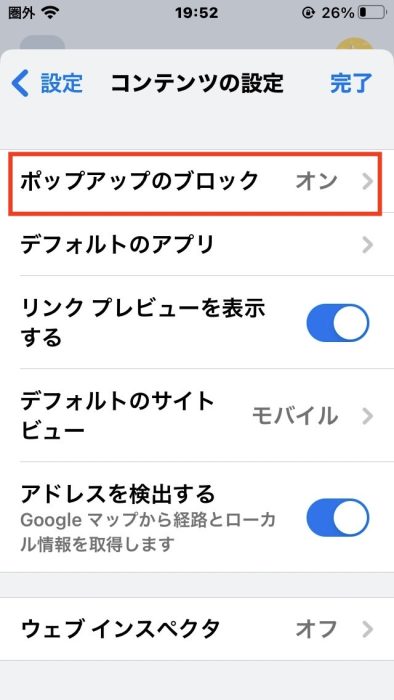
広告通知を止めたい場合のポイント
広告の一部は、「通知」としてスマホ画面に現れることがあります。これを止めるには、アプリやブラウザごとに設定が必要です。
<Android>
まず、Androidから説明します。
1.Google Chromeを開き、画面右上の縦三点リーダー(縦に並んだ三つの点のこと)をタップします。
2.「設定」→「通知」を選択。
3.通知を止めたいサイトの設定をオフにします。
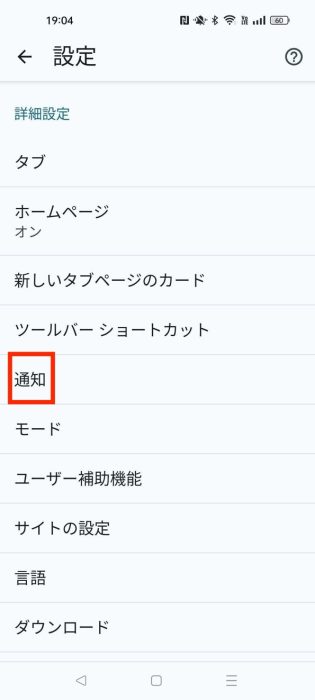
↓
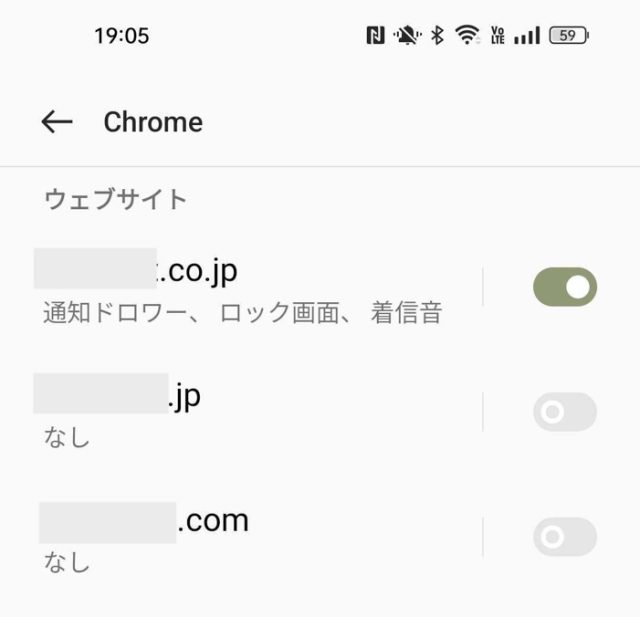
<iPhone>
iPhoneでは、サイトごとに通知の制御ができません。端末の設定アプリから、Google Chromeの通知を無効にします。
1.「設定」アプリを開きます。
2.「Chrome」を開きます。
3.「通知」をタップ。
4.「通知を許可」のスイッチを無効にしてください。
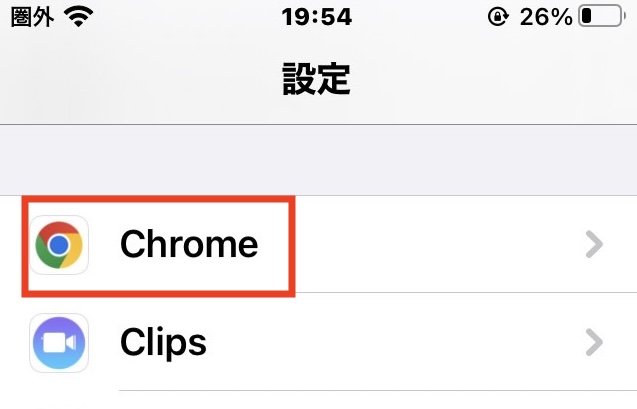
↓
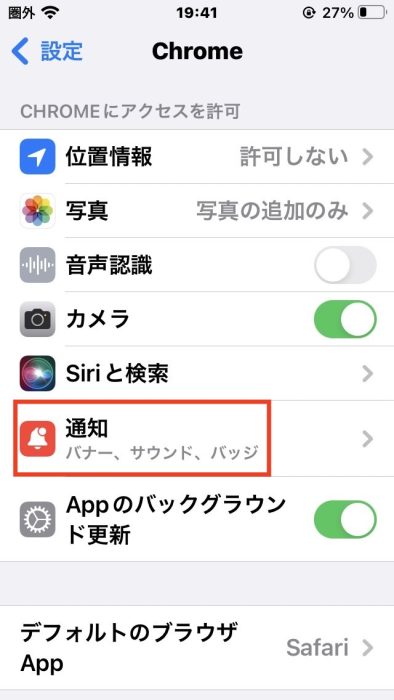
広告ブロックがうまくいかない時の追加対策
ここでは、AndroidとiPhone共通の対策と、注意すべきポイントをわかりやすくご紹介します。
広告ブロックアプリの利用
標準の設定だけでは効果が不十分な場合、「広告ブロックアプリ」を使う方法があります。 広告ブロックアプリとは、広告の表示を抑えるための専用アプリです。AndroidならGoogle Playで、iPhoneならApp Storeでさまざまなアプリが配布されています。
広告を完全に消せない場合と注意点
広告ブロックをしても、サイト運営者が設定している広告や、YouTubeなど一部のサービスでは広告を消せないことがあります。また、広告ブロックを強化しすぎると、サイトの一部が正しく表示されなくなる場合もあります。困った時は、アプリやブラウザの設定を一度見直してみてください。
最後に
ネットの広告表示は完全に消すことはできませんが、ご紹介した方法で大幅に減らすことができます。操作に困った時は公式ヘルプも活用して、安心してインターネットを楽しんでください。
●構成・執筆/三鷹 れい(みたか れい|京都メディアライン・https://kyotomedialine.com FB)
プログラマー。中小企業のDX化など、デジタル分野での支援をしている。主な開発分野はバックエンド・フロントエンド・アプリ。その他、歴史などの人文系にも興味を持つ。