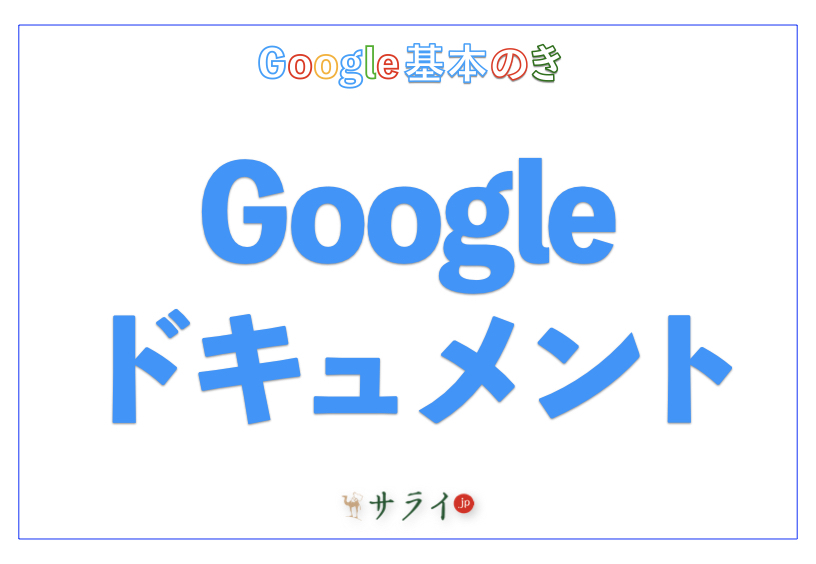デスクトップ上で作業をするにあたって、さまざまなアプリや機能を呼び出すことがあります。そんな時、マウス・カーソル・メニューを通じて、アプリや機能を切り替えるには、時間がかかるものです。使う機能やアプリが増えれば増えるほど、切り替えに手間取って、作業に集中しづらいという思いをしたという人もいるかもしれません。
そんな時、アプリなどの切り替えをスムーズにできて、作業効率の向上に役立つのがショートカットキーです。ショートカットキーを使うことで切り替えを実現し、キーボード操作だけで動作が完結するというもの。
本記事では、Windows 10を事例にさまざまなショートカットキーの活用法を詳しく解説します。デスクトップやウィンドウなどの操作に関するショートカットキーを紹介します。
目次
Windowsとショートカットキー
デスクトップにおけるショートカットキー
画面の切り替えに関するショートカットキー
仮想デスクトップに関するショートカットキー
ウィンドウの操作に関するショートカットキー
最後に
Windowsとショートカットキー
WindowsやMicrosoftのアプリ(Excelなど)には、さまざまな種類のショートカットキーが割り当てられています。ショートカットキーを使わなければ、メニューやマウスを通じて、機能(上書き保存やシャットダウンなど)を呼び出すことになりますが、ショートカットキーによってスムーズに操作することができます。キーボード上で操作が完結するため、作業効率の向上につながります。
デスクトップにおけるショートカットキー
まず、デスクトップでのショートカットキーについて解説していきます。
デスクトップの表示
「Windowsロゴキー」+「D」を押すと、開かれている全てのウィンドウを最小化して、デスクトップを表示。
再び「Windowsロゴキー」+「D」を押すと、ウィンドウが再表示されます。これによって、一つ一つのウィンドウを閉じることなく、一気にデスクトップを表示可能。
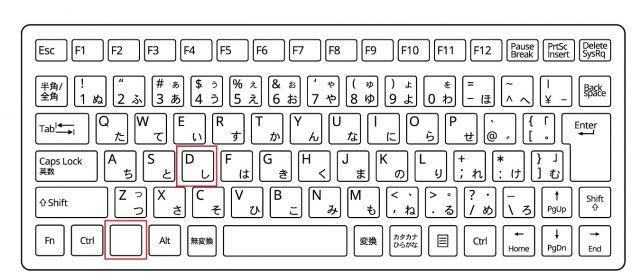
検索
Windowsの内部でアプリやファイル、外部の検索をしたい場合、「Windowsロゴキー」+「S」を押します。Windowsの検索画面が起動し、アプリや設定、キーワードの検索ができます。
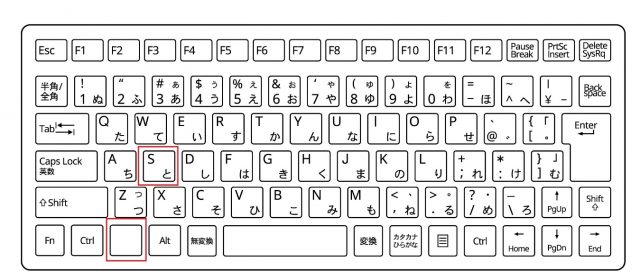
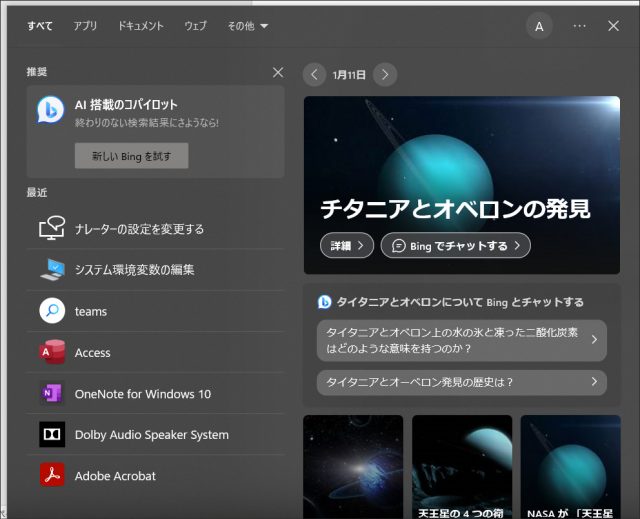
設定画面を開く
「Windowsロゴキー」+「I」を押すと、即座に「設定」アプリが立ち上がります。Windows 10の場合、「設定」の検索欄にフォーカスされた状態でアプリが起動するので、「ディスプレイ」「電話」「通知」などとキーワードを入力すると、候補が出現。これで、スムーズに設定項目を見つけ出すことができます。
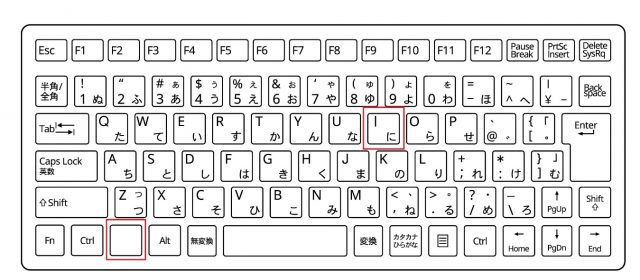
タスクバーからのアプリの起動
タスクバーにピン留めしているアプリを起動する場合、一般的にはアプリのアイコンをクリックすることになります。
しかし、ピン留めされているアプリもショートカットキーで起動可能です。「Windowsロゴキー」+「1」~「0」を押すことで、左から見て押した番号に当たるアプリを起動することが可能。なお、11番目以上のアプリについては、クリックで起動することになります。
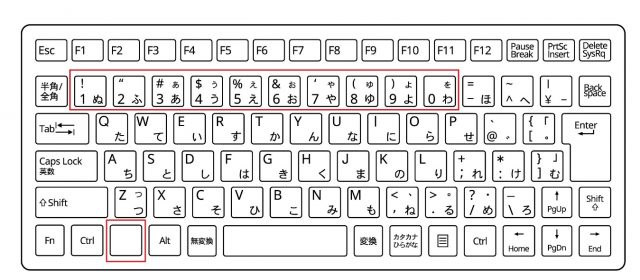
画面の切り替えに関するショートカットキー
次は、切り替えに関するショートカットキーについて解説していきます。
アプリの切り替え
作業の中で複数のアプリを並行して使うときに、マウスを動かして切り替えると、時間がかかります。
そこで「Alt」+「Tab」を押すことで、簡単に切り替えることができます。「Alt」を押しながら「Tab」を押すと、起動中のアプリやウィンドウが表示されます。さらに、「Alt」を押したまま「Tab」を押すと、アプリ・ウィンドウを選択可能。目的のウィンドウが選択されたら、「Alt」を離します。これによって、ウィンドウ・アプリが切り替わるのを確認できるでしょう。
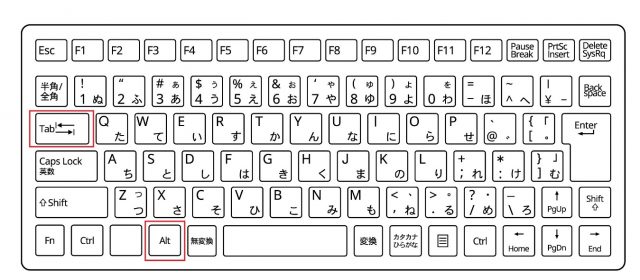
タスクビューの表示
タスクビューとは、仮想デスクトップとタイムラインを一覧表示する機能です。今開いているアプリ以外に、過去に使用したアプリなどの履歴も確認することが可能。また、仮想デスクトップで現在開いているアプリの確認、仮想デスクトップの追加・削除・切り替えもできます。
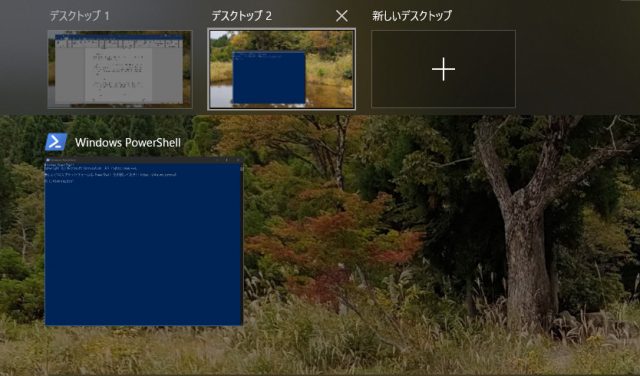
キーの組み合わせは、「Windowsロゴキー」+「Tab」。これを押すことで、表示されます。
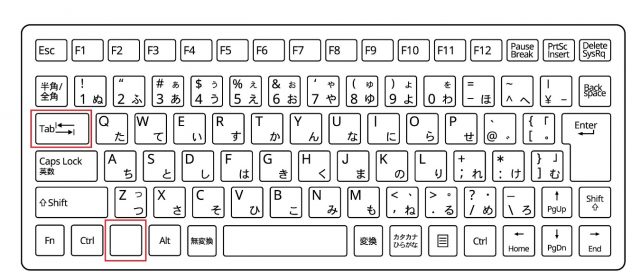
仮想デスクトップに関するショートカットキー
次に、仮想デスクトップの操作についてのショートカットキーを解説します。仮想デスクトップとは、仮想的にデスクトップを拡大する技術のこと。パソコンが1台だけであるにもかかわらず、複数のディスプレイがあるような状態を再現できます。これによって、複数のディスプレイでアプリを起動するといったような作業スペースの拡大が可能。
仮想デスクトップの追加
新しい仮想デスクトップの作成は、「Windowsロゴキー」+「Ctrl」+「D」で実現できます。このキーの組み合わせを押すことで、新しい仮想デスクトップに遷移。そこで、既存のデスクトップとは別に、アプリを起動することができます。
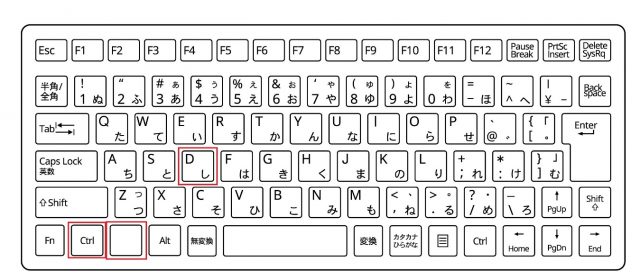
仮想デスクトップの切り替え
仮想デスクトップを変更するのに、タスクビューを開いて、そこから対象の仮想デスクトップを開くには多少の時間がかかります。
そこで、ショートカットキーを使うことで、スムーズに仮想デスクトップを切り替えることが可能。
「Windowsロゴキー」+「Ctrl」+「Home(←)」または「End(→)」を押すと、その方向にある仮想デスクトップに移動できます。
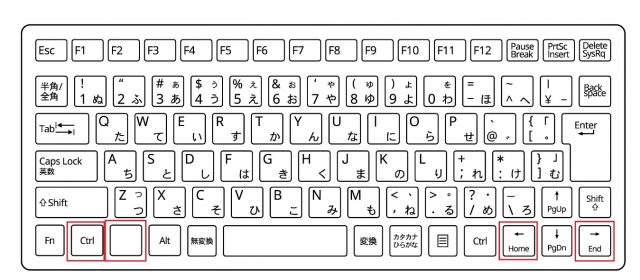
仮想デスクトップを閉じる
タスクビューからでも仮想デスクトップは削除できますが、ショートカットキーからでも削除できます。
「Windowsロゴキー」+「Ctrl」+「F4」を押すと、今いる仮想デスクトップを削除可能。削除した仮想デスクトップで開いていたアプリは、一つ手前のデスクトップに引き継がれます。
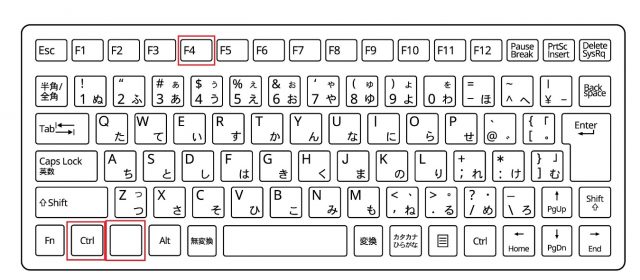
ウィンドウの操作に関するショートカットキー
ウィンドウの操作についてのショートカットキーも解説します。
ウィンドウを最大化・最小化する
作業中のウィンドウで、「Windowsロゴキー」+「PgUp(↑)」を押すと、ウィンドウが最大化します。反対に、「Windowsロゴキー」+「PgDn(↓)」を押すと、ウィンドウが最小化。
なお、最大化した状態で「Windowsロゴキー」+「PgDn(↓)」を押すと、元のサイズに戻ります。
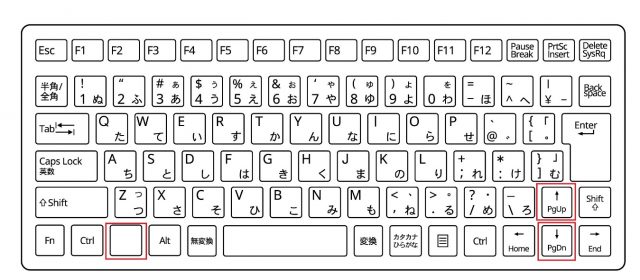
ウィンドウを別のディスプレイに移動する
パソコンを別のディスプレイにつないでいるとき、作業中のウィンドウを別のディスプレイに移動させた場合もあるでしょう。
そんなとき、「Windowsロゴキー」+「Shift」+「Home(←)」もしくは「End(→)」で移動可能です。
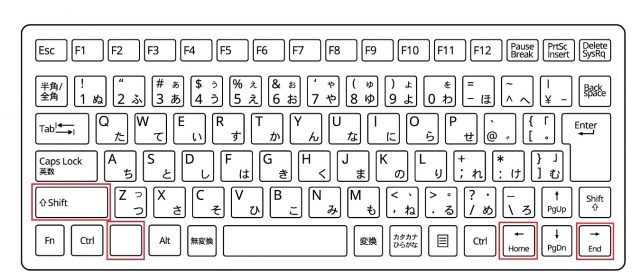
最後に
本記事では、Windowsをより便利にするショートカットキーに焦点を当てて紹介しました。これらのショートカットキーを使いこなして、少しでも作業効率を向上させましょう。
●構成・執筆/三鷹 れい(みたか れい|京都メディアライン・https://kyotomedialine.com FB)
プログラマー。中小企業のDX化など、デジタル分野での支援をしている。主な開発分野はバックエンド・フロントエンド・アプリ。その他、歴史などの人文系にも興味を持つ。