
忙しい毎日を、もっとスマートに管理できたらと、そんな願いを叶えてくれるのが「Google カレンダー」です。スマートフォン(以下、スマホ)ひとつで予定を整理でき、家族や仕事仲間とも共有できる便利なサービス。しかし、使い方を詳しく知らない人も多いかもしれません。
そこで本記事では、スマホを使ったGoogle カレンダーの基本的な使い方を、初めての方にもわかりやすく解説します。
※この記事ではAndroidを例に解説しますが、iPhoneでも大きく変わることはありません。
目次
Google カレンダーとは? スマホでできる基本機能を紹介
スマホで予定を登録する方法|基本操作を覚えよう
予定を繰り返す設定にする|定期的な予定もラクラク管理
カレンダーの色分けで見やすさアップ|予定をひと目で把握
予定を家族や仲間と共有する方法|スムーズな連携のために
最後に
Google カレンダーとは? スマホでできる基本機能を紹介
まずは、Google カレンダーの基本について解説します。スマホを使えば、予定の登録や通知設定が簡単にでき、毎日の生活がよりスムーズになります。
Google カレンダーとは?
Google カレンダーは、Googleが提供する無料のスケジュール管理サービスです。スマホやパソコンを使って、予定を登録したり、予定の時間を知らせる通知を設定したりできます。インターネットに接続できる環境であれば、外出先でも自分のスケジュールをすぐに確認できます。
Google カレンダーで、できること
Google カレンダーでは、次のようなことが簡単に行なえます。
・予定の登録と編集
日々の予定をスマホに記録し、後から修正や削除も可能です。
・通知の設定
予定の直前にスマホに通知が届くよう設定でき、うっかり忘れを防げます。
・カレンダーの色分け
仕事、プライベート、趣味などを色別に整理できます。
・家族や仲間との共有
自分のカレンダーを特定の相手と共有し、スケジュール調整がしやすくなります。
・タスク(やることリスト)の管理
予定とは別に、日常の「やるべきこと」も簡単に記録できます。
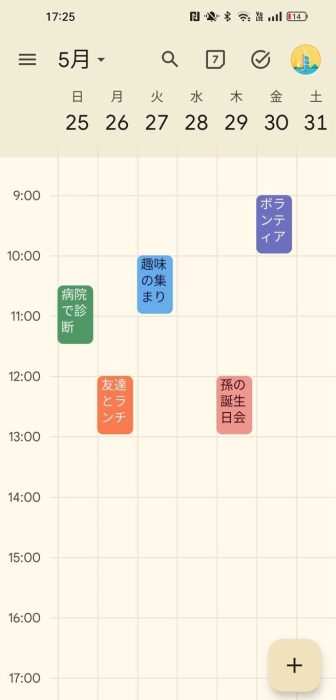
スマホで予定を登録する方法|基本操作を覚えよう
Google カレンダーを使い始める第一歩は、予定の登録からです。スマホでの基本操作を身につければ、毎日のスケジュール管理がぐっと楽になります。
予定を新しく登録する
予定の登録はとても簡単です。以下の手順で、まずは一件、登録してみましょう。
1.スマホでGoogle カレンダーアプリを開きます。
2.画面右下の「+」ボタンをタップ。
3.メニューが表示されたら「予定」を選びます。
4.タイトル欄に、予定の内容を入力(例:「ディナーの集い」「歯医者の予約」など)。
5.日時を設定します。開始時刻と終了時刻を入力することで、予定の長さも指定できます。
6.必要に応じて、「場所を追加」から場所を追加できます。Google マップと連携しているため、地名を入力すると候補が出ます。
7.通知アイコン(ベルの形)をタップして通知を設定。予定の何分前、何時間前に通知するかを選べます。
8.内容を確認してから、画面右上の「保存」ボタンをタップします。
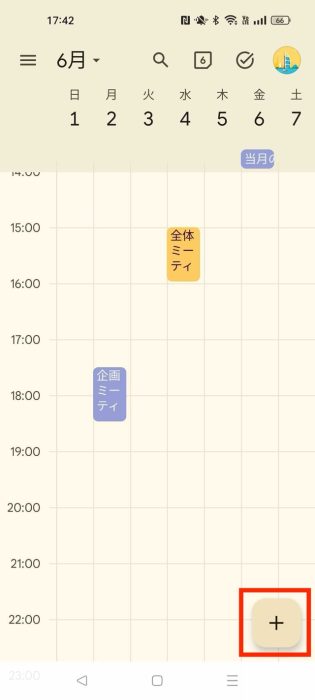
↓
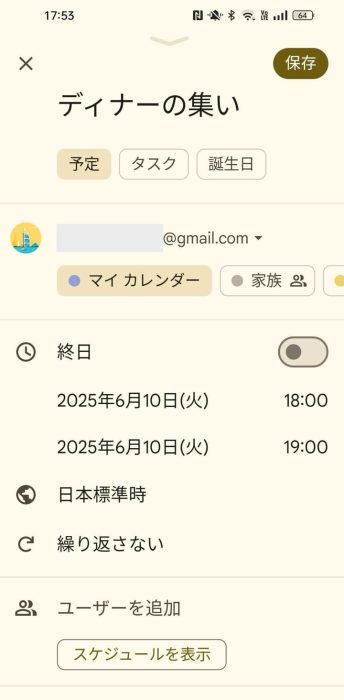
通知の設定とは?
予定を登録する際、通知設定をしておくと、スマホにお知らせが届きます。
「通知」とは、設定した時刻に予定を思い出させてくれる機能です。大切な予定を忘れないために、通知の設定をおすすめします。通知を追加するには、予定入力画面にあるベルの形をした通知アイコンをタップして、時間を設定してください。
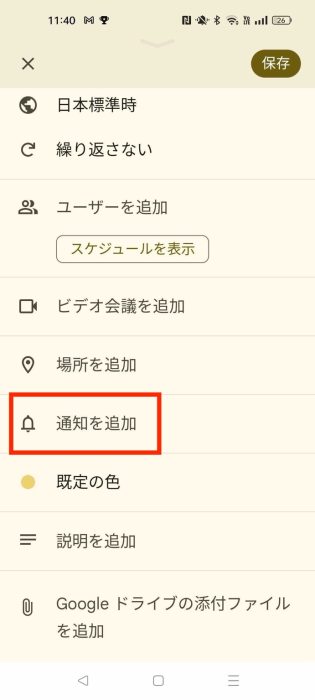
↓
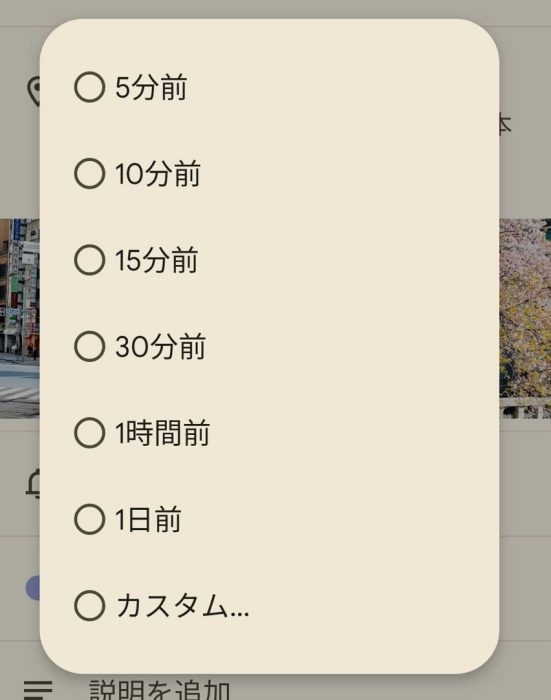
予定を繰り返す設定にする|定期的な予定もラクラク管理
毎週の会議や、月に一度の通院など、定期的な予定を毎回入力するのは手間がかかります。そこで、Google カレンダーの「繰り返し設定」を使えば、面倒な入力作業を省くことができます。
繰り返し予定とは?
繰り返し予定とは、同じ内容の予定を決まった間隔で自動的に登録する機能です。具体例を挙げると、「毎週月曜日10時に会議」という予定を、1回の登録だけで毎週自動的にカレンダーに反映させることができます。
この機能を使えば、毎回手動で入力する手間を減らし、予定管理がスムーズになります。
繰り返し予定を設定する手順
スマホのGoogle カレンダーアプリを使った設定方法は、次のとおりです。
1.カレンダーアプリを開き、「+(プラス)」ボタンをタップします。
2.「予定」を選び、タイトルや日時を入力します。
3.ループアイコン(回転矢印マーク)をタップします(アイコンが「詳細オプション」というメニューに隠れている場合もあります)。
4.繰り返しのパターンを選びます(例:「毎日」「毎週」「毎月」「毎年」など)。
5.最後に「保存」ボタンをタップして完了です。
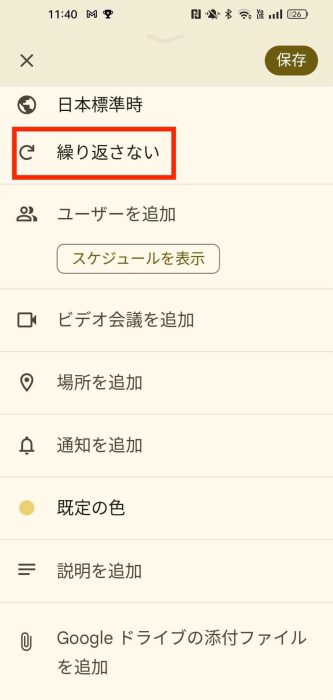
↓
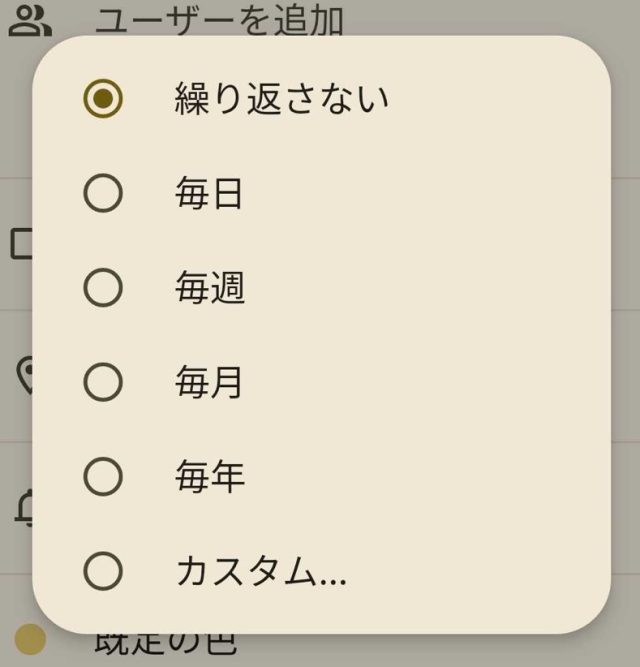
繰り返し予定の活用例
繰り返し予定は、次のような場面で特に便利です。
・毎週の定例会議
・毎月の通院や支払い日
・誕生日など、毎年決まった記念日
定期的な予定をあらかじめ設定しておけば、カレンダーが自動で予定を管理してくれるため、忘れたり、入力し直したりする心配がなくなります。
カレンダーの色分けで見やすさアップ|予定をひと目で把握
予定が増えてくると、どの予定が仕事なのか、家族の用事なのか分かりにくくなりがちです。そんなときに便利なのが「カレンダーの色分け機能」です。予定の種類ごとに色分けすれば、スケジュールをひと目で把握できるようになります。
カレンダーの色分けとは?
カレンダーの色分けとは、予定に色を付けて、内容を区別しやすくする機能です。一例を挙げると、仕事関係の予定は青色、プライベートの予定は緑色、といったように分けることで、カレンダーが視覚的に整理されます。スマホでも簡単に設定でき、スケジュール管理がよりスムーズになります。
色分け設定の手順
スマホのGoogle カレンダーアプリを使った、色分け設定の方法を紹介します。
1.アプリ画面左上のハンバーガーメニュー(縦に並んだ三つの線)をタップ。
2.「設定」を選びます。
3.色を変更したいカレンダー(例:「マイ カレンダー」や「ToDo リスト」など)を選択します。
4.「色」オプションをタップ。
5.好きな色を選びます。
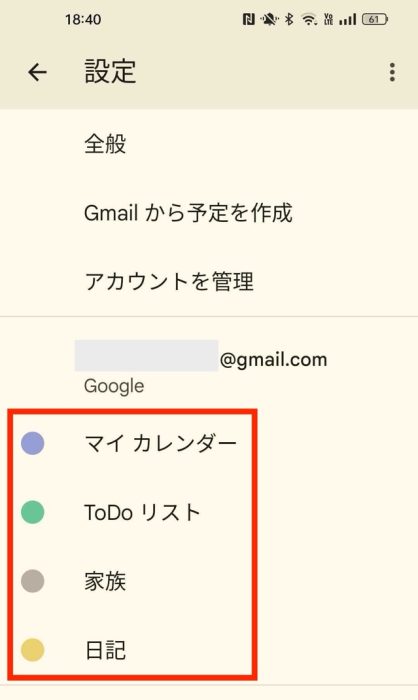
↓
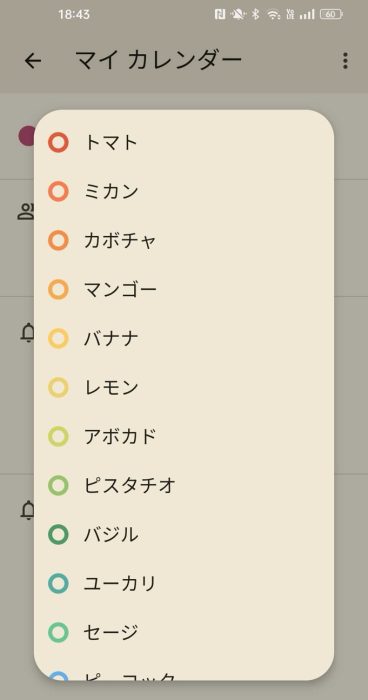
色分けの活用例
色分けを使うと、次のようなメリットがあります。
・仕事の予定とプライベートの予定をすぐに見分けられる。
・家族の予定を別の色で管理し、混同を防ぐ。
・趣味や健康管理の予定も、個別に整理しやすくなる。
色を使ってスケジュールを「見える化」することで、予定の把握が一段と簡単になります。
予定を家族や仲間と共有する方法|スムーズな連携のために
家族や仲間と予定を共有できれば、行き違いやダブルブッキングを防げます。Google カレンダーには、誰でも簡単に予定を共有できる機能が用意されています。共有設定を進めてみてください。
カレンダー共有とは?
カレンダー共有とは、自分が作成したカレンダーを、家族や友人、仕事仲間とインターネット上で共有する機能です。共有された相手は、自分のスマホやパソコンから、あなたの予定をリアルタイムで確認できるようになります。これにより、互いに予定を把握しやすくなり、調整や連絡の手間が大幅に減ります。
【手順】
1.Google カレンダーを開き、共有したい予定を探してタップします。
2.編集のために、画面右上のペンアイコンをタップ。
3.共有アイコン(人マーク)を選択。
4.共有したい相手の名前やGmailアドレスを入力。
5.画面右上の「完了」を押して完了です。
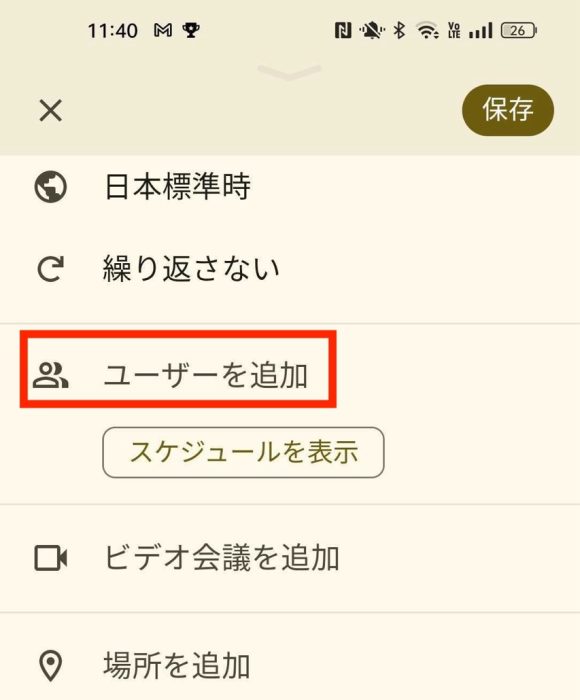
↓
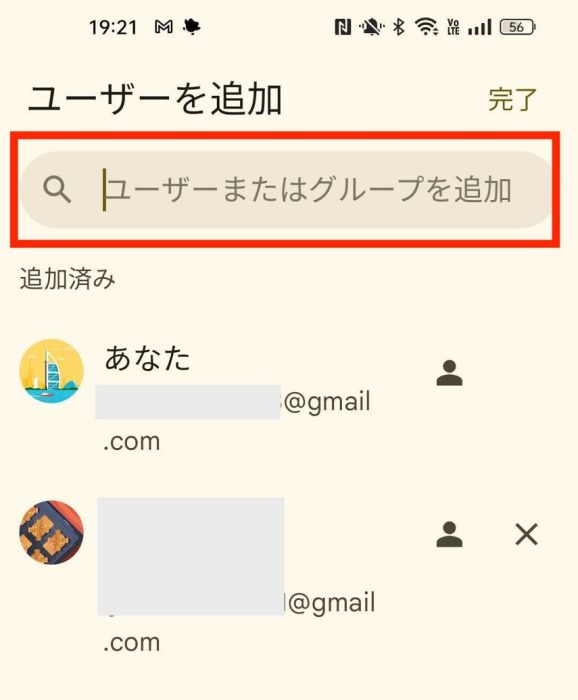
最後に
Google カレンダーは、スマホひとつで予定を整理できる頼もしいツールです。基本を押さえれば、生活や仕事がぐっとスムーズになります。まずは予定を登録するところから、気軽に試してみましょう。
●監修/三鷹 れい(みたか れい|京都メディアライン・https://kyotomedialine.com FB)
プログラマー。中小企業のDX化など、デジタル分野での支援をしている。主な開発分野はバックエンド・フロントエンド・アプリ。その他、歴史などの人文系にも興味を持つ。
































