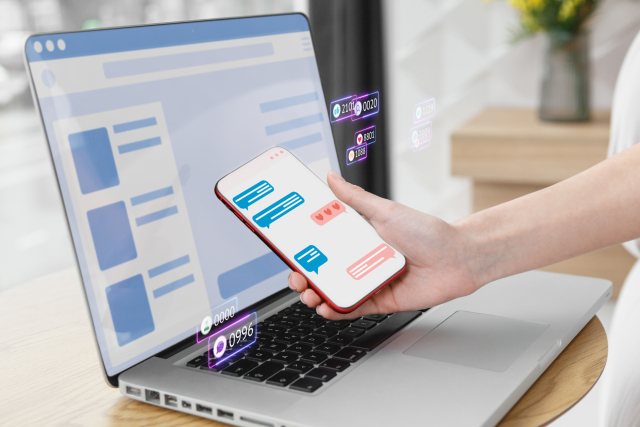
LINEは、スマートフォン(以下、スマホ)以外の端末でも利用できます。しかし、他の端末でログインする方法が分からなかったり、不正ログインの疑いがあると不安になったりする人もいるのではないでしょうか。
本記事では、PCやタブレットでのログイン手順を丁寧に解説します。LINEを安全かつ便利に使うための参考の一つにしてみてください。
※この記事ではスマホはAndroidで、PCはMacを使って解説しますが、iPhoneやWindowsでも操作手順が大きく変わることはありません。
LINEをほかの端末でログインする方法
スマホだけでなく、PCやタブレットからもLINEを利用できます。しかし、利用できる機能やログイン方法には違いがあります。別の端末でログインする際に戸惑うことがないよう、それぞれの方法を分かりやすく解説します。
PCでLINEにログインする手順
LINEのPC版を活用すれば、大きな画面でメッセージをやり取りでき、仕事や作業中にもスムーズにLINEを確認できます。以下の手順で、PCからログインしてみてください。
1.PC版LINEのインストール
まず、LINE公式サイトからWindowsまたはMac向けのLINEアプリをダウンロードします。インストール後、アプリを開いてログイン画面を表示させます。
2.ログイン方法を選択
PCでLINEにログインする前に、ログインできるようにする設定が必要です。スマホのLINEにて、ホーム画面右上の「設定(歯車アイコン)」→「アカウント」と遷移し、「ログイン許可」を有効にします。そして、もしパスワードでログインしたいのであれば、同じ画面で「パスワードでログイン」も有効にする必要があります。
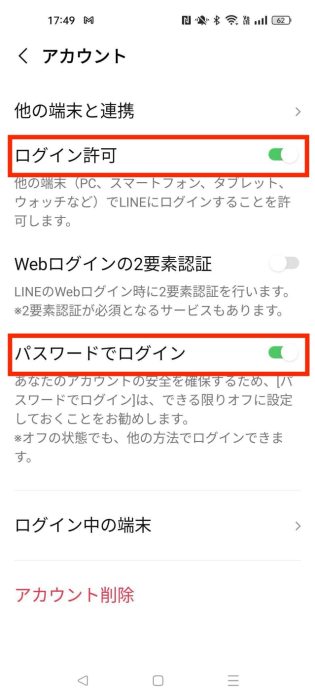
QRコードログイン(推奨)
PCに表示されたQRコードをスマホのLINEアプリで読み取ると、簡単にPCでログインできます。
メールアドレスとパスワードでのログイン
事前にLINEアカウントにメールアドレスを登録している場合、この方法でもログイン可能です。
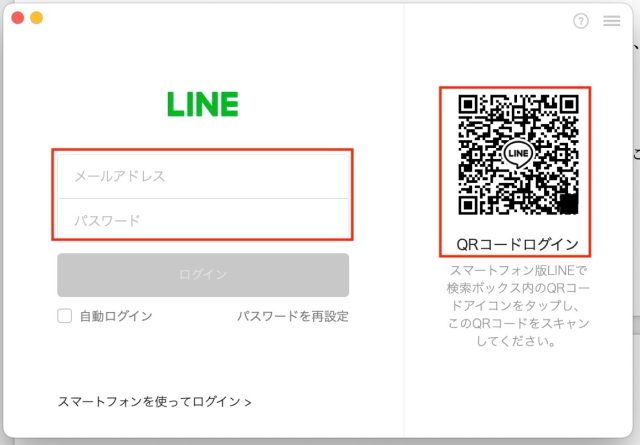
QRコードやメールアドレス・パスワードでログイン可能です
3.スマホでログインを許可
PCでQRコードでのログイン操作をすると、スマホ版LINEに「ログインしますか?」という通知が届きます。安全のため、必ず自分の操作であることを確認して「ログイン」をタップしてください。
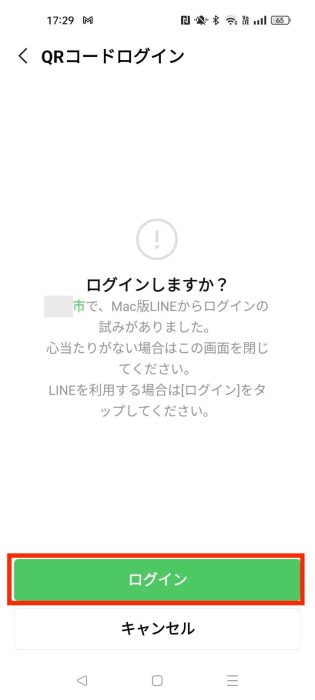
4.ログイン完了! PC版LINEの利用開始
トークの送受信、写真やファイルの共有がPCでも可能になります。ただし、スマホ版と異なり、バックアップなどの操作はできません。
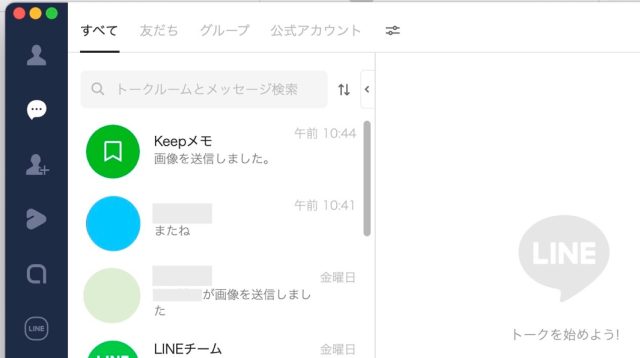
タブレットでLINEを使用する方法
サブ端末としてタブレットでもLINEを利用可能です。タブレットならではの制限や、利用方法を詳しく説明します。
1.タブレットでLINEを使うには?
iPadやAndroidタブレットでも、スマホと同じアカウントで利用できます。iPadならApp Storeから、AndroidタブレットならGoogle PlayからLINEアプリをインストールしてください。それぞれ、以下の手順でログインします。
iPadの場合
1.App StoreからLINEアプリをインストールし、起動。
2.「その他のログイン方法」をタップ。
3.表示されたQRコードを、スマホ版LINEのQRコードリーダーで読み込みます。
4.スマホに表示される確認画面で、「ログイン」をタップ。
※初回ログインでは、認証番号入力を求められる場合があります。
<Androidタブレットの場合>
1.Google PlayからLINEアプリをインストールし、起動。
2.「ログイン」をタップ。
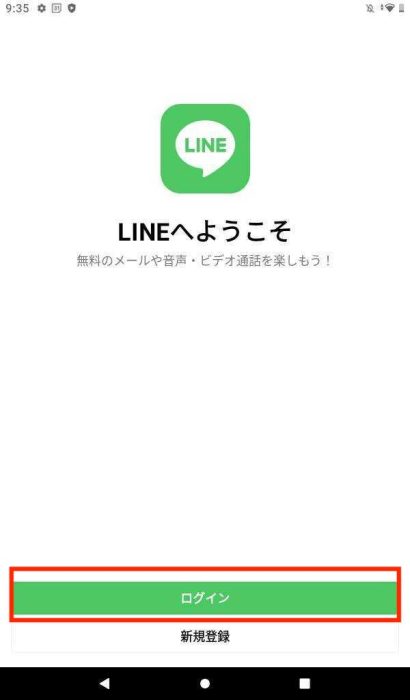
3.Androidタブレットをサブ端末として使う場合、「サブ端末」を選択。
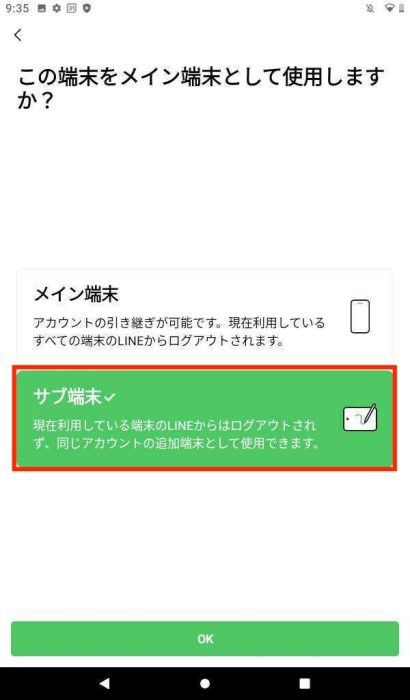
4.表示されたQRコードを、スマホ版LINEのQRコードリーダーで読み込みます。
※初回ログインでは、認証番号入力を求められる場合があります。
2.スマホとの同期
トークはリアルタイムに同期されるので、メイン端末として使っているスマホでも、サブ端末として使っているタブレットでも同時に相手からのトークを閲覧できます。
3.タブレットでの制限事項
サブ端末としてタブレットを使っている場合、LINEアカウントの引き継ぎや年齢確認など、一部の機能が制限されます。
最後に
LINEをほかの端末でログインする際は、正しい方法とセキュリティ対策を理解しておくことが大切です。この記事を参考の一つに安全にLINEを活用してみてください。
●監修/三鷹 れい(みたか れい|京都メディアライン・https://kyotomedialine.com FB)
プログラマー。中小企業のDX化など、デジタル分野での支援をしている。主な開発分野はバックエンド・フロントエンド・アプリ。その他、歴史などの人文系にも興味を持つ。




























