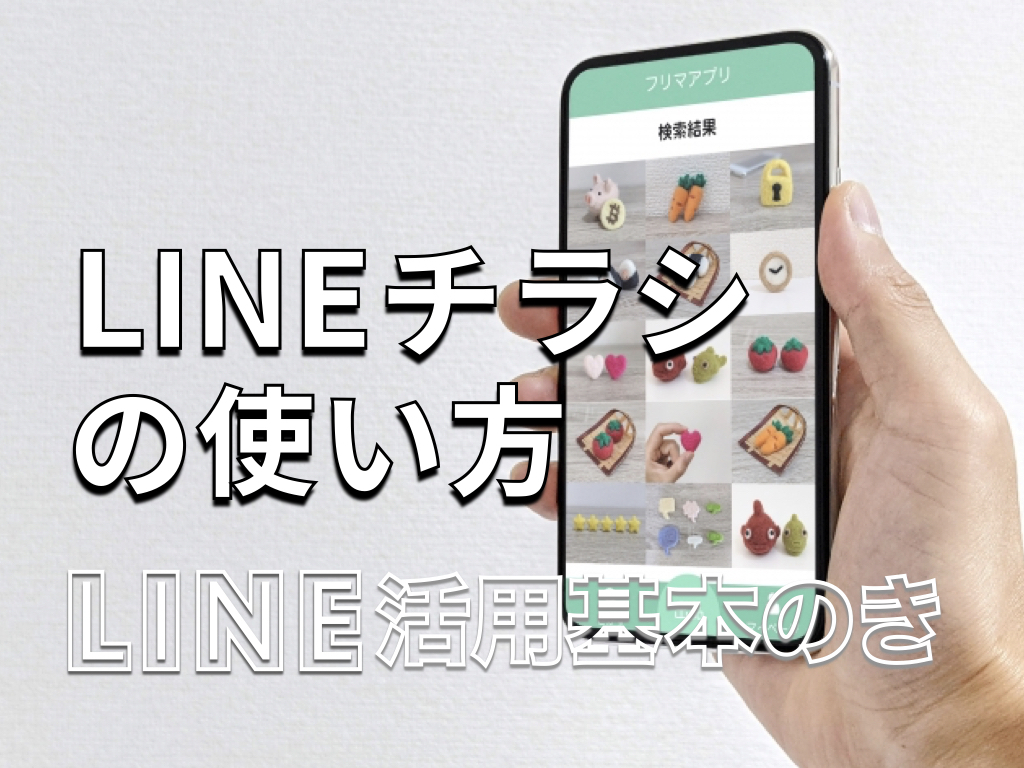LINEを使っていて、こんなことを感じたことはありませんか? 「スマートフォン(以下、スマホ)以外のパソコンやタブレットでLINEを使いたいけど、設定が面倒そう」。ですが、もし複数の端末でスムーズに同じLINEアカウントを使いこなせたら、もっと便利になると思いませんか?
本記事では、「ほかの端末でLINEにログインする方法」を紹介します。今日からは、自分の使いやすい端末でストレスなく使ってみてください。
目次
LINEをほかの端末でログインする基本
LINEのアカウントを複数端末で利用する際の注意点
LINEのログインに関するトラブルと対策
LINEを複数端末で使う裏技とは?
最後に
LINEをほかの端末でログインする基本的な方法
複数の端末でLINEを利用することで、スマホ以外でも手軽にメッセージを確認したり、送信できるようになります。まずは、ログインに必要な準備と基本的な方法を確認しましょう。
※本記事では、スマホはAndroidを例に解説しますが、iPhoneでも大きく操作が変わることはありません。また、スマホの同じLINEアカウントを使えるのは、パソコン版とiPad版になります。
LINEを複数端末で使うための準備
LINEをパソコンやiPadなど、複数の端末で利用するには、事前に設定が必要です。以下の手順で、必要な準備を行なってください。
1.スマホのLINEを開きます。
2.「ホーム」タブから右上の「設定(歯車アイコン)」をタップします。
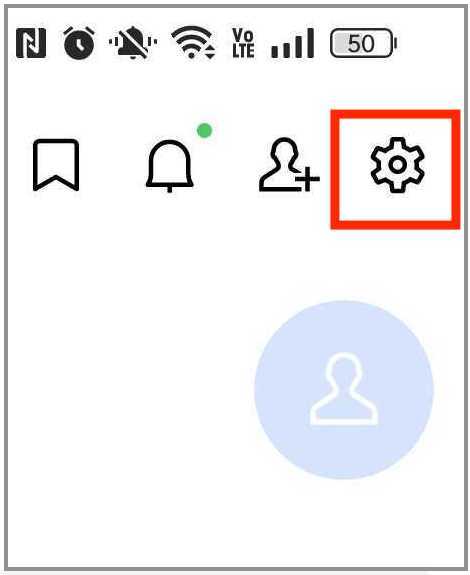
3.「アカウント」メニューを選びます。
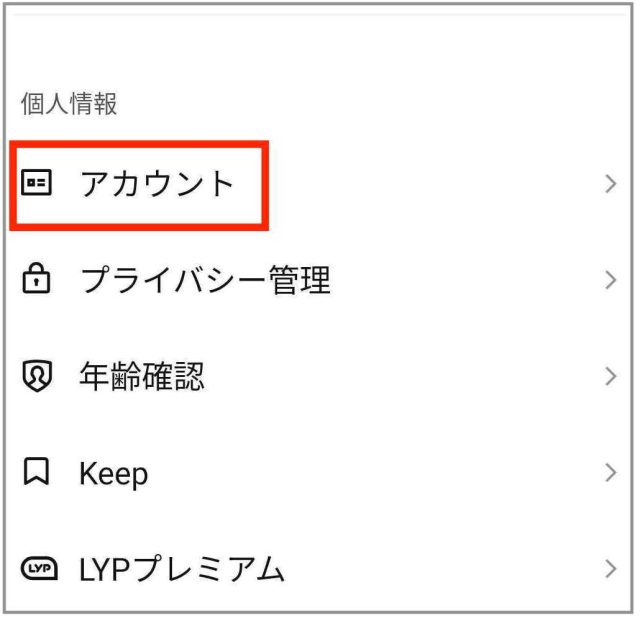
4.「ログイン許可」をオンにします(これは他の端末からLINEにアクセスする許可を設定するものです)。
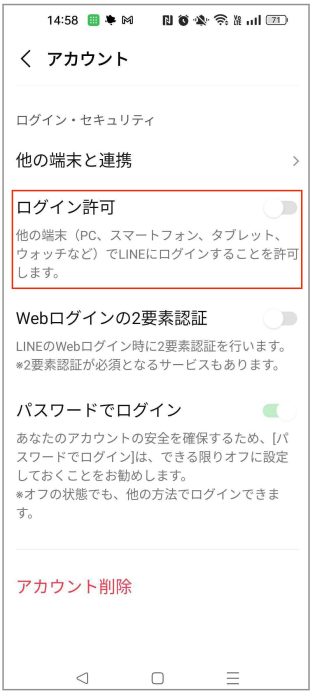
この設定で、複数の端末でスムーズにLINEを使うことができ、ログインする準備が整います。
スマホ版LINEと他のデバイスでのログイン方法
スマホで使っているLINEアカウントをパソコンやiPadで同時に利用するには、それぞれの端末でログイン手順を踏む必要があります。以下は、パソコンとiPadでのログイン方法の説明です。
パソコンでのログイン手順
1.LINEの公式サイトからパソコン版LINEをダウンロードし、インストールします。
2.インストール後、LINEを起動し、スマホのLINEで表示されたQRコードをスキャンします(QRコードはカメラで簡単に読み取ることができます)。パスワード入力でのログインも可能です。
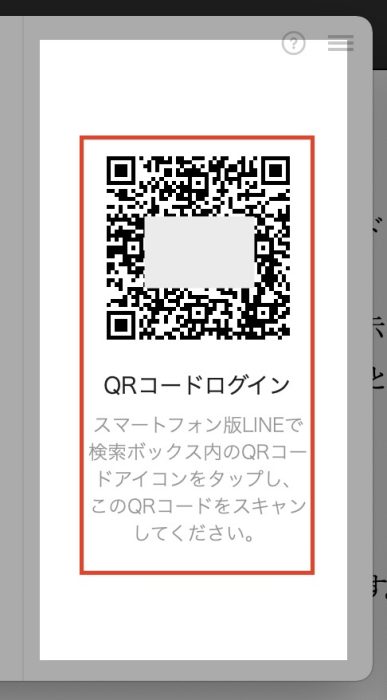
3.QRコードの読み取り後、手続きを経てログインが完了します。
iPadでのログイン手順
1.App Storeから「LINEアプリ」をiPadにインストールします。
2.アプリを起動し、パソコン版のように、QRコード読み込やパスワード入力などでログインします。
iPadはスマホと同時にLINEを使用できる数少ない端末ですので、この手順を参考に、複数のデバイスで快適にLINEを使いこなしてみてください。
LINEのアカウントを複数端末で利用する際の注意点
LINEを複数の端末で利用すると便利ですが、知っておくべき注意点もいくつかあります。
複数端末でLINEを使うメリットとデメリット
複数の端末でLINEを利用するメリットは、スマホを手元に置かなくてもパソコンやiPadでメッセージの確認や返信ができ、ファイルの送受信が簡単にできる点です。特に、仕事中にパソコンを使っていると、スマホをチェックする手間が省け、作業の効率化につながります。
一方でデメリットとしては、管理する端末が増えます。LINEをインストールしたそれぞれの端末を紛失しないように、注意が必要です。また、端末間でメッセージやデータの同期に時間がかかることもあるでしょう。さらに、パソコン版やiPad版では、スマホ版と比べて一部の機能が制限されている場合があります。
LINEのログインに関するトラブルと対策
複数端末でLINEを利用する際に、ログインができなかったり、トーク履歴が消えてしまうといったトラブルが発生することもあります。これらの問題に対する解決策を紹介します。
他の端末でログインできない場合の対策
他の端末でLINEにログインできない場合、いくつかの原因が考えられます。以下の対策を試してみてください。
ログイン許可設定を確認
スマホのLINEアプリから「設定」→「アカウント」→「ログイン許可」がオフになっていると、他の端末からのログインができません。オンに設定して再度試しましょう。
メールアドレスやパスワードの確認
ログインに使用するメールアドレスやパスワードが間違っている可能性があります。再度正確に入力してみてください。必要に応じて、パスワードのリセットを行ないましょう。
インターネット接続の確認
インターネットに接続されていないと、ログインができない場合があります。Wi-Fiやモバイルデータの接続状態を確認してください。
LINEのバージョンを確認
使用している端末でLINEアプリが最新バージョンでない場合、ログインに問題が生じることがあります。最新のバージョンにアップデートしてから再度ログインしてください。
ログイン後のトーク履歴が消える問題について
新しい端末でLINEにログインした際に、トーク履歴が消えることがあります。これは、LINEのトーク履歴が端末ごとに保存されるためです。以下の手順で、事前にトーク履歴をバックアップしておけば、データを安全に保存できます。
1.スマホでLINEアプリを開き、「設定」メニューをタップします。
2.「トークのバックアップ・復元」を選びます。
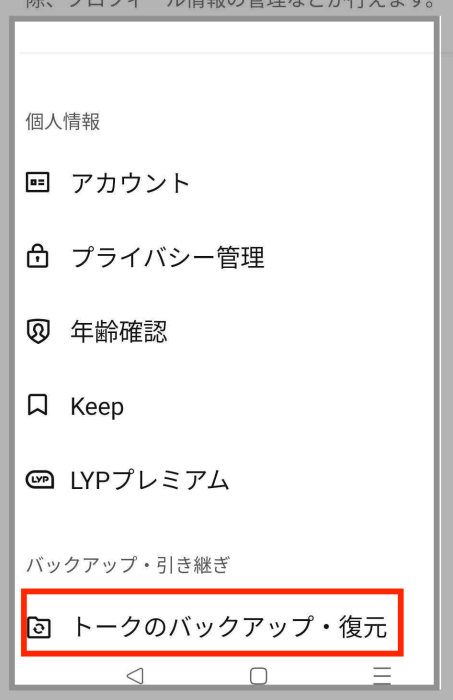
3.バックアップ先に「Googleドライブ」を選んで保存します(AndroidはGoogleドライブ、iPhoneはiCloudが使用されます)。
4.新しい端末でLINEにログイン後、「トーク履歴を復元」を選択し、バックアップデータを復元します。
最後に
LINEを複数の端末で利用することで、スマホ以外からでも便利にメッセージを管理できます。ただし、ログインの際に注意すべき点や、トラブルが発生する可能性もあるため、事前に設定や準備をしっかりと行なうことが大切です。これらの方法を参考に、LINEを快適に使いこなしてみてください。
●監修/三鷹 れい(みたか れい|京都メディアライン・https://kyotomedialine.com FB)
プログラマー。中小企業のDX化など、デジタル分野での支援をしている。主な開発分野はバックエンド・フロントエンド・アプリ。その他、歴史などの人文系にも興味を持つ。