
今更、LINE(ライン)の操作や機能解説なんて必要ないよ! なんて思ってませんか? それって結構、落とし穴なんですよ。スマートフォンのOSやアプリのバージョンアップがあると、オペレーションが変わることもしばしば。
以前あった機能がなくなったり、新たに便利な機能が追加されたりします。そのことも知っておかないと、友人や知人とのコミュニケーションができなくなることもあります。
今回は、LINEの設定画面の開き方や設定項目について解説します。
目次
LINE(ライン)の設定画面について
設定画面の開き方
設定画面で設定できる項目
最後に
LINEの設定画面について
LINEは、家族や友人と簡単にやり取りができる便利なアプリです。通知やトークなどの設定項目を変えることで、LINEをより最適化することができます。
しかし、初めて使う人には、設定画面がどこにあるのか、また項目がわかりにくいかもしれません。この記事では、LINEの設定画面の開き方や、設定できる内容をわかりやすく説明します。これを読んで、LINEをより楽しく、より使いやすく設定してみてください。
この記事では、Androidを例に解説していますが、iPhoneでも設定項目などが大きく変わることはありません。
設定画面の開き方
まず、LINEの設定画面にアクセスする方法を紹介します。
LINEアプリを開き、画面下にある「ホーム(家)」タブをタップして、ホーム画面に遷移します。次に、画面右上にある「設定(歯車)アイコン」をタップすると、設定画面が開きます。
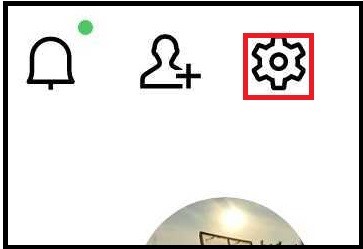
設定画面で設定できる項目
LINEの設定画面では、さまざまな設定項目を調整することが可能です。以下に、主な設定項目とその内容について紹介します。
プロフィール
プロフィール編集画面では、表示名やプロフィール写真、ステータスメッセージなどを変更することができます。表示名を変更するには、名前の部分をタップして、新しい名前を入力し「保存」ボタンをタップ。プロフィール写真を変更するには、写真の部分をタップし、カメラロールから新しい写真を選ぶか、その場で写真を撮影して設定することができます。
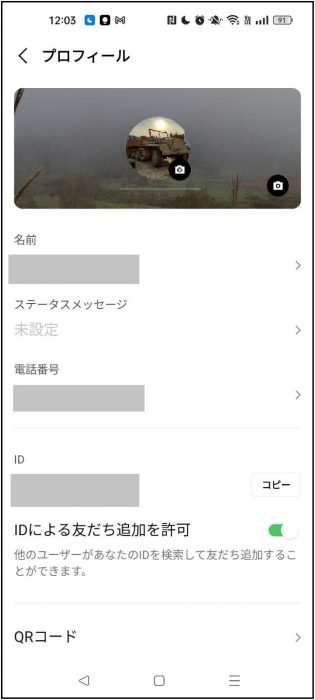
こうした操作により、LINE上でのあなたのプロフィールが更新され、友人や家族が見る画面上でも新しい情報に反映されます。自分らしさを表現するために、プロフィールの内容を定期的に見直して更新するのもいいでしょう。
トークのバックアップ・復元
「トークのバックアップ・復元」は、大切なメッセージを守るための重要なバックアップ(データのコピーをとっておくこと)機能です。
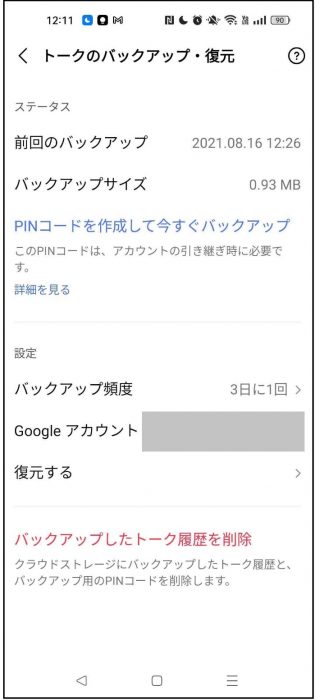
「PINコードを作成して今すぐバックアップ」を選ぶと、まず最初に6桁以上の数字で構成されたPINコードを作成するよう求められます。このPINコードは、バックアップデータを保護するための鍵となり、トーク履歴を復元する際に必要になります。PINコードは、自分だけが覚えやすく、他人には推測されにくい番号を設定してください。
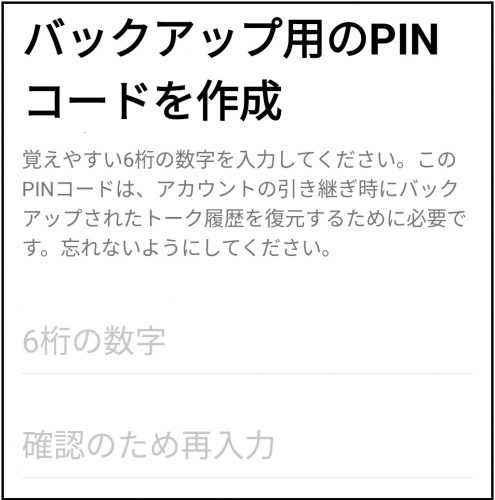
PINコードの入力後、バックアップ先となるGoogle アカウントを選びます。
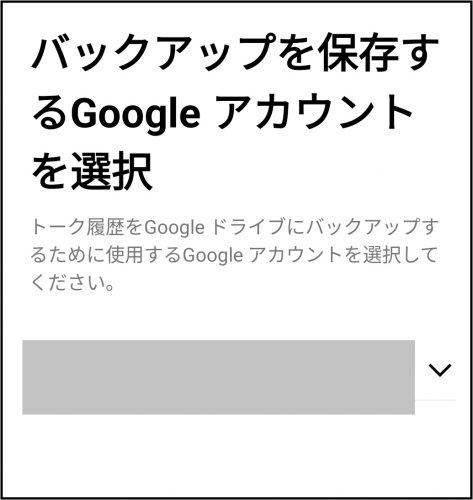
バックアップが始まります。
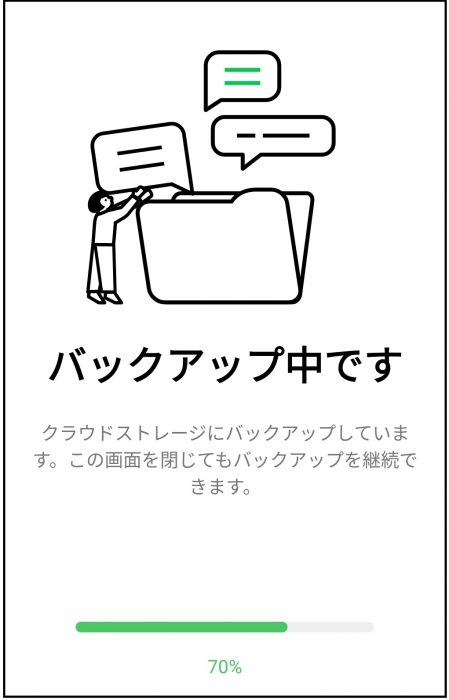
さらに、自動バックアップを有効にすることで、定期的に自動でバックアップが行なわれるよう設定することができます。「バックアップ頻度」を開き、「自動バックアップ」を有効にします。
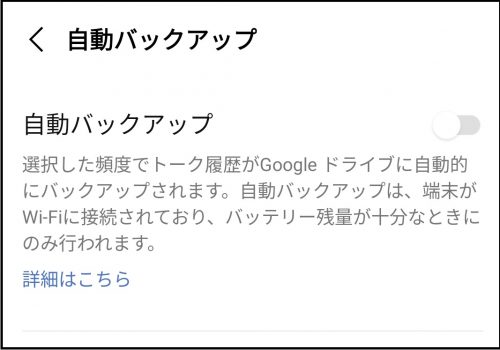
下にある「バックアップ頻度」を開き、「3日に1回」など、希望する頻度を選んでください。LINEをかなり使う人は「毎日」を選ぶといいでしょう。
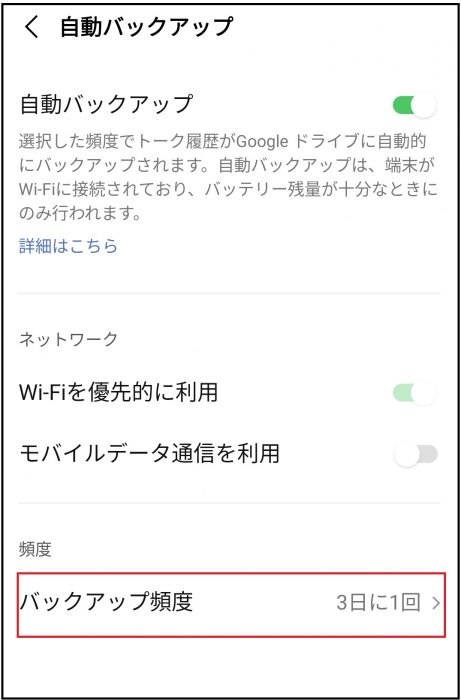
↓
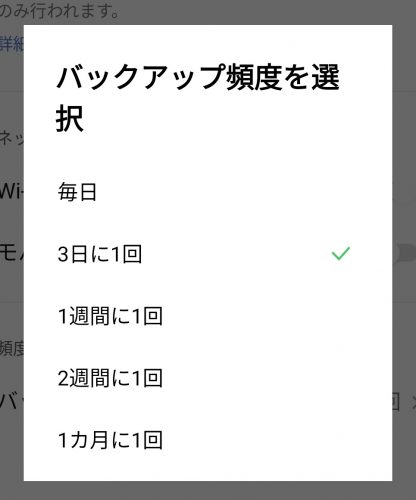
PINコードは、トーク履歴を保護するための重要なセキュリティ機能です。忘れてしまうと復元ができなくなる可能性があるため、他人に見られない安全な場所に記録しておくことをお勧めします。また、バックアップの頻度を定期的に見直し、必要に応じて変更することも重要です。
かんたん引き継ぎQRコード
「かんたん引き継ぎQRコード」は、スマートフォンを買い替えた時に、LINEのデータを新しいスマートフォンに簡単に移すための便利な機能です。この機能を使えば、複雑な設定をせずに、QRコードをスキャンするだけで、LINEのアカウントやトーク履歴をスムーズに引き継ぐことができます。
「かんたん引き継ぎQRコード」を選択すると、QRコードが表示されます。
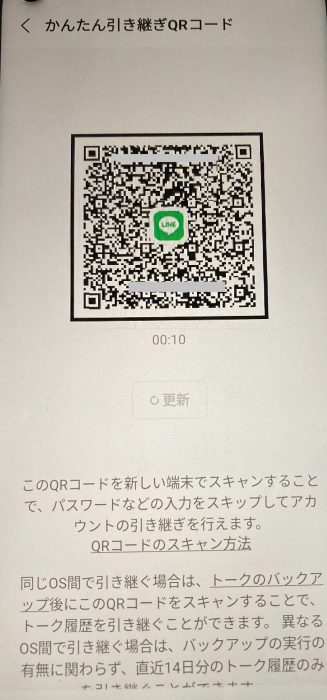
次に、新しいスマートフォンでLINEをインストールし、アプリを開きます。ログイン画面で「QRコードでログイン」を選択し、カメラを使って古いスマートフォンに表示されたQRコードをスキャンします。
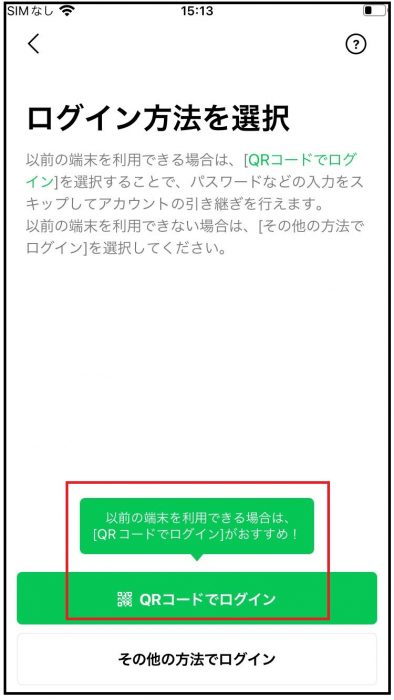
これにより、新しいスマートフォンでのLINEアカウントの設定が自動的に行なわれます。
スタンプ
スタンプの設定では、購入したスタンプの管理や購入履歴の閲覧、サジェスト表示(送信したいスタンプの候補)の設定などができます。スタンプは、メッセージを楽しくするための便利なツールで、日常のやり取りに彩りを加えてくれます。
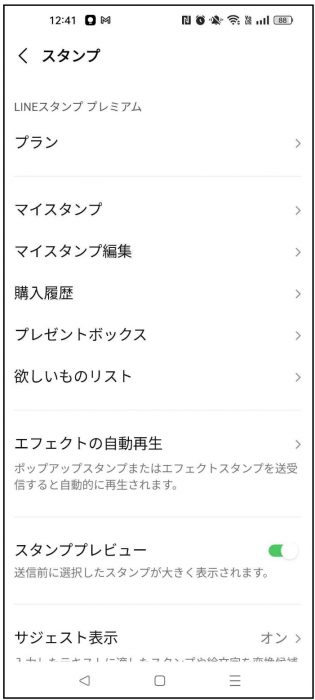
特に便利なのが、スタンプの「サジェスト表示」機能です。この機能を有効にすると、メッセージを入力する際に、その言葉に関連したスタンプが自動的に表示され、すぐに選んで送ることができます。例えば、「ありがとう」と入力すると、感謝の気持ちを表すスタンプがサジェストとして表示され、ワンタップで送信できます。
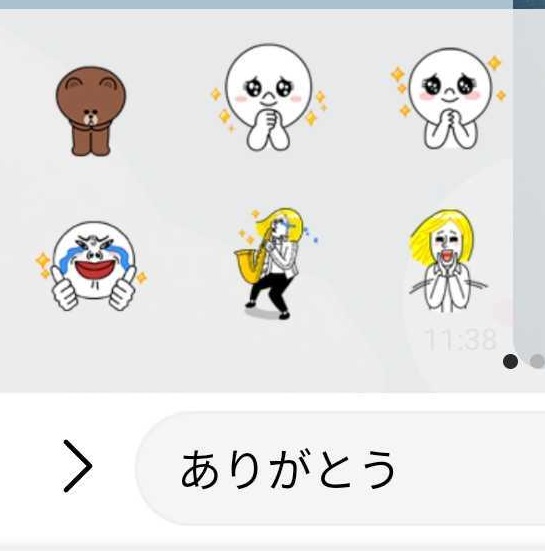
この機能を有効にするには、前述したスタンプの設定画面の「サジェスト表示」を開き、「サジェスト表示」のトグルをタップして右にスライドしてください。サジェスト機能が有効になります。
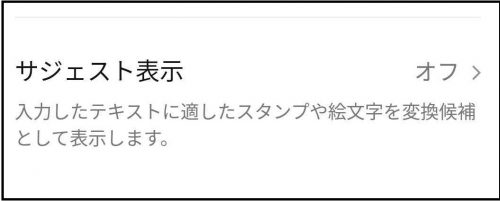
↓

フォント
LINEのフォント設定は、アプリ内の文字の見た目を変更する機能です。例えば、メッセージの文字を自分の好みに合わせて見やすくしたり、雰囲気に合ったデザインに変えたりすることができます。フォントを変更することで、LINEのトーク画面がより個性的になり、使うたびに楽しさが増します。
「フォント」を開くと、複数のフォントから好きなデザインを選ぶことができます。フォント名が一覧で表示されるので、選択肢の中から一つをタップして選んで、「適用」ボタンを押します。すると、選んだフォントがLINE全体に適用されます。
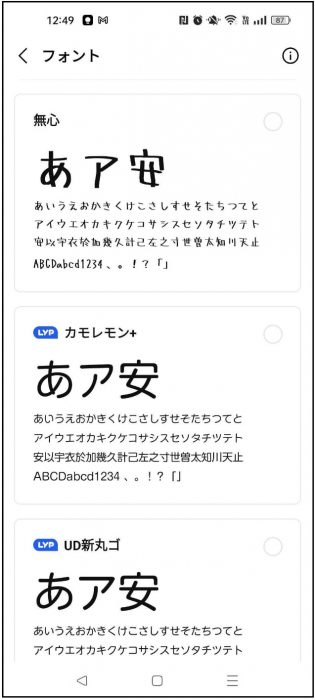
↓

フォントを選ぶ際は、メッセージの読みやすさを重視することが大切です。例えば、線がはっきりしているフォントは、文字がくっきりと表示されるため、読みやすさが向上します。反対に、デザイン性が高いフォントは、見た目が楽しくなりますが、文字が少し読みにくくなることもあります。自分の使い方に合わせて、どのフォントが一番しっくりくるかを選んでみてください。
フォントを変更した後は、実際のトーク画面でどのように表示されるかを確認しましょう。トーク画面を開いて、文字が読みやすいか、デザインが気に入っているかを確認し、必要に応じて再度フォントを変更することも可能です。
このように、フォント設定を活用すれば、LINEの雰囲気を自分好みにカスタマイズでき、日々のやり取りがより楽しく、快適になります。
通知
LINEの通知設定は、新着メッセージの通知方法を自分のライフスタイルに合わせてカスタマイズできる機能です。この設定をうまく活用することで、LINEの通知が煩わしく感じることなく、かつ重要なメッセージを見逃さずにすむようになります。「通知」では、通知のオン・オフや、どのように通知を受け取りたいかを細かく設定することが可能です。
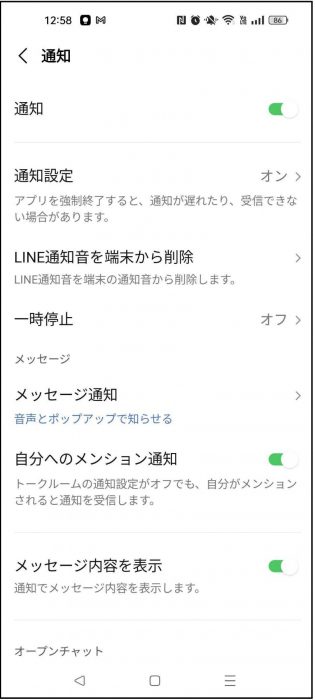
例えば、集中して作業したい時や、睡眠中に通知が来ないようにしたい場合は、「一時停止」の機能が便利です。「一時停止」をタップすると、1時間だけ通知を停止するか、朝の8時まで通知を停止するか選べます。これにより、LINEが鳴ることで作業の邪魔になったり、夜間に眠りを妨げられる心配がなくなります。
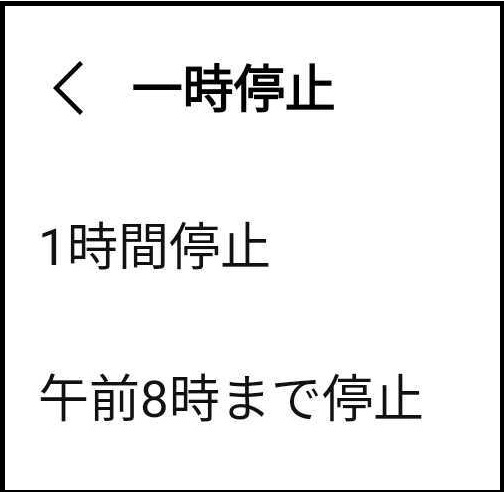
また、「メッセージ内容を表示」という設定を有効にすると、通知にメッセージの内容が表示されるようになります。
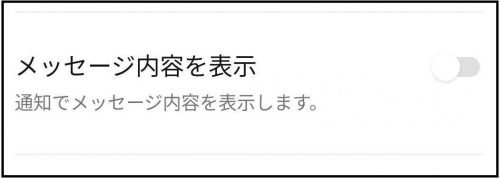
これにより、通知バーやロック画面上でメッセージの一部を確認できるため、急ぎの対応が必要な場合でも、素早く内容を把握して対応することができます。ただし、プライバシーが気になる場合は、この設定をオフにしておくと、通知にメッセージ内容が表示されなくなるので、安全性が高まります。
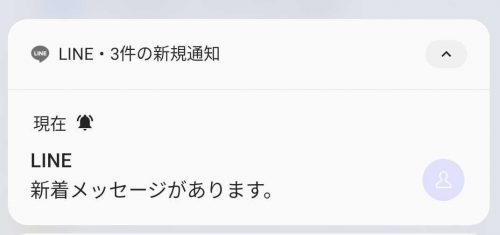
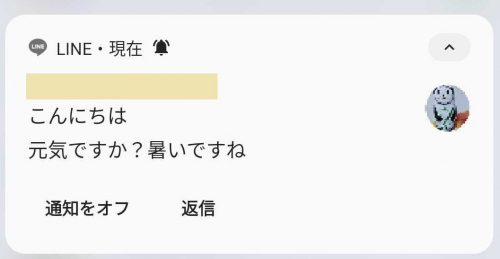
このように、LINEの通知設定をカスタマイズすることで、日常生活に支障をきたすことなく、重要な連絡を見逃さずに対応することが可能です。自分の生活リズムに合わせて、通知設定を最適化し、LINEをさらに使いやすくしてみてください。
トーク
トーク設定では、メッセージの表示や送信方法を自分好みにカスタマイズすることができます。ここでは、「フォントサイズ」と「Enterキーでの送信」について説明します。
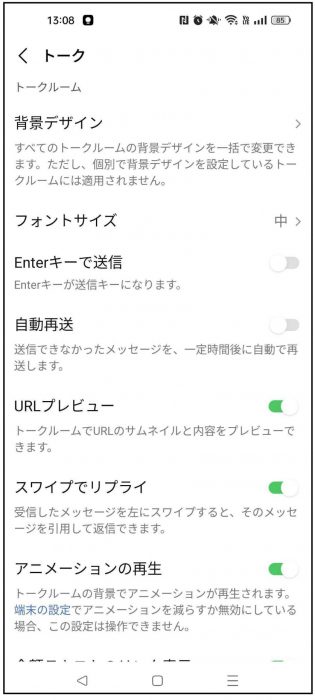
まず、メッセージの文字サイズを変更することで、読みやすさを向上させることができます。特に文字が小さくて読みにくいと感じる場合、文字サイズを大きく設定することで、画面上での見やすさが格段にアップします。
「フォントサイズ」を開き、ポップアップでお好みのサイズを選ぶことで、すぐにトーク画面に反映されます。
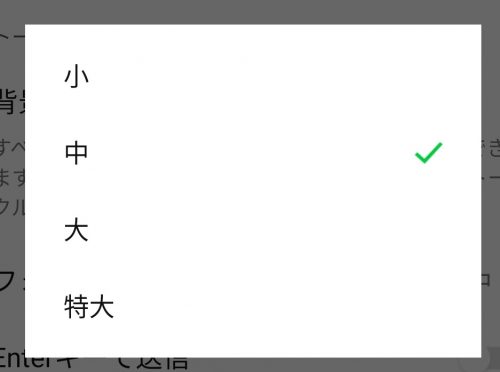
次は、「Enterキーでの送信」の設定についてです。通常はメッセージを入力した後に、送信ボタンをタップして送信しますが、この設定をオンにすることで、キーボードの「Enter」キーを押すだけでメッセージを送信できるようになります。これにより、メッセージのやり取りがよりスムーズになります。
設定は、「Enterキーで送信」をタップするだけで完了です。
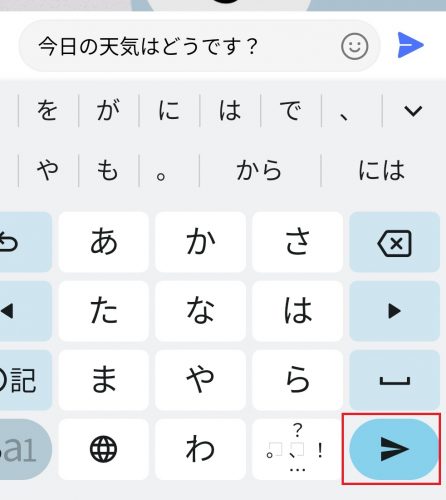
通話
LINEの通話設定は、音声通話やビデオ通話を快適に利用するために、自分の好みに合わせて調整できる機能です。この設定を活用すれば、通話中の音声や映像の質を最適化し、よりスムーズで楽しいコミュニケーションを実現できます。
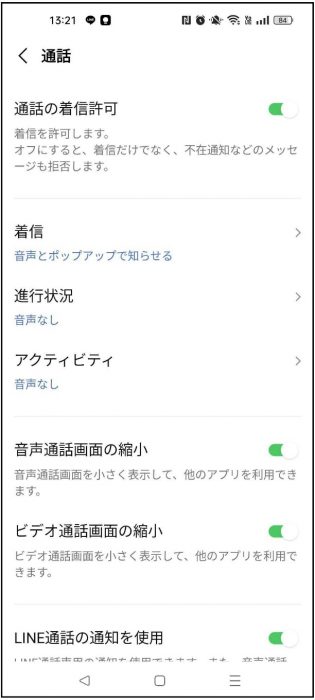
例えば、「音声通話画面の縮小」をタップして有効にすると、音声通話中に通話画面が小さくなるので、他のアプリを使いながら通話を続けることが可能です。例えば、通話しながらメモを取ったり、他のアプリで調べものをしたりする場合に便利です。
通話中にスマートフォンのホームボタン(画面下)をタップして通話画面を閉じれば、通話画面が小さなウィンドウに変わり、画面上の他の作業を邪魔しません。
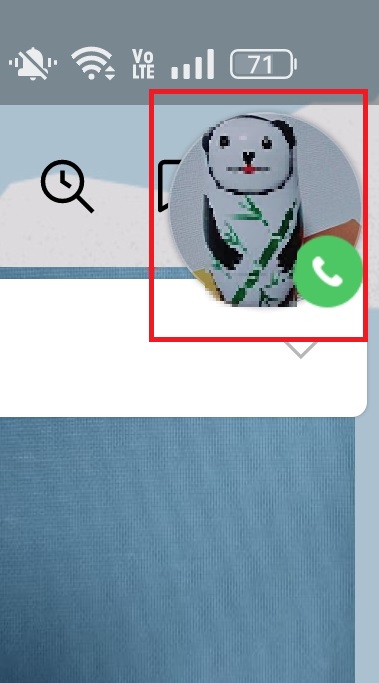
LINEの通話設定を活用することで、音声やビデオ通話を自分好みにカスタマイズし、より快適な通話体験を得ることができます。設定を見直して、最適な通話環境を整えてみてください。
最後に
LINEの設定画面の項目を理解し、トークや通話などについて自分に合った設定を行なうことで、より快適にLINEを使うことができます。設定を見返すことで、今まで不便だと感じていたことが解消されるかもしれません。
この記事が、LINEの設定画面や設定項目を理解する一助になれば幸いです。
●構成・執筆/三鷹 れい(みたか れい|京都メディアライン・https://kyotomedialine.com FB)
プログラマー。中小企業のDX化など、デジタル分野での支援をしている。主な開発分野はバックエンド・フロントエンド・アプリ。その他、歴史などの人文系にも興味を持つ。





































