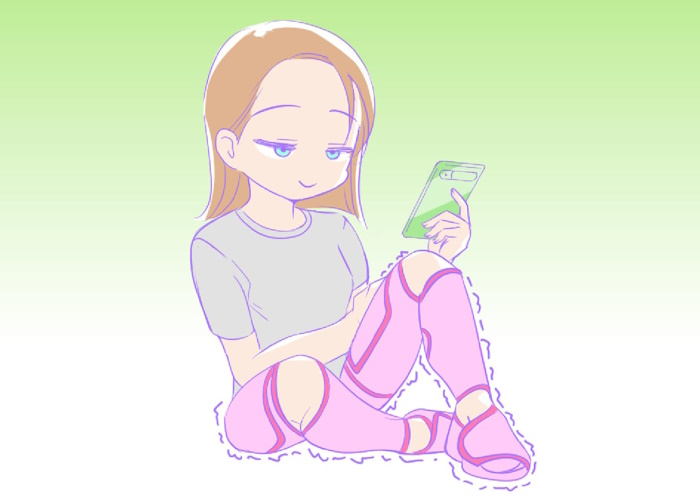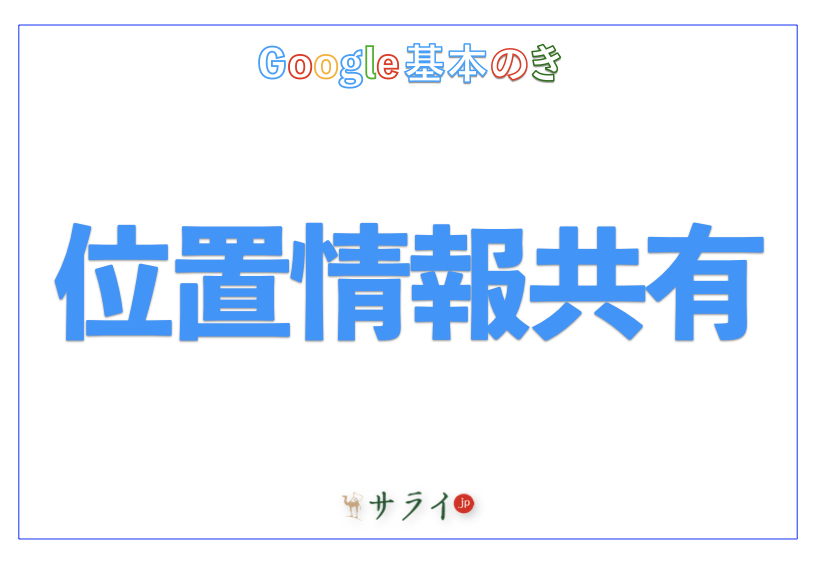LINEを使っていると、メッセージがどんどん増えて「どこに何があるか分からない!」と困ったことはありませんか? トークフォルダー機能を使えば、友だちやグループチャット、公式アカウントからの通知を自動で整理できます。
この記事では、初めての方でも分かるように、トークフォルダー機能の設定方法や便利な使い方をできるだけ丁寧に解説します。毎日のLINEがもっとスムーズになる第一歩として、ぜひ活用してみてください。

目次
LINEの「トークフォルダー機能」とは?
トークフォルダー機能の設定手順を詳しく解説
最後に
LINEの「トークフォルダー機能」とは?
LINEには、トークルーム(メッセージをやり取りする画面)を整理する「トークフォルダー機能」があります。この機能を使うと、友だちやグループ、公式アカウントなどが自動的に分類され、探したいトークを簡単に見つけられるようになります。LINEをより快適に使うための便利なツールです。
トークフォルダー機能の設定手順を詳しく解説
トークフォルダー機能を初めて設定する方でも、迷わず進められるように、手順を一つひとつ丁寧に解説します。設定に必要な準備から、設定後の確認方法まで見ていきましょう。
設定前に確認しておきたいこと
まず、LINEアプリが最新バージョンであることを確認しましょう。古いバージョンでは「LINEラボ」が表示されないため、アップデートが必要です。
アップデートの方法
1.スマートフォンで、App Store(iPhoneの場合)または、Google Play(Androidの場合)を開きます。
2.検索バーに「LINE」と入力し、検索結果からLINEアプリを選択します。
3.「アップデート(iPhoneの場合)」または、「更新(Androidの場合)」ボタンが表示されている場合はタップします。これで最新バージョンがインストールされます。
※「アップデート」または「更新」ボタンが表示されない場合は、すでに最新バージョンです。
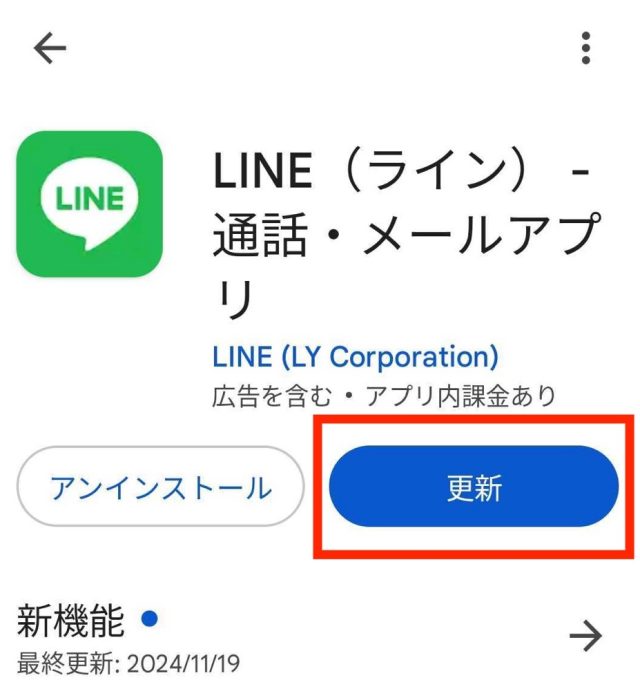
トークフォルダー機能の設定を始める
LINEアプリを最新バージョンにしたら、以下の手順で設定を行います。
1.LINEのホーム画面を開く
アプリを起動したら、ホーム画面右上の「設定」アイコン(歯車の形)をタップします。
2.設定メニューから「LINEラボ」を選択
設定画面をスクロールして「LINEラボ」を探し、タップします。
※「LINEラボ」とは、新しい機能を試験的に使える設定メニューのことです。
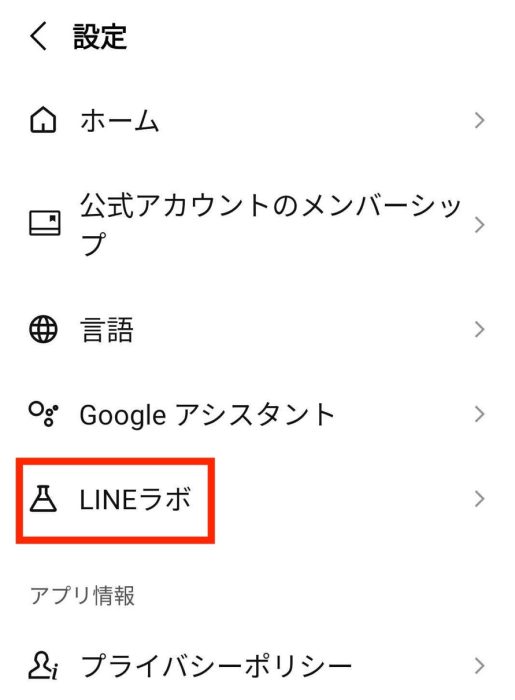
3.「トークフォルダー」をオンにする
「LINEラボ」内にある「トークフォルダー」のスイッチを右側にスライドさせてオンにします。
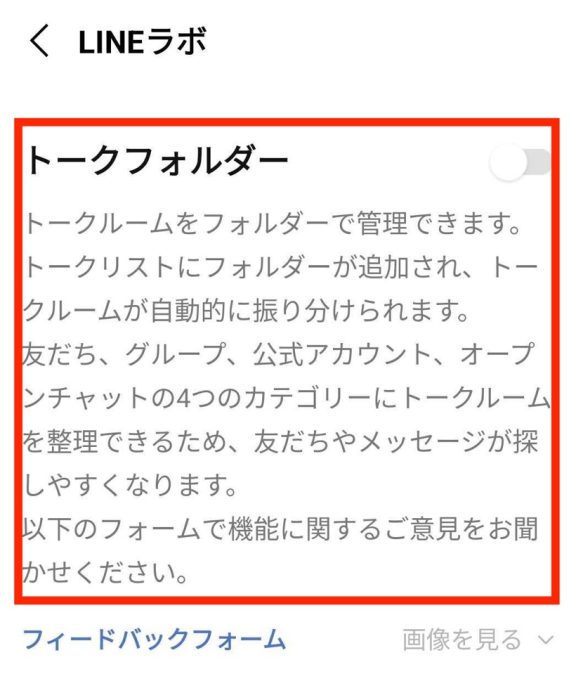
4. トーク画面を確認する
設定が完了したら、ホーム画面に戻り、トーク画面を開きます。「すべて」「友だち」「グループ」「公式アカウント」などのフォルダーが自動的に作成されています。
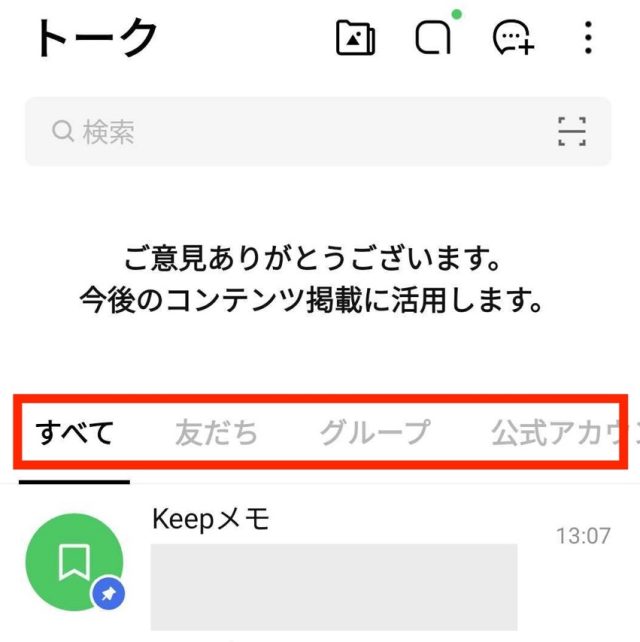
設定後の確認ポイント
設定後は、トークフォルダーが正しく表示されているか確認しましょう。
確認方法
1.トーク画面を開くと、画面上部に「すべて」「友だち」「グループ」「公式アカウント」などのフォルダーが並んでいることを確認します。
2.各フォルダーをタップすると、それぞれのトークルームが一覧表示されます。
「友だち」フォルダーには1対1のトークルームが、
「グループ」フォルダーには複数人でのトークルームが、
「公式アカウント」フォルダーには友だち登録しているLINE公式アカウントのトークルームが、
「オープンチャット」フォルダーには参加しているオープンチャットが表示されます。
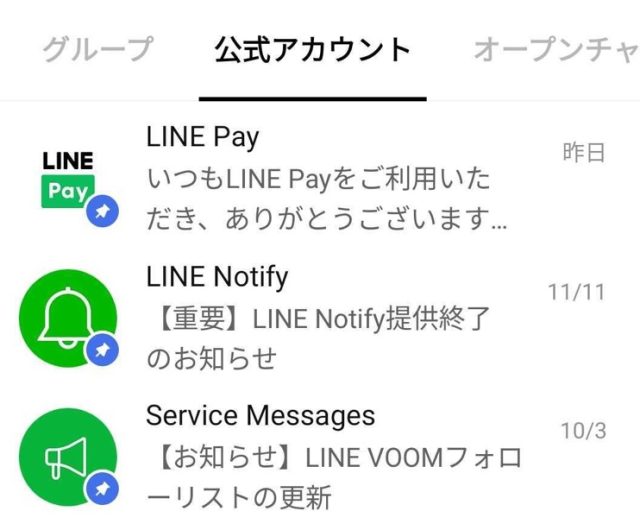
最後に
LINEのトークフォルダー機能は、トーク画面をすっきり整理し、必要なメッセージを素早く見つけられる便利なツールです。この記事で紹介した手順に沿って設定を進めれば、誰でも簡単に使いこなせるようになります。
この機能を活用して、家族や友人とのやりとりを快適にしましょう。そして、LINEをより効率的に使える楽しさを実感してください。
●監修/三鷹 れい(みたか れい|京都メディアライン・https://kyotomedialine.com FB)
プログラマー。中小企業のDX化など、デジタル分野での支援をしている。主な開発分野はバックエンド・フロントエンド・アプリ。その他、歴史などの人文系にも興味を持つ。