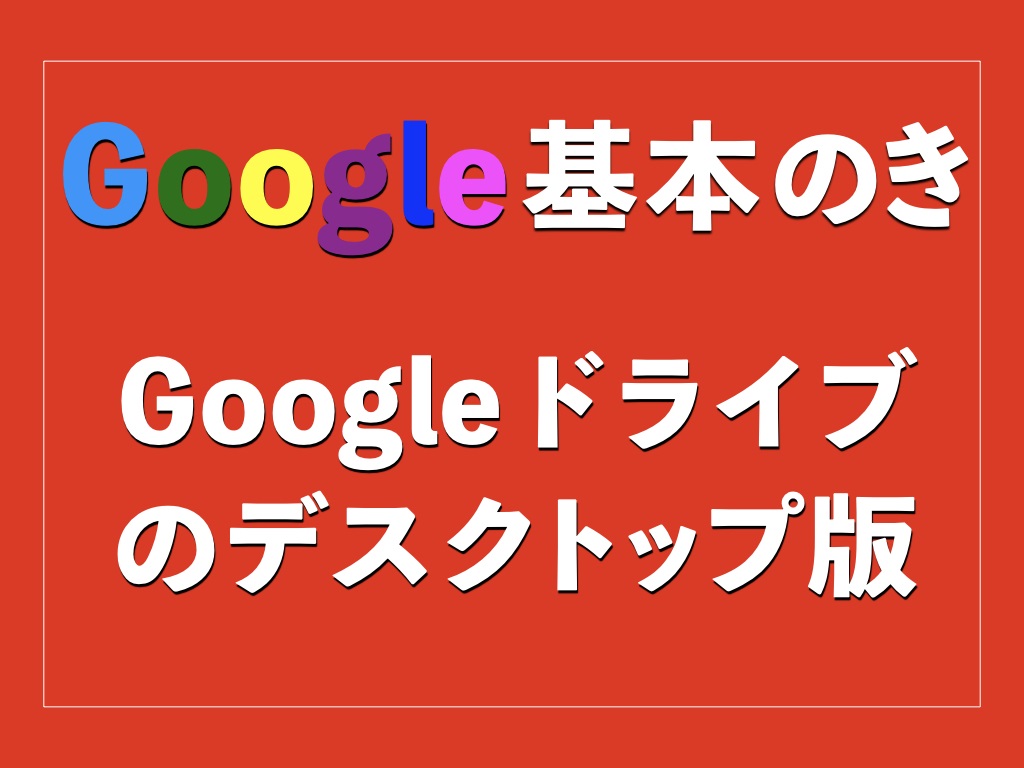パソコンやスマートフォンでのファイル管理に頭を悩ませていませんか? デジタル機器が生活に欠かせない現代、写真や書類などの大切なデータを、どこでも簡単に保存・共有できるクラウドストレージが注目されています。その中でもGoogle ドライブは、誰でも無料で使える上、便利な機能が充実しており、初心者にもおすすめです。
とはいえ、「Google ドライブってそもそも何?」「パソコンで使うにはどうしたらいい?」と感じている方も多いかもしれません。この記事では、Google ドライブのデスクトップ版をインストールする手順から、基本的な操作方法までを丁寧に解説します。
目次
Google ドライブとそのデスクトップ版について
インストールと設定
操作方法
トラブルシューティング
最後に
Google ドライブとそのデスクトップ版について
Google ドライブは、Googleが提供するクラウドストレージサービスです。クラウドストレージとは、インターネット上にデータを保存できる場所のことで、パソコンやスマートフォンから、どこにいても写真や書類などのファイルにアクセスできる便利な仕組みです。例えば、旅行中に撮った写真や、大切な書類を、自宅にいなくてもすぐに取り出すことができます。
Google ドライブのデスクトップ版は、この便利なサービスをパソコンでさらに使いやすくするためのソフトウェアです。パソコンにインストールすると、Google ドライブのフォルダがあたかもパソコン内の一部のように扱え、ブラウザを開かなくてもファイルを簡単に閲覧・編集できます。これにより、ファイル管理がよりスムーズになり、作業の効率がアップします。
また、デスクトップ版を使えば、パソコンのファイルを自動的にGoogle ドライブと同期させることができ、重要なデータのバックアップとしても活用できます。さらに、設定によってはオフラインでもファイルを編集できるため、インターネット環境がなくても安心です。
インストールと設定
ここでは、Google ドライブのデスクトップ版をパソコンにインストールする方法と、その後の初期設定について詳しく説明します。初心者でも安心して進められるよう、ステップごとに丁寧に解説しますので、一緒に進めていきましょう。この記事ではWindows 10を例にしていますが、Macでも操作は基本的に同じです。
Google アカウントが必要になりますので、お持ちでない場合は、事前にGoogle アカウントを作成しておきましょう。
1.Google ドライブの公式サイトからインストーラをダウンロード
まず、インターネットブラウザを開いて、Google ドライブの公式サイトにアクセスします。そこからデスクトップ版のインストーラをダウンロードしましょう。Windowsの場合、「GoogleDriveSetup.exe」というファイルが、Macの場合は「GoogleDrive.dmg」というファイルがダウンロードされます。ファイル名が異なるだけで、操作手順はほぼ同じです。
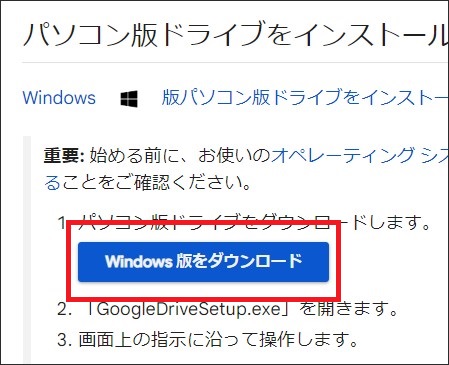
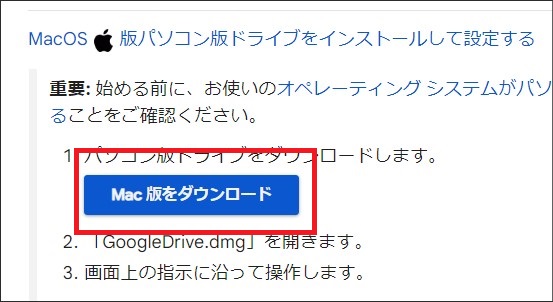
2.インストーラを実行してインストール
ダウンロードが完了したら、ダウンロードされたファイルをダブルクリックして実行します。インストーラが起動したら、画面の指示に従ってインストールを進めてください。特に難しい設定は必要なく、画面に表示される指示を順番にクリックしていくだけで完了します。
3.Google アカウントでログイン
インストールが完了すると、Google ドライブにログインする画面が表示されます。ここで、自分のGoogle アカウントのパスワードを入力してログインします。Google アカウントをお持ちでない場合は、事前にGoogle アカウントを作成しておいてください。
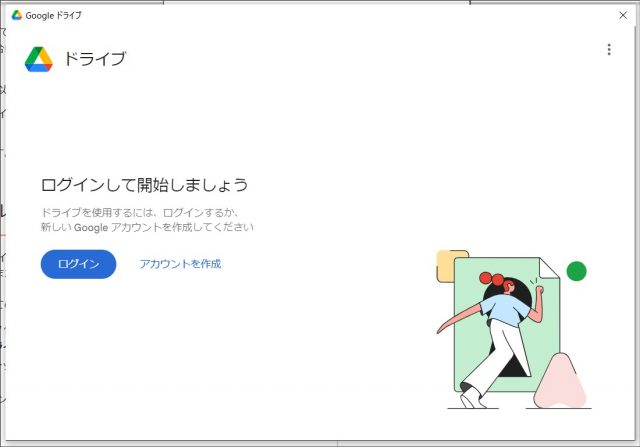
4.Google ドライブフォルダの確認
ログインが完了すると、パソコン上にGoogle ドライブのフォルダが作成されます。このフォルダはパソコン内のフォルダと同じように扱えます。
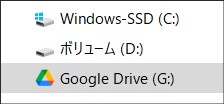
↓
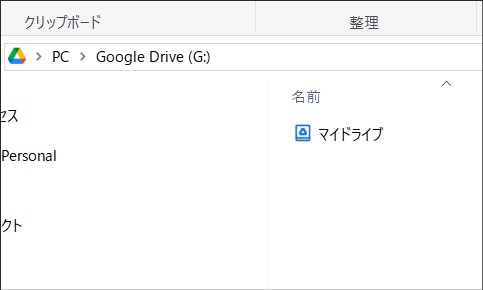
「マイドライブ」というフォルダを開くと、クラウド上のGoogle ドライブ内に保存されているファイルにアクセスできます。ここから、ファイルの閲覧や編集、さらには新しいファイルのアップロードが可能です。
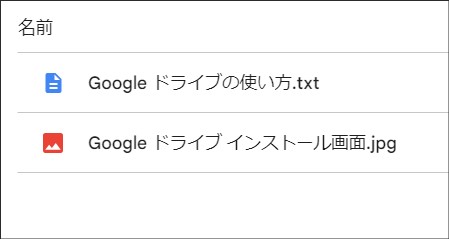
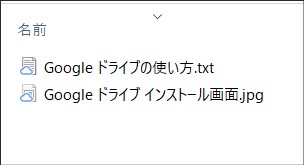
操作方法
次に、Google ドライブデスクトップ版の基本的な操作方法を説明します。この記事では、特に日常的によく使う「ファイルのアップロード」や「同期の設定」について解説します。
ファイルのアップロード
パソコンにある写真や文書をGoogle ドライブに保存するには、簡単な操作でアップロードすることができます。
まず、パソコンにインストールされたGoogle ドライブの「マイドライブ」フォルダを探して開きます。
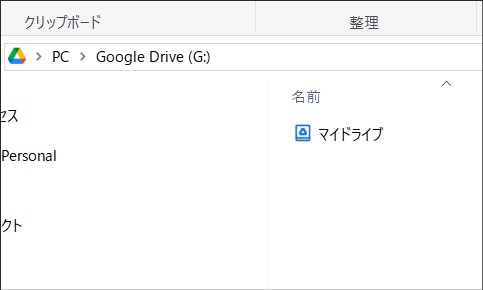
次に、Google ドライブに保存したい写真や文書のファイルを探して、そのファイルを「マイドライブ」フォルダの中にドラッグ&ドロップします。これは、ファイルをマウスで掴んで、フォルダの中に移動させる操作です。
ファイルを「マイドライブ」フォルダに入れると、そのファイルは自動的にGoogle ドライブのクラウド(インターネット上の保管場所)に保存されます。これにより、家の外にいても、スマートフォンや他のパソコンからそのファイルにアクセスできるようになります。
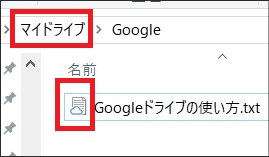
同期の設定
Google ドライブを使っていると、パソコンに保存されているファイルが増えて、メモリをたくさん使ってしまうのではないかと心配になるのではないでしょうか? しかし、大丈夫です。同期の設定を変えることで、パソコンの保存領域(ストレージ)を節約することができます。
まず、パソコンの画面の右下にあるタスクバーに注目してください。ここには、いろいろな小さなアイコンが並んでいます。その中から、Google ドライブのアイコンを見つけて、右クリック(マウスの右ボタンをクリック)します。
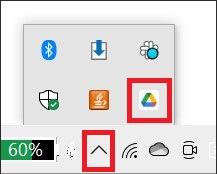
次に、右上にある歯車の形をした「設定アイコン」をクリックして、「設定」を選びます。
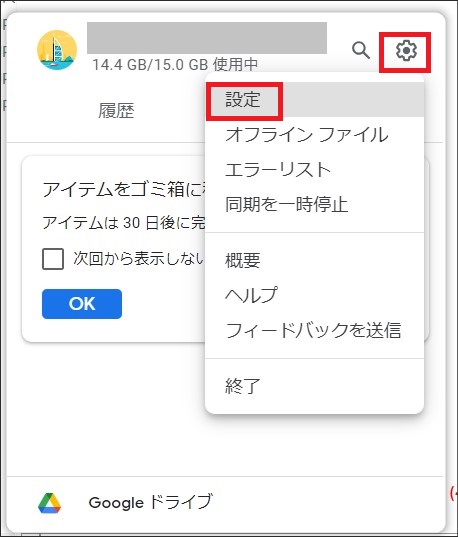
すると、同期オプションを選ぶ画面が表示されます。
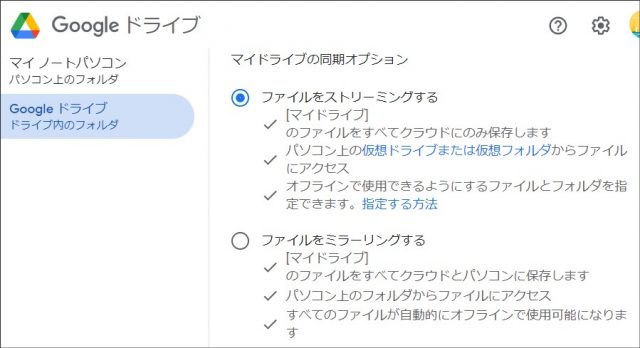
ここでは、ファイルをパソコンにどう保存するかを選べる2つの方法があります。
ストリーミング:ファイルをクラウド上に保存しておき、必要な時だけパソコンにダウンロードして使います。これにより、パソコンのストレージを節約でき、たくさんのファイルを保存してもメモリをあまり使いません。ただし、ファイルを使う際にはインターネットに接続している必要があります。インターネットが使える環境では、こちらがおすすめです。
ミラーリング:ファイルをパソコンとクラウドの両方に保存します。これにより、インターネットが使えない場所でもファイルにアクセスできますが、パソコンのストレージを多く使います。インターネットがない場所で作業することが多い場合には、こちらが便利です。
一般的には、インターネットが使える環境でGoogle ドライブを利用することが多いため、ストリーミングの設定を選ぶと良いでしょう。
トラブルシューティング
Google ドライブのデスクトップ版を使っていると、問題が発生することがあります。しかし、慌てる必要はありません。よくあるトラブルとその解決方法を紹介します。
同期がうまくいかない場合
同期がうまくいかないと、パソコンのファイルがGoogle ドライブと正しく連携しないことがあります。まず、インターネット接続がしっかりしているか確認しましょう。インターネットが不安定だと、同期が途中で止まってしまうことがあります。Wi-Fiルーターを再起動したり、他のウェブサイトが正常に開くかをチェックしてみてください。
アプリを再起動する
Google ドライブのデスクトップアプリが動作しないときは、一度アプリを終了してから、もう一度起動してみてください。アプリを再起動すると、問題が解決することがあります。
まず、パソコン画面の右下のタスクバーからGoogle ドライブのアイコンをクリックします。
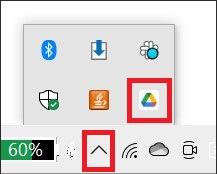
そして、右上にある歯車の形をした「設定アイコン」をクリックして、「終了」を選びます。これでGoogle ドライブのアプリが終了します。
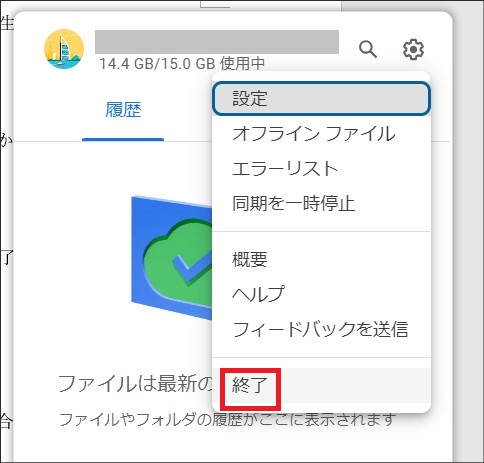
アプリを再起動するには、まず画面左下のスタートメニューの検索ボックスに「Google Drive」と入力すると、Google ドライブが表示されます。それをクリックすれば、アプリが再び起動します。
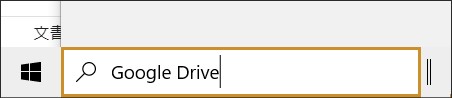
↓
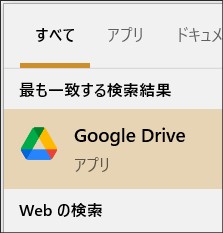
ゴミ箱を確認する
もし、ファイルを誤って削除してしまった場合は、まずパソコンのゴミ箱を確認してみましょう。削除したファイルがまだゴミ箱に残っているかもしれません。ゴミ箱にファイルがあったら、そこから元の場所に戻すことができます。
最後に
Google ドライブのデスクトップ版を使うことで、パソコン上のファイルの管理が便利になります。大切な写真や文書を安全に保存したり、どこからでも簡単にアクセスしたりできるようになります。インストールや設定もシンプルなので、試してみてはいかがでしょうか。
この記事を参考の一つにして、Google ドライブをより使いこなしていただければ幸いです。
●構成・執筆/三鷹 れい(みたか れい|京都メディアライン・https://kyotomedialine.com FB)
プログラマー。中小企業のDX化など、デジタル分野での支援をしている。主な開発分野はバックエンド・フロントエンド・アプリ。その他、歴史などの人文系にも興味を持つ。