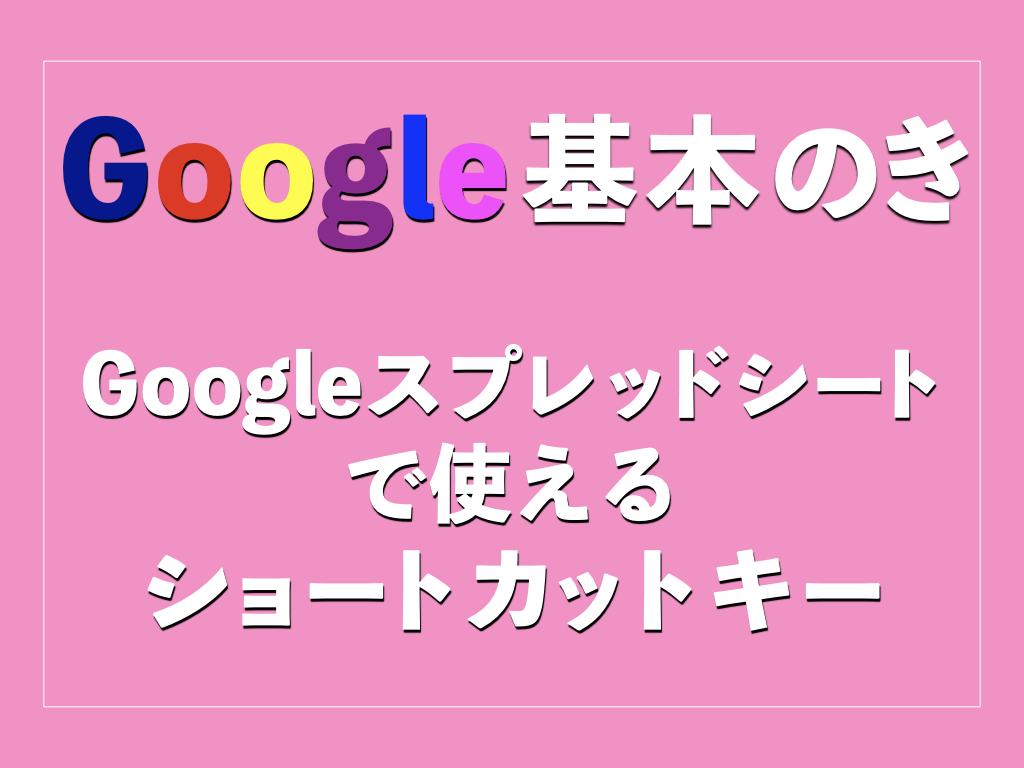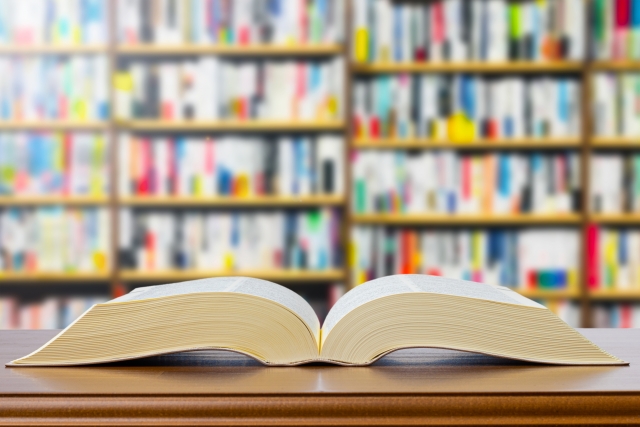
文章を読んでいると、知らない単語に出会うことがあるのではないでしょうか? Google Dictionaryは、手間をかけずに素早く単語の意味を調べたいときに役立つツールです。
ブラウザの拡張機能として提供され、文章の中で単語をダブルクリック・選択するだけで、その単語の意味や発音などをその場で確認することができます。
この記事では、Google Dictionaryの使い方や設定方法について詳しく解説。パソコンはWindows 10を、ブラウザはGoogle Chromeを想定しています。
目次
Google Dictionaryについて
Google Dictionaryの設定方法について
Google Dictionaryの使い方
最後に
Google Dictionaryについて
Google DictionaryはGoogle Chromeの拡張機能の1つであり、辞書としての機能を持った拡張機能です。インストールするのも簡単。
Webページ上で単語を選択すると、その単語の意味を瞬時に表示してくれます。また、Google Dictionaryは多言語に対応しており、英語だけでなく、中国語やドイツ語などの他の言語も翻訳することができます。そのため、外国語の学習や翻訳作業にも役立つことでしょう。
Google Dictionaryの使い方は基本的にシンプルで、調べたい単語をダブルクリックなどで選択するだけ。また、「Ctrl」や「Alt」などのキーと組み合わせることで、操作性をカスタマイズでき、より使いやすくすることもできます。
Google Dictionaryの設定方法について
次に、Google Dictionaryの導入・設定方法について解説していきます。
Google Dictionaryを利用するためには、ブラウザの拡張機能としてGoogle Chromeに追加する必要があります。Chromeウェブストアで、「Google Dictionary」と検索して、拡張機能を検索。
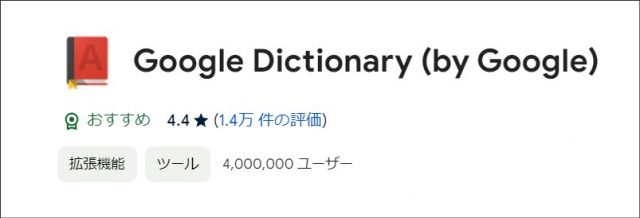
拡張機能のページに移動し、「Chromeに追加」ボタンをクリックして、Google DictionaryをGoogle Chromeに追加します。
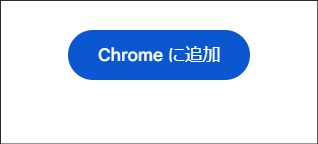
追加後、画面右上の拡張機能アイコンからGoogle Dictionaryのピンを有効にしておきます。こうすることで、いつでもGoogle Dictionaryが見える位置に表示されるでしょう。
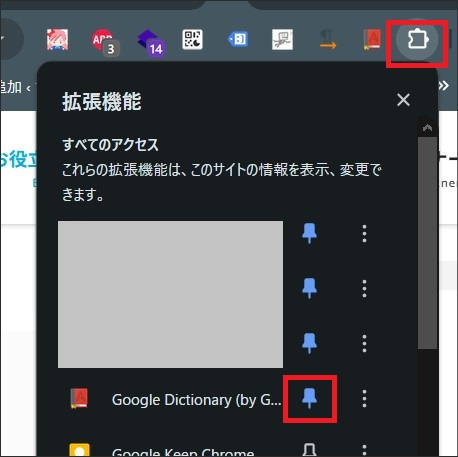
画面右上にあるGoogle Dictionaryのアイコンを右クリックして、「オプション」を選んでください。
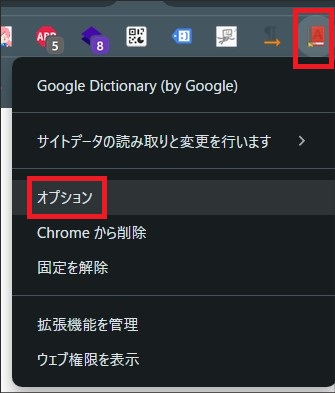
すると、設定画面が出てきます。まず、「My language」では「Japanese」を選びましょう。「Pop-up definitions」では、単語をダブルクリック、もしくは、単語を選択した時に説明のポップアップが出るように設定できます。自分の好みに合わせて、チェックしてください。この記事では、両者ともチェックをし、「Trigger key」は「None」としておきます。
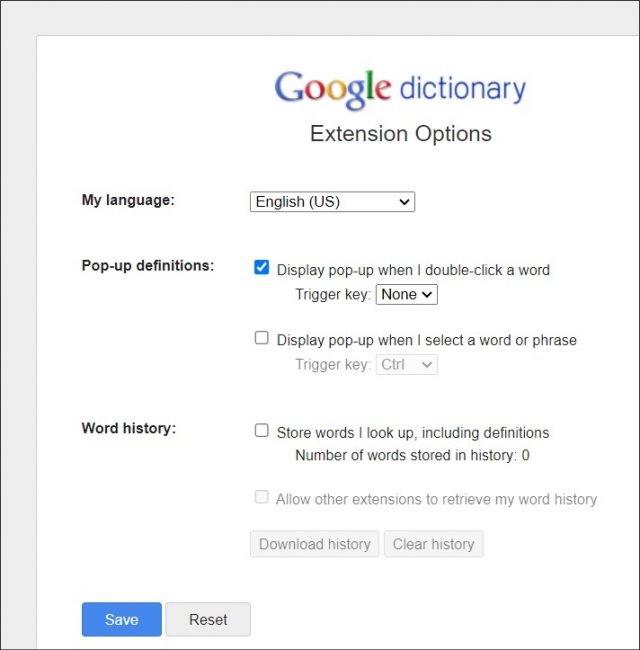
「Word history(単語履歴)」では、調べた単語の履歴を保存するかを設定できます。保存したい場合は、「Store words I look up, including definitions」にチェックをしてください。 設定が済んだら、設定画面の一番下にある「Save」をクリック。設定を保存します。
Google Dictionaryの使い方
次に、Google Dictionaryの使い方について解説していきます。
意味を調べる
まず、ウェブ上で知りたい単語をダブルクリックするかドラッグして選択。すると、ポップアップが出てきて意味が表示されます。
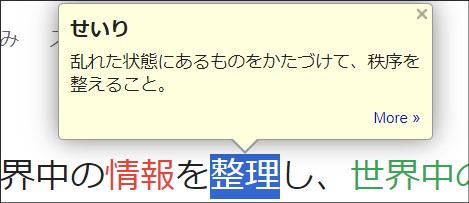
ポップアップだけの説明では不十分な場合、ポップアップの右下にある「More」をクリックすると、Web検索画面に遷移し、さらに詳しく調べることが可能。これにより、調べたい単語を入力する手間が省けるのです。
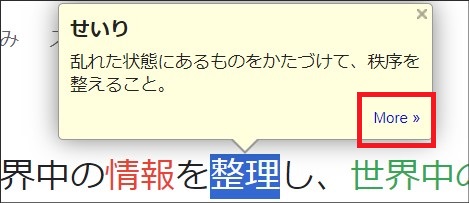
↓
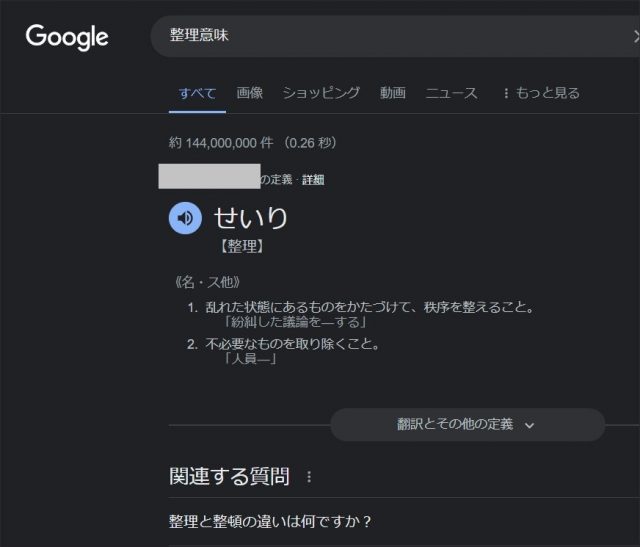
なお、選択された言葉全てに対して、意味を表示してくれるわけではありません。選択された場所次第では、意味が表示されないこともあります。その場合でも、ポップアップの右下に「Search the web for」とあるので、そこからシームレスにウェブ検索に遷移することが可能です。
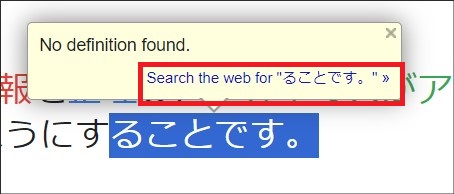
翻訳
Google Dictionaryは外国語の翻訳もサポートしています。英語を選択すると、ポップアップが表れて、日本語の意味が表示されます。英語だけではなく、中国語やドイツ語などの他言語でも訳すことができます。
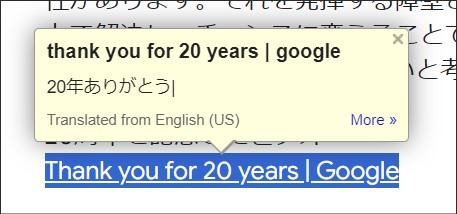
また、単語の横にスピーカーアイコンがあれば、それをクリックすることで、発音を聞くこともできます。
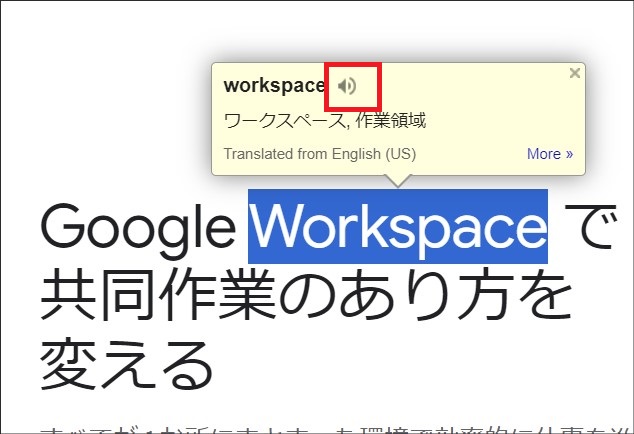
また、翻訳でもポップアップの右下には「More」とあります。これをクリックすると、Google 翻訳へジャンプ。そこで、さらに詳しく調べることもできます。
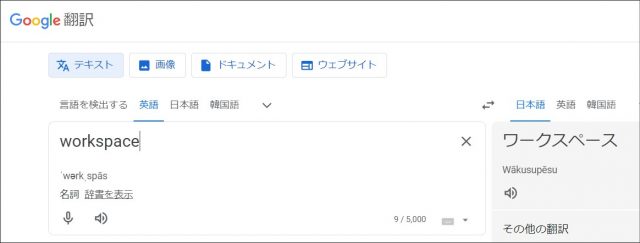
キーの割当
ポップアップを表示する方法は、単語を選択するかダブルクリックするかですが、これだと、単にテキストをコピーしたいだけの場合であってもポップアップが出てきてしまいます。そこで、任意のキーを押しながら文字を選択した時に、ポップアップが表示されるように設定すると便利です。
任意のキーを割り当てるには、前述のGoogle Dictionaryの設定画面を開けます。そして、「Pop-up definitions」のところで設定。
「Trigger key」という項目が見られます。選択肢は、「None」「Ctrl」「Alt」「Shift」。「None」だと、単に単語を選択するかダブルクリックするだけで、ポップアップが表示されます。一方、「Ctrl」などを選ぶと、そのキーを押しながらダブルクリック・選択することで、ポップアップが表示されるようになります。
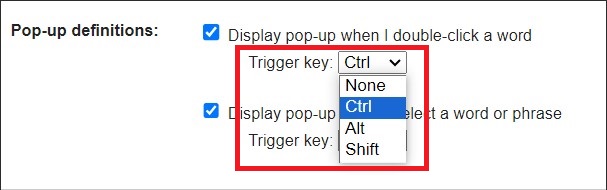
なお、キーの割当をした時も、設定画面下にある「Save」を押して変更を保存する必要があります。
最後に
Google Dictionaryを使うことで、ウェブ上の単語の意味を簡単にかつスムーズに調べることができます。画面を切り替えて調べる手間がないので、作業の効率性向上につながるでしょう。
また、翻訳機能も備えており、英語や中国語など、外国語の単語やフレーズを理解することにも役立ちます。Google Dictionaryの使い方をマスターすれば、オンライン上での文章やテキストの読解がより効率的になります。
この記事が、Google Dictionaryを使いこなすための参考の1つになれば幸いです。
●構成・執筆/三鷹 れい(みたか れい|京都メディアライン・https://kyotomedialine.com FB)
プログラマー。中小企業のDX化など、デジタル分野での支援をしている。主な開発分野はバックエンド・フロントエンド・アプリ。その他、歴史などの人文系にも興味を持つ。