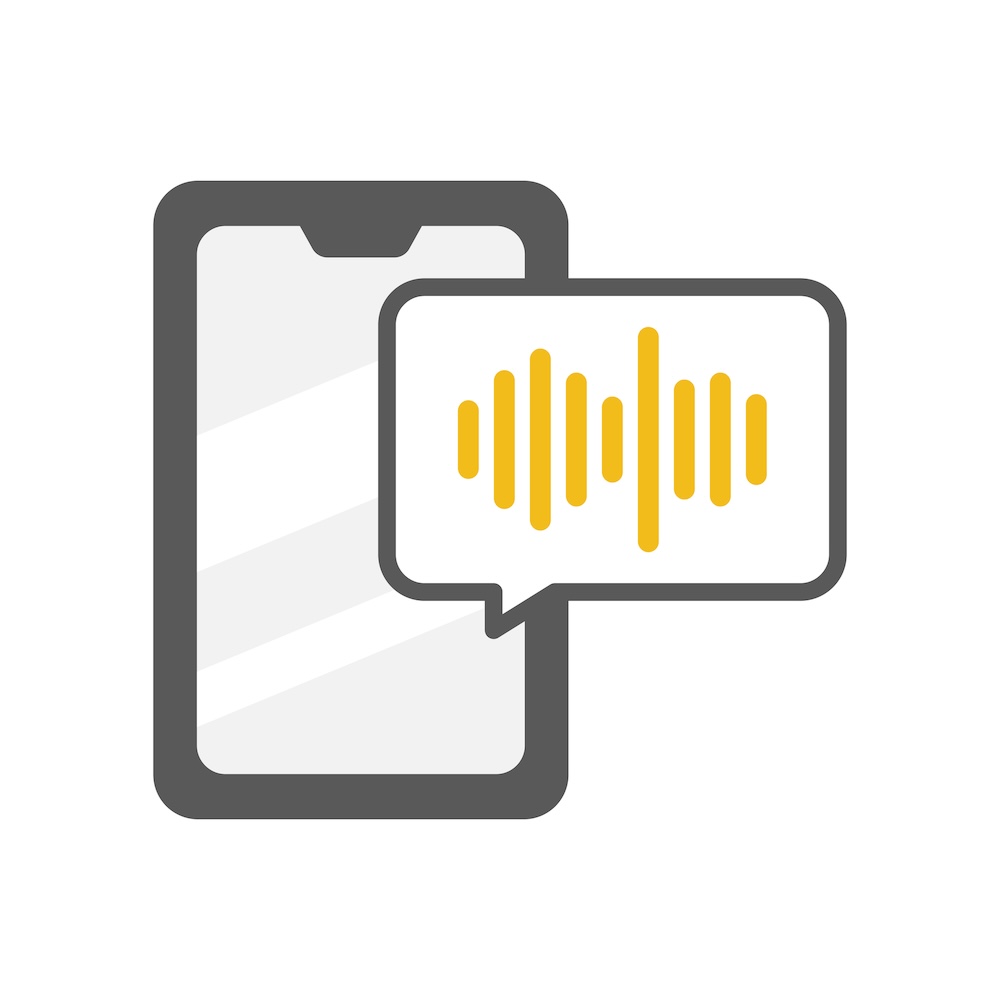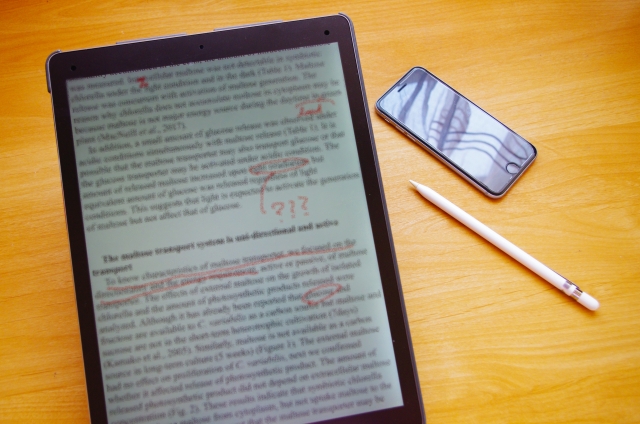
ドキュメント作成ソフトの代表格と言えば、MicrosoftのWordを思い浮かべる人が多いかもしれません。しかし、最近はGoogleが提供する「Google ドキュメント」も広く普及し、会社によってはGoogle ドキュメントでのドキュメント作成を基本とするところもあります。
Google ドキュメントもMicrosoft Wordと同じように、文字の装飾や画像の挿入、保存形式の指定や文字のカウントなどが可能です。
この記事では、Google ドキュメントで取り消し線を使用する方法について解説します。
目次
そもそもGoogle ドキュメントとは?
Google ドキュメントでの取り消し線の使い方
取り消し線の色を変える方法
最後に
そもそもGoogle ドキュメントとは?
Google ドキュメントとは、無料で使える文章作成ソフトウェアのこと。インターネットに接続していれば、どこからでも文書の作成や閲覧が可能です。スマートフォンやタブレットなどのデバイスからも利用することができます。
Microsoft Wordとは互換性もあるので、Word で作成したドキュメントをアップロード後にGoogle ドキュメントで編集することも可能。ただし、互換性は完全ではなく、フォーマットが崩れることもあります。
Google ドキュメントはパソコンにソフトウェアをインストールする必要もなく、セットアップの手間も省けます。利用に際しては、Googleのアカウントを事前に作成しておきましょう。
Google ドキュメントでの取り消し線の使い方
Google ドキュメントでもMicrosoft Wordのように取り消し線は用意されています。その使用手順を見ていきましょう。この記事では、OSをWindowsであると想定、また横書きのテキストを例に解説していきます。
メニューから使う
メニューから取り消し線を引く方法を解説します。
まず、取り消し線を適用させたい文字列を選択。そして、画面上にあるメニューから「表示形式」→「テキスト」→「取り消し線」と選びます。
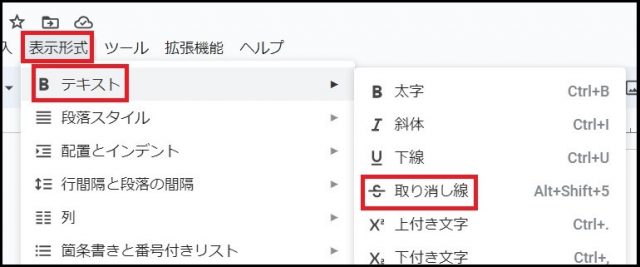
すると、選択していた文字列に横引きの線が引かれたのが分かるでしょう。

ショートカットキーから使う
取り消し線はショートカットキーから利用することもできます。ショートカットキーとは、ソフトに備わっている機能をメニューから選んで実行する代わりに、キーボードで呼び出す機能のこと。これによって、さまざまな手続きを省略できて、効率的に作業することが可能です。代表的なものに、「Ctrl+C」のコピーや「Ctrl+V」の貼り付けがあります。Google ドキュメントにも豊富な種類のショートカットキーが用意されているので、調べてみるのもいいでしょう。
ショートカットキーから取り消し線を用いるには、先ほどと同じように取り消し線を適用させたい文字列を選択してください。そして、選択した状態で「Alt+Shift+5」を同時に押します。これで取り消し線が適用されるでしょう。取り消し線を解除したい場合は、取り消し線が引かれた文字列を選択して、再度「Alt+Shift+5」を実行すれば、取り消し線はなくなります。
また、複数のラインに一度に取り消し線を引くことも可能です。取り消し線を適用させたい行が離れていて数が多い場合に、一行ずつ取り消し線を引く処理を行うのは大変。そこで、ある行を選択後に「Ctrl」を押したまま別の行を選択すると、選択状態を維持できます。その状態で「Alt+Shift+5」を押すと、一気に複数の行に対して取り消し線を引くことができるというわけですね。

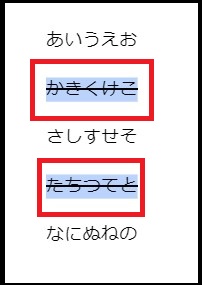
ヘルプから使う
ヘルプから取り消し線を使うことも可能です。メニューに「ヘルプ」という項目があるので、これをクリックします。すると、「メニューを検索」と出てくるので、どこから呼び出すのかわからない機能の名称を入力すれば、見つけ出せるのです。
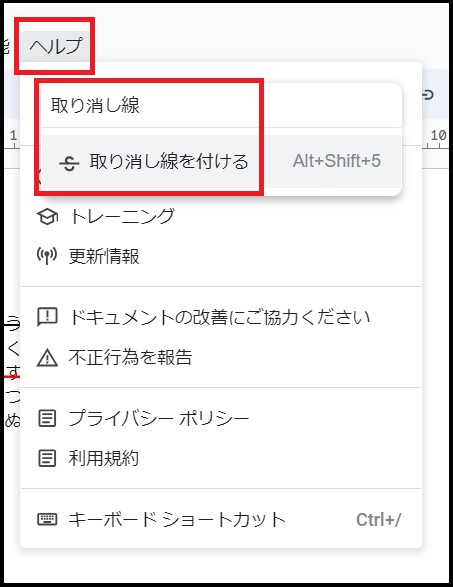
「メニューを検索」に「取り消し線」と打ち込んで、出てきた項目をクリックすると、選択していた文字列に取り消し線が引かれます。同じようなやり方で、選択した文字を太字にしたり、下線を引いたりすることも可能です。
図形から使う
使うことは少ないかもしれませんが、図形を使って取り消し線を引くことも可能です。
メニューから「挿入」→「描画」→「新規」と進みます。すると、図形を描画する画面が出てくるので、線のアイコンをクリックして、線を引けるようにします。線のスタイルは調整ができるので、色・太さ・破線・線の始点および終点を自分の好みにカスタマイズすることも可能。編集ができたら、編集画面右上にある「保存して終了」を押します。
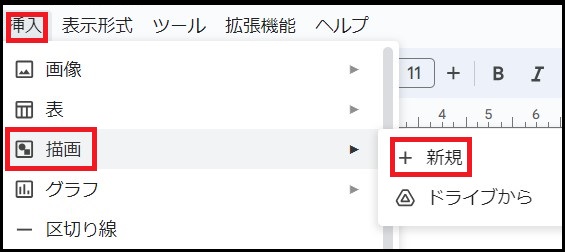
↓
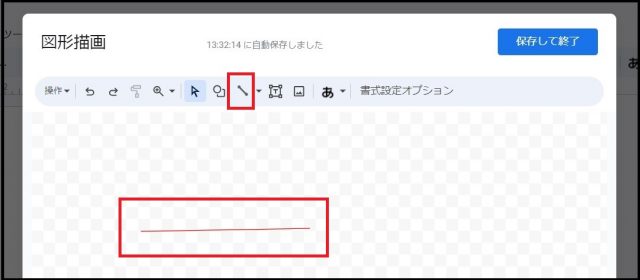
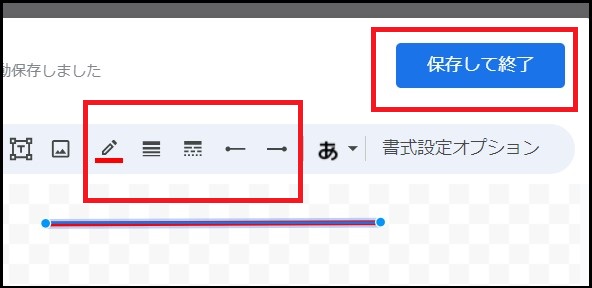
これで、ドキュメントの上に横線が作成。そのままでは、文字の上に重ねることができないので、線を選択したら線の配置位置を「テキストの前面」にするといいでしょう。これで、図形の線を取り消し線のように扱うことができます。
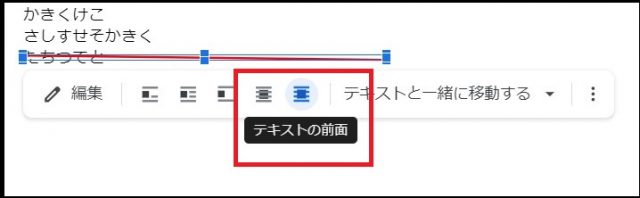
ただ、適用対象の文字列が文章への加筆や位置調整などによって動くと、取り消し線は文字列からずれてしまうことに。また、線のスタイルを変えるにも、図形の編集画面を開くことが必要になり、手間がかかります。よって、図形の線を取り消し線として用いる場面はかなり少ないでしょう。
一方で、Microsoft Wordの場合は、文章などと同様にドキュメントの上でそのまま線のスタイル変更が可能。人によっては、線などの図形の編集はMicrosoft Wordの方がスムーズであると感じることもあるかもしれません。
取り消し線の色を変える方法
場合によっては、文章の内容に応じて取り消し線の色を変える必要性が出てくることもあるでしょう。そこで、取り消し線の色を変える方法についても解説します。
テキストとして色を変える
シンプルな手段です。色を変えたい取り消し線の文字列を選択して、文字の色を変えることで取り消し線の色を変えることができます。
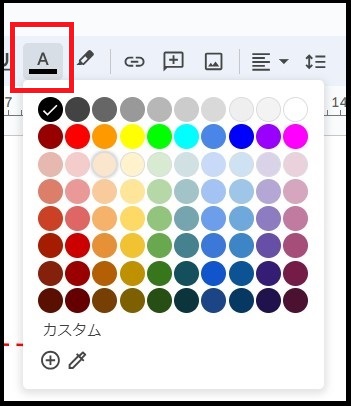
↓

図形として色を変える
図形として取り消し線を引いた場合は、まず取り消し線を選択。そして、「編集」という項目を選ぶと、前述した図形の編集画面が現れます。あとは、取り消し線を引いた時と同じように色を変えるだけ。
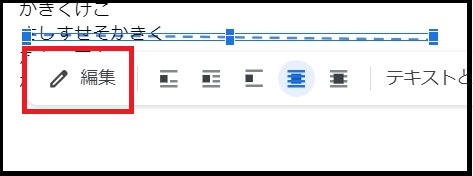
最後に
Google ドキュメントはウェブ上で文書作成ができ、特にセットアップは不要なので便利なツールです。また、Microsoft Wordと同様に取り消し線といった機能も用意されています。いろいろな機能を使い込んで、Google ドキュメントに慣れ親しんでみてください。
●構成・執筆/三鷹 れい(みたか れい|京都メディアライン・https://kyotomedialine.com FB)
プログラマー。中小企業のDX化など、デジタル分野での支援をしている。主な開発分野はバックエンド・フロントエンド・アプリ。その他、歴史などの人文系にも興味を持つ。