
LINEで写真を送る際、「複数枚まとめて送りたい」「特定の相手に間違えず送信したい」「急に写真が送れなくなった」などの疑問やトラブルに直面することがあるでしょう。本記事では、iPhone・Androidでの基本の送り方から、まとめて送る方法、送れない時の解決策までを分かりやすく紹介します。家族や友人とのスムーズなコミュニケーションに役立ててください。
※iPhoneやAndroidのバージョンなどによって、動作や手順に多少の違いがある可能性があります。
目次
LINEで写真を送る基本の方法【iPhone・Android対応】
LINEで写真をまとめて送る方法【複数枚送信】
LINEで写真が送れない時の原因と対処法
最後に
LINEで写真を送る基本の方法【iPhone・Android対応】
LINEで写真を送る際の基本操作についての解説です。iPhoneとAndroid、それぞれの操作方法について、実際の画面をイメージしやすいように解説します。
iPhoneで写真を送る方法
iPhoneを使ってLINEで写真を送る方法を、初めての方にも分かりやすく説明します。シンプルな操作ですが、手順を間違えると送信先を誤ることもあるため、順を追って確認してください。
1.LINEアプリを開く
ホーム画面のLINEアイコンをタップし、アプリを起動します。
2.写真を送りたい相手とのトーク画面を開く
連絡を取りたい相手の名前をタップし、トーク画面を開きます。
3.「写真」アイコンをタップ
画面左下の「写真」アイコンをタップすると、写真や動画を選択できる画面が表示されます。
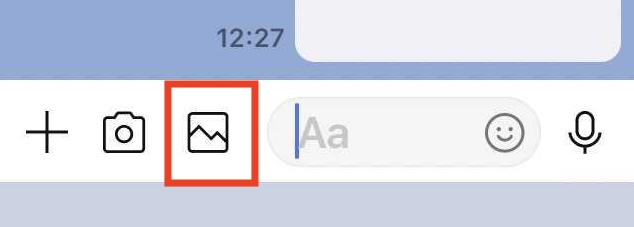
4.送りたい画像をタップ
送りたい写真を1枚または複数選択します。
写真右上の丸い選択マークをタップして選択します。
5.「紙飛行機」アイコンを押して完了
入力欄の「紙飛行機」アイコンを押すと、写真が相手に届きます。
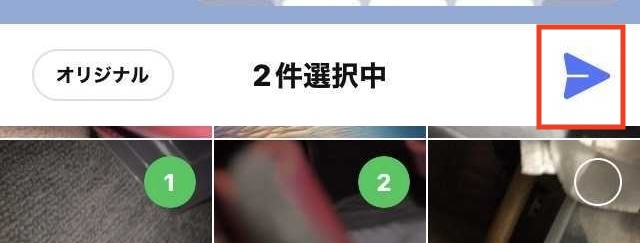
【補足】
写真の解像度を落とさず、オリジナルの解像度で送信したい場合は、画像選択時に「オリジナル」をタップしましょう。
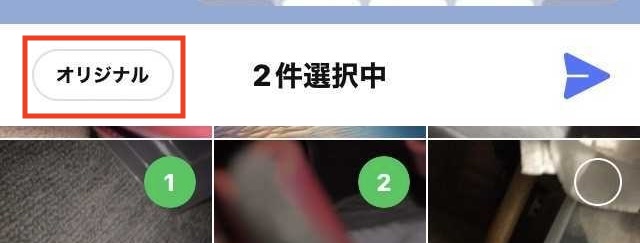
Androidで写真を送る方法
Android端末でLINEを使って写真を送る方法を説明します。
1.LINEアプリを開く
スマートフォンのホーム画面からLINEを開きます。
2.送りたい相手のトーク画面を開く
連絡を取りたい相手を選び、トーク画面を表示します。
3.画面下の「写真」アイコンを選択し、送りたい画像をタップする
「写真」アイコンを押すと、画像を選ぶギャラリーが開きます。
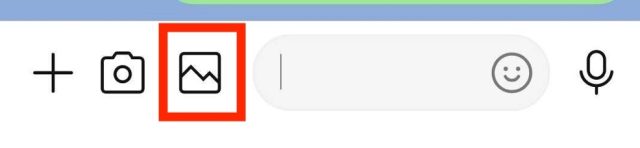
4.「紙飛行機」アイコンを押して完了
送りたい写真の右上にある、丸い選択マークをタップして選択。
選択した写真を確認し、「紙飛行機」アイコンを押して送信します。
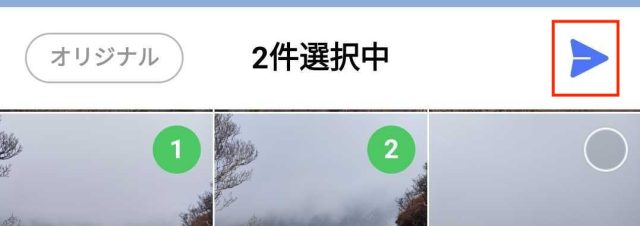
【補足】
写真の解像度を落とさず、オリジナルの解像度で送信したい場合は、画像選択時に「オリジナル」をタップしましょう。
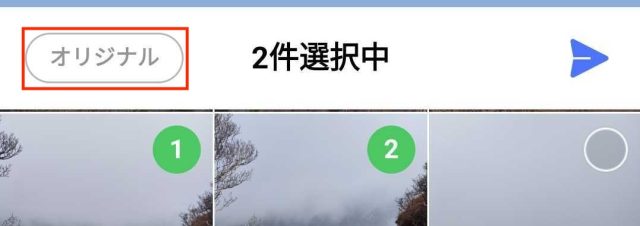
LINEで写真をまとめて送る方法【複数枚送信】
LINEで複数の写真を送る方法には、トーク画面から直接送る方法と、アルバム機能を活用する方法があります。 送りたい写真の枚数や保存の必要性に応じて、最適な方法を選んでください。
トーク画面から複数枚を送る方法【iPhone・Android共通】
LINEのトーク画面から直接、複数枚の写真を選択し、送信する方法を説明します。手軽に写真を共有できるため、短期間のやり取りに適しています。
1.LINEアプリを開く
ホーム画面のLINEアイコンをタップし、アプリを起動します。
2.写真を送りたい相手のトーク画面を開く
連絡を取りたい相手を選び、トーク画面を開きます。
3.「写真」アイコンをタップする
画面下の「写真」アイコンをタップします。
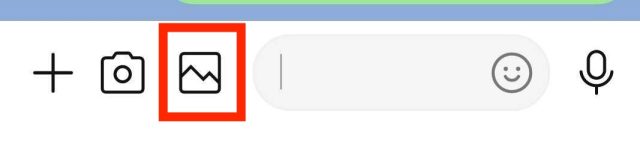
4.送りたい写真を選ぶ
ギャラリーで、写真右上の丸い選択マークをタップして、選択します。
5.送りたい写真を選び、「紙飛行機」アイコンを押す
選択した写真を確認し、「紙飛行機」アイコンを押せば送信完了です。
【補 足】
・写真の送信は最大50枚まで可能です。
・送信後に削除したい場合は、送信した写真を長押しして「送信取消」を選択できます。
アルバム機能を使ってまとめて送る【iPhone・Android共通】
LINEのアルバム機能を活用すれば、大量の写真を整理しながら共有できます。イベントや旅行の写真を管理するのに適しています。
1.トーク画面を開き、画面右上のハンバーガーメニュー(縦に並んだ三つの線)をタップする
トーク相手やグループ内で共有するアルバムを作成する画面に遷移できます。
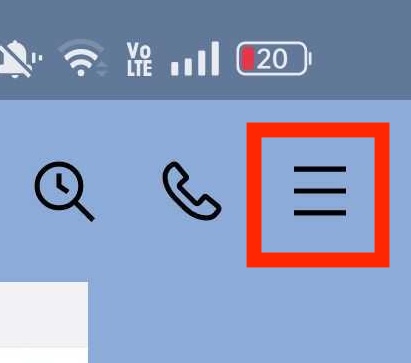
2.「アルバム」を選択する
初めて利用する場合は、「アルバム」という項目から新しいアルバムを作成する必要があります。
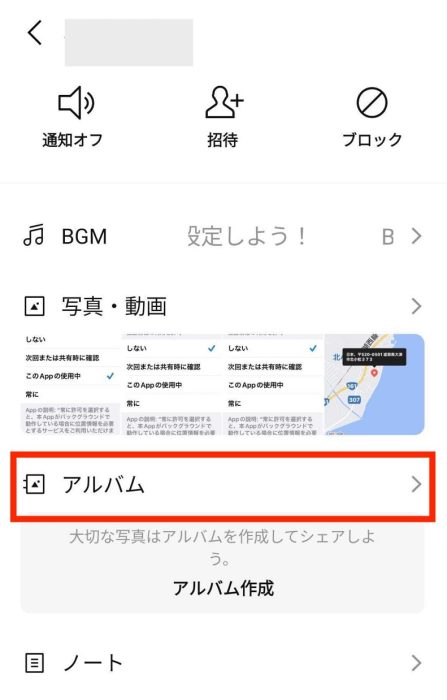
3.画面右下の「+」ボタンをタップして写真を追加する
ギャラリーが開くので、まとめて送りたい写真を選択します。
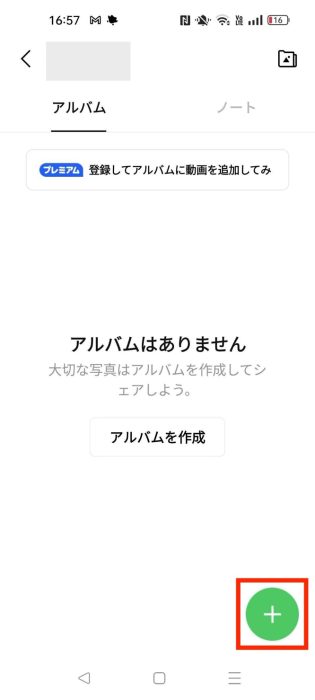
↓
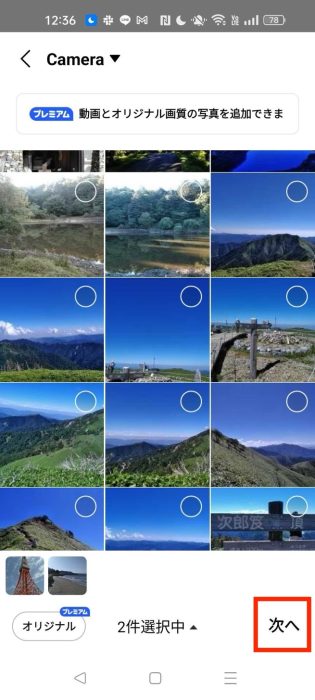
4.「作成」を押せば完了
アルバムのタイトル(例:「旅の思い出」など)を入力し、画面上の「作成」をタップすると、アルバム完成です。
トーク画面にアルバム作成の通知が届き、相手が閲覧できるようになります。
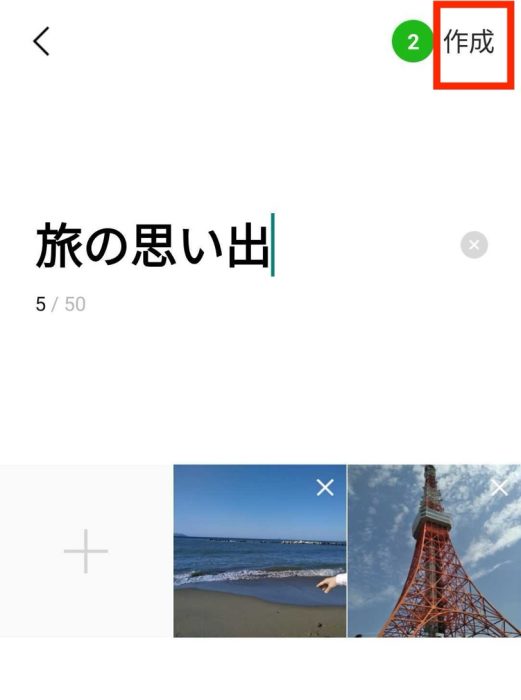
【補 足】
・アルバムにアップロードした写真は、無期限に保存されます。
・1つのトーク画面で、最大100件のアルバムを作成できます。また、1つのアルバムに1000枚まで写真を保存可能です。
LINEで写真が送れない時の原因と対処法
LINEで写真が送れなくなる原因は、通信環境の問題やアプリの設定に関連することが多いです。ここでは、iPhoneとAndroidそれぞれの状況に応じた対処法を整理し、具体的な解決策を紹介します。
iPhoneで写真が送れない場合の対策
iPhoneでLINEの写真が送れなくなった場合、まず設定を確認することが大切です。 以下の手順で、問題の原因を特定し、解決を試みてください。
写真のアクセス権限を確認
iPhoneでは、アプリごとに写真へのアクセス権限を設定できます。LINEに写真のアクセス許可がないと、送信ができません。
1.「設定」アプリを開きます。
2.「プライバシーとセキュリティ」を選択します。
3.「写真」を開きます。
4.「LINE」を探してタップし、「選択した写真」または「すべての写真」にチェックがついているか確認します。
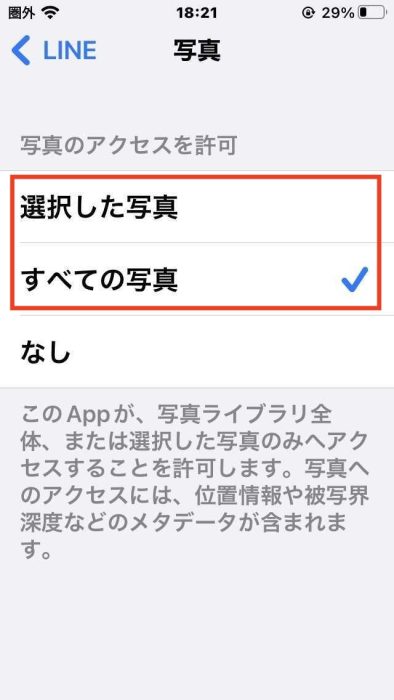
ストレージ容量を確認する
iPhoneのストレージがいっぱいになっていると、写真の送信ができなくなる可能性があります。
1.「設定」アプリを開きます
2.「一般」→「iPhoneストレージ」を選択します
3.使用状況を確認し、不要なデータを削除します
【補足】
・不要なアプリや写真、動画を削除するとストレージの空き容量が増え、正常に写真を送れるようになります。
※必要なものを削除しないよう注意しましょう。
LINEアプリを再起動する
LINEの動作が不安定になっている場合、一度アプリを終了し、再起動すると改善することがあります。
Androidで写真が送れない場合の対策
Androidでは、設定やストレージの影響で写真が送れないことがあります。以下の手順で、問題の解決を試みてください。
写真のアクセス権限を確認
LINEに写真へのアクセス許可がないと、写真を送ることができません。
1.「設定」アプリを開きます。
2.「アプリ」→「LINE」を選択します。
3.「権限」→「ストレージ」を開き、「アクセスのみ許可」に設定します。
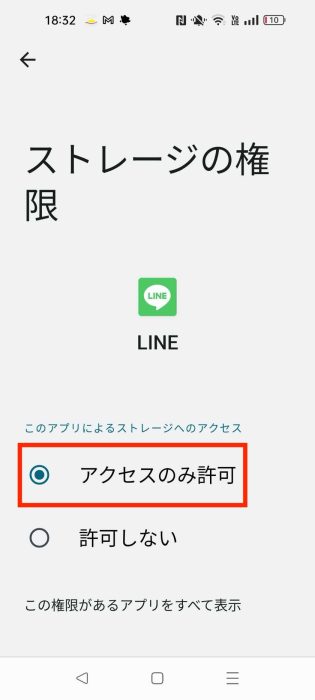
ストレージの空き容量を確認する
ストレージの容量が不足していると、写真が送れなくなることがあります。
1.「設定」アプリを開きます。
2.「アプリ」→「LINE」→「ストレージ」を選択します 。
3.使用状況を確認し、キャッシュなど不要なデータを削除します。
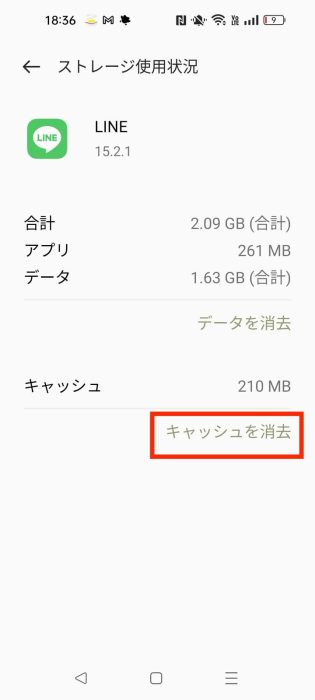
LINEアプリを再起動する
LINEの動作が不安定な場合、アプリを再起動すると改善する可能性があります。
Wi-Fiやモバイルデータの確認方法【iPhone・Android共通】
通信環境が不安定だと、写真が送信できないことがあります。以下の方法で、ネットワークを確認してください。
Wi-Fi接続を確認する
Wi-Fiが正常に動作していない場合、写真が送信できないことがあります。「設定」アプリからWi-Fiについてのメニューを開き、Wi-Fiを一度オフにし、再度オンにしてみます。
【補 足】
・ルーターの電源を入れ直すことで、接続が安定することがあります。
モバイルデータ通信を確認する
Wi-Fiが使えない場合、モバイルデータ通信の設定を確認してください。「設定」アプリから、「モバイル通信」や「モバイルインターネット」などと表記されたメニューから確認できます。
最後に
LINEの写真送信は、基本的な操作を理解すれば簡単にできます。特に「まとめて送る方法」や「送れない時の対処法」を押さえておくと、より便利に活用できます。家族や友人とのコミュニケーションを快適にするために、ぜひ試してみてください。
●監修/三鷹 れい(みたか れい|京都メディアライン・https://kyotomedialine.com FB)
プログラマー。中小企業のDX化など、デジタル分野での支援をしている。主な開発分野はバックエンド・フロントエンド・アプリ。その他、歴史などの人文系にも興味を持つ。

































