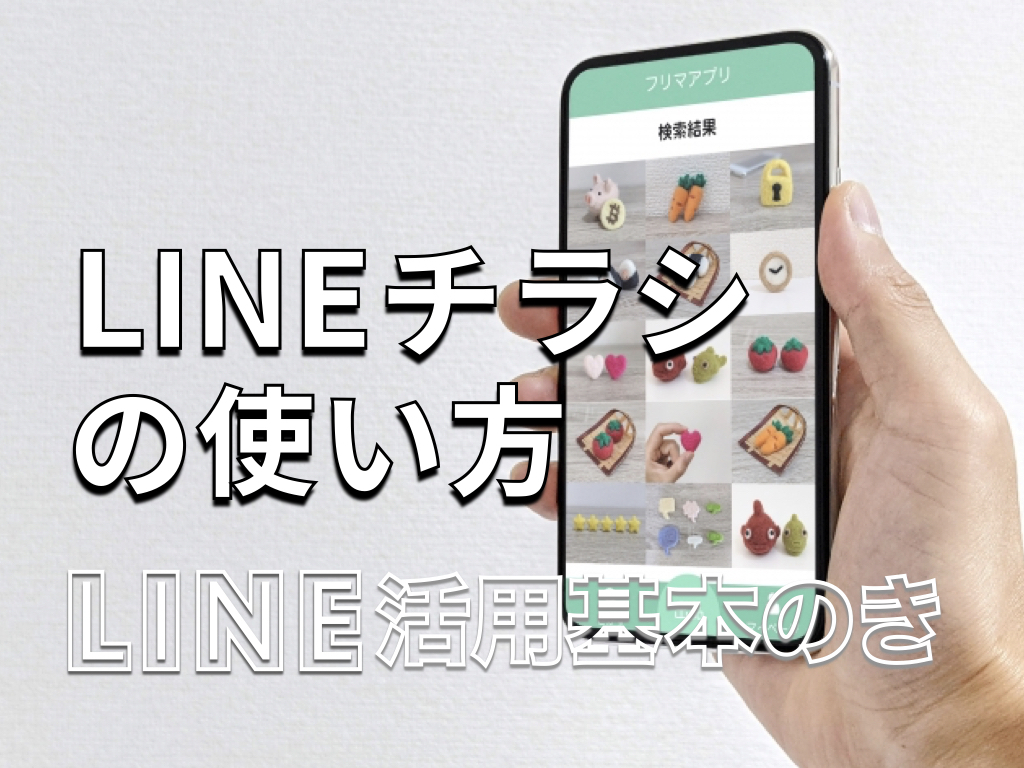スマートフォンが、今のように普及するまでは、離れた人とのコミュニケーションといえば、ほとんど電話か手紙でした。それが今では、どうにかすると電話よりもSNSの方が、多くなっている感じがいたします。
一口にSNSといっても様々なものがあり、使ったことのないサービスが日増しに増えている気がします。電話や電子メールは、送信方法と受信方法を知っていれば問題なく利用できますが、SNSではそうはいかないようです。
せっかくの機能を利用できないとなると宝の持ち腐れになります。そうならないために、この記事では、LINEにおける写真の送り方について解説します。Androidを例に解説していますが、iPhoneでも操作方法が大きく変わることはありませんので、ご安心ください。
目次
普通に写真を送る方法
写真の保存期間について
写真を加工して送る方法
最後に
普通に写真を送る方法
最初に、トークで写真を送る方法について解説します。
保存している写真を送る
まず、LINEアプリを開き、友人とのトークルームに移動します。次に、画面下部の画像アイコンをタップしてください。
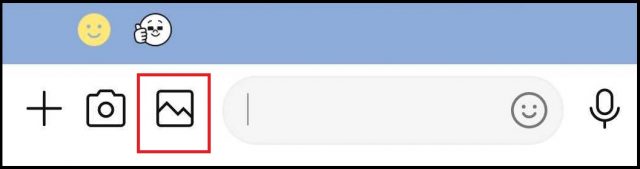
↓
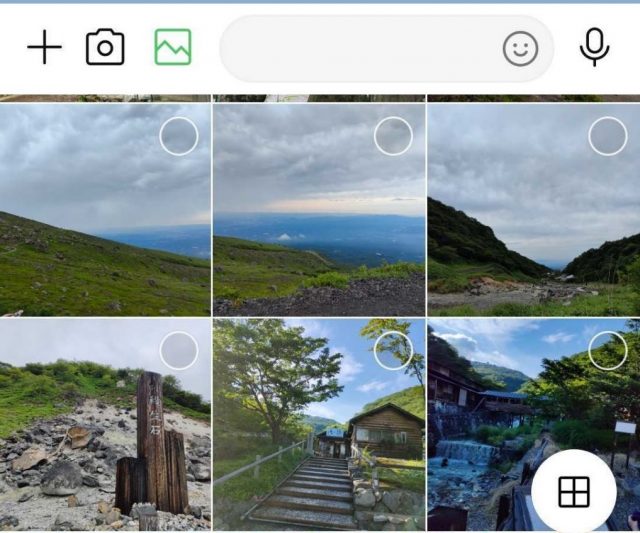
送信したい写真を選んで、青い矢印ボタンをタップします。これで、端末に保存している写真を複数まとめて送ることができます。
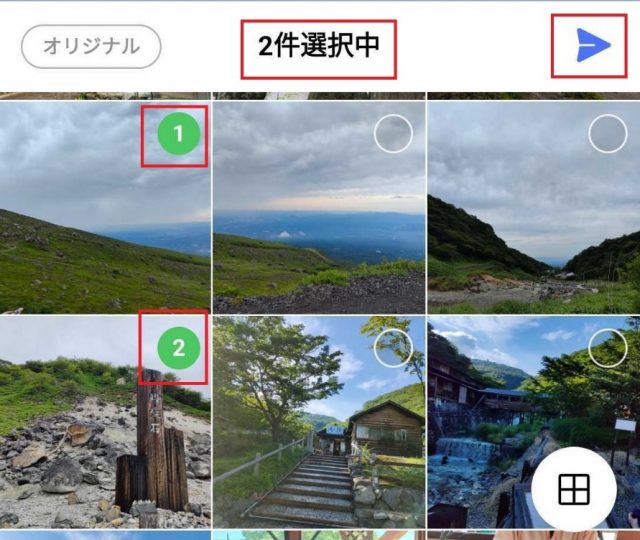
写真だけではなく、動画を送ることも可能です。また、LINEはパソコンでも使用できるので、パソコンにある写真を送ることもできます。
その場で撮影して送る
その場で撮影した写真を送ることもできます。
前述したように、トークルームの下部にあるカメラアイコンをタップし、カメラを起動します。
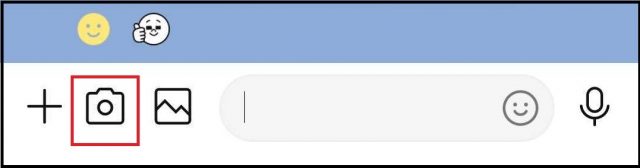
写真を撮影し、確認画面で画面右下の青い矢印ボタンをタップします。これで撮影したばかりの写真を友人に送ることができます。
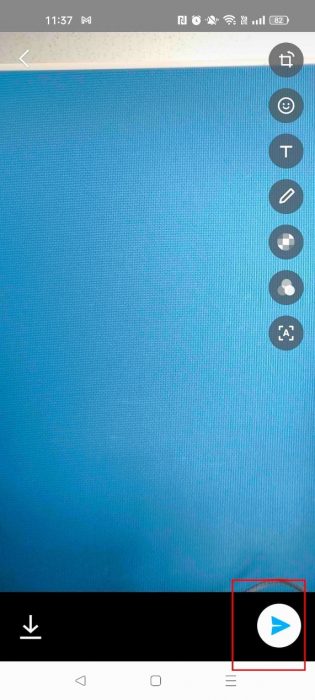
写真の保存期間について
LINEで送信された写真は、一定の保存期間を過ぎると閲覧することができなくなるので、注意が必要です。動画も同様です。
トーク画面の右上にある3本ラインのメニューをタップし、「写真・動画」を選ぶと、トークで送信された過去の写真・動画を閲覧できます。
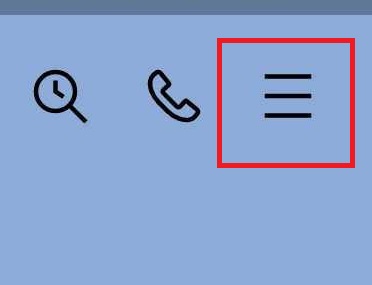
↓
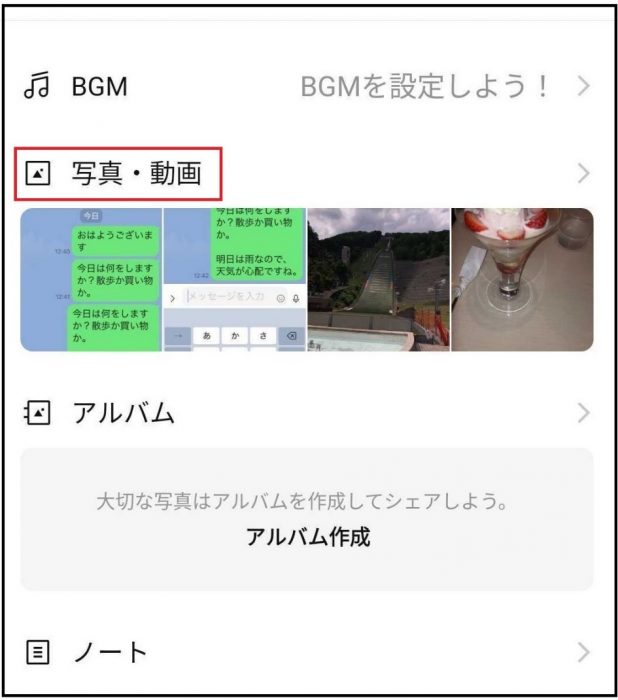
既に期限切れのものは、サムネイルも表示されなくなっていて、タップすると「読み込めません」というメッセージが表示されます。
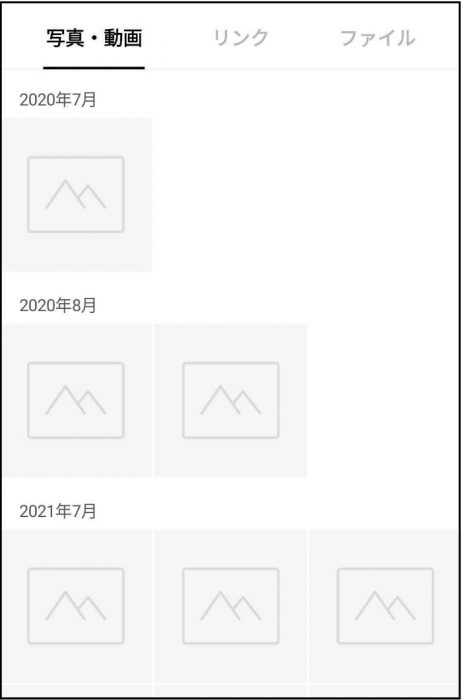
↓
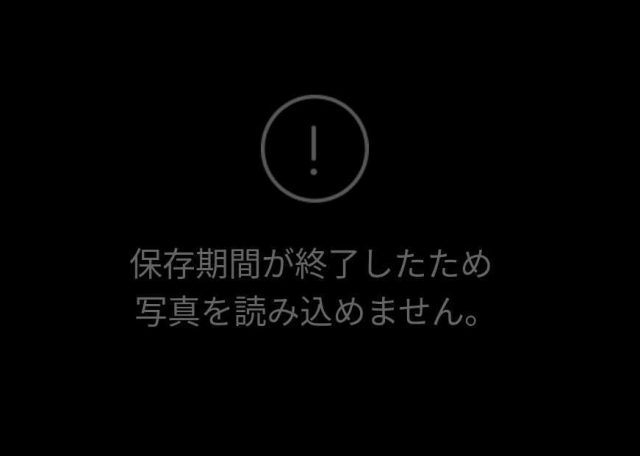
そのため、大切な写真や動画は早めに端末にダウンロードして、保存しておくことをおすすめします。
写真を加工して送る方法
LINEでは、写真を送る前にいろいろな加工を施すことができます。これにより、写真を介したコミュニケーションをより楽しいものにすることができるでしょう。選択した画像をタップすると、編集画面に移ります。
切り抜きと回転
写真の不要な部分をカットしたり、写真を回転させたりすることができます。編集画面で、画面右にある切り抜きと回転のアイコンを選んでください。
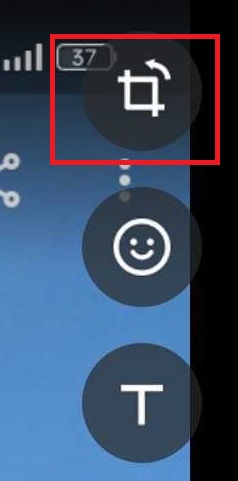
画面四隅の白枠を動かすことで、切り抜く範囲を指定できます。
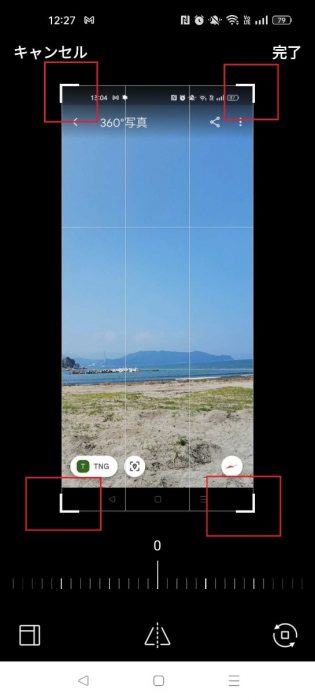
また、画面下のメモリを左右にスライドさせることで、写真を傾けたりすることもできます。
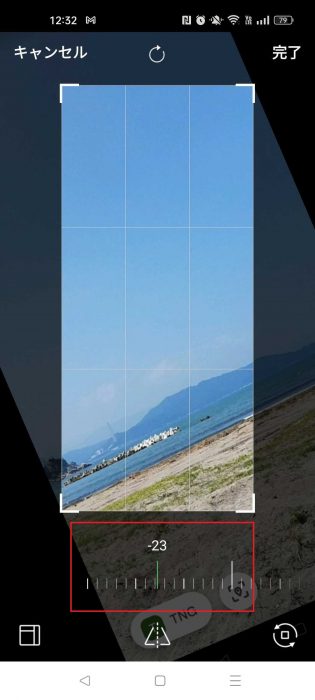
スタンプ
スタンプ機能を使って、写真に飾りを追加できます。スタンプアイコンをタップして、好きなスタンプを選び、写真に貼り付けます。スタンプの角度を調整することも可能です。
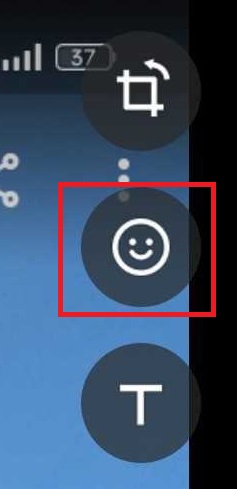
↓
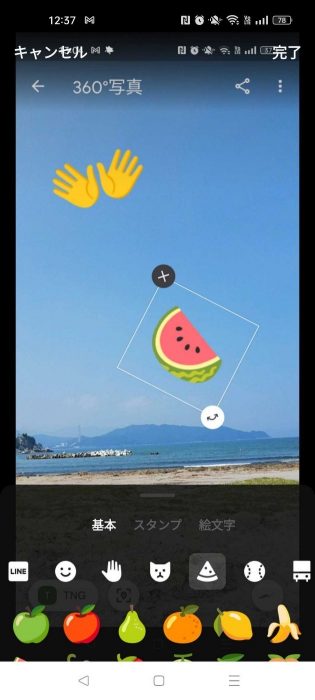
テキスト
写真に文字を追加することも可能です。テキストアイコンをタップし、入力したい文字を入力して写真に配置します。
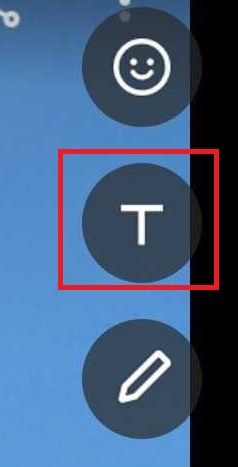
↓
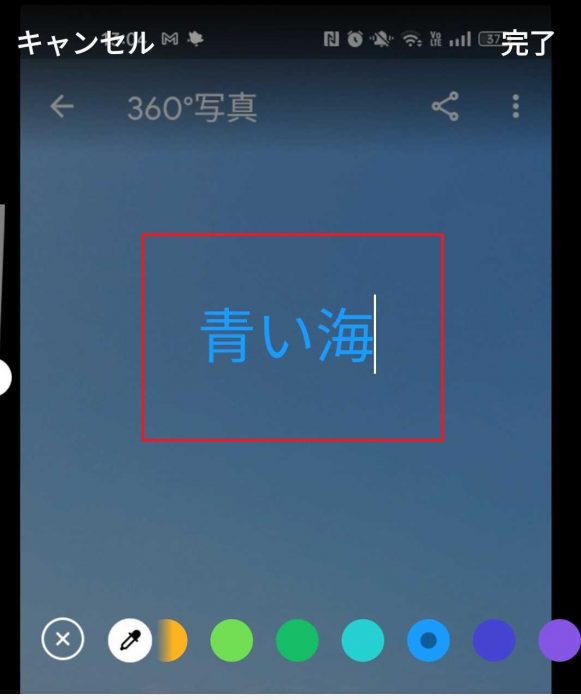
さらに、フォントや色も自由に選べるので、メッセージを添える時に便利です。
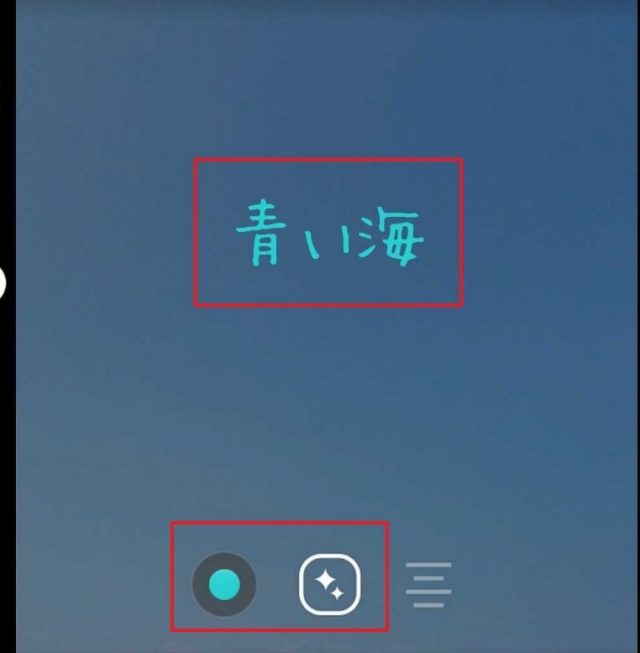
図形
円や四角形などの図形を写真に追加することができます。ペンのアイコンをタップし、画面の下で図形を選び、写真に配置。
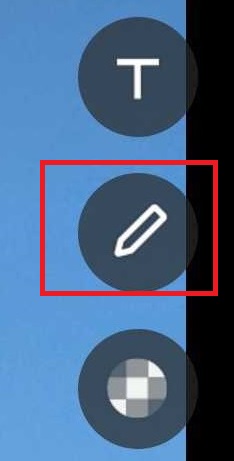
↓
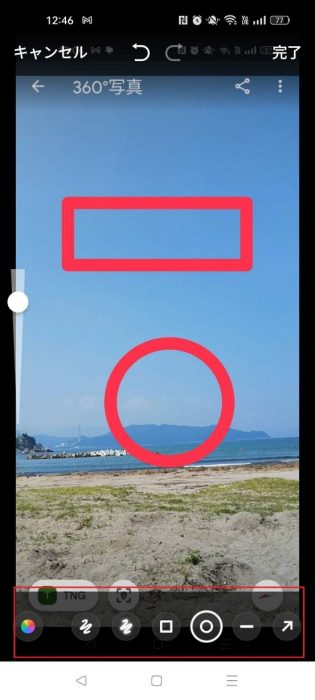
図形のサイズや色を調整することも可能です。また、フリーハンドで線を引くこともできます。
モザイク
モザイク処理も可能です。写真の一部をぼかしてプライバシーの保護に役立ちます。モザイクアイコンをタップし、ぼかしたい範囲を指定すれば、その範囲がぼかされます。また、ぼかしの度合いも調整可能です。
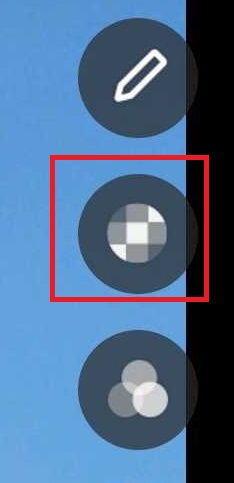
↓
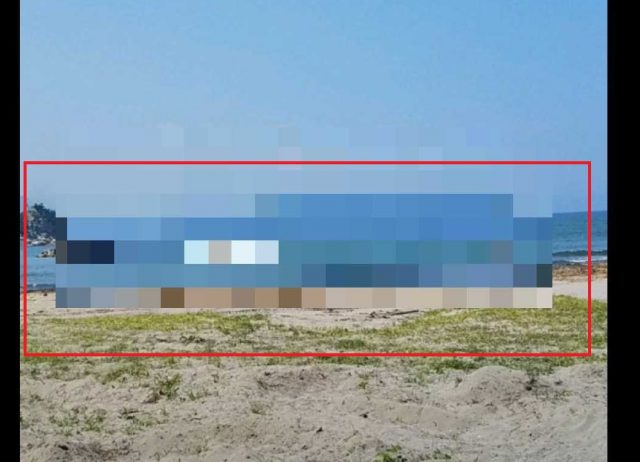
これにより、プライバシーに配慮した写真を送ることができます。
最後に
LINEで、写真の送り方と加工方法を知ることで、コミュニケーションをより豊かにすることができるでしょう。単に写真を送るだけでなく、加工して面白くすることで、友人とのトークも一層楽しいものになるでしょう。
この記事が、LINEの写真の送り方を理解し、日常のコミュニケーションを豊かにする一助になれば幸いです。
●構成・執筆/三鷹 れい(みたか れい|京都メディアライン・https://kyotomedialine.com FB)
プログラマー。中小企業のDX化など、デジタル分野での支援をしている。主な開発分野はバックエンド・フロントエンド・アプリ。その他、歴史などの人文系にも興味を持つ。