
日常生活で、Googleを利用している人は多いのではないでしょうか? ニュースをチェックしたり、レシピを調べたり、旅行先の情報を集めたり、いろいろな場面で活用しているでしょう。このように便利なGoogleですが、使い続けるうちに、閲覧履歴が溜まっていませんか? 家族でパソコンを共有していて、プライベートな閲覧履歴を見られたくないといった場面もあるかもしれません。
Googleの閲覧履歴の管理は簡単です。不要な閲覧履歴を削除したり、閲覧履歴を残さないようにしたりすることができます。
この記事では、Googleの閲覧履歴を効果的に管理するための方法を解説します。実行環境は、パソコン(Windows 10)です。閲覧履歴の検索・削除の手順は、スマートフォン(AndroidやiPhone)でも大きく変わりません。
目次
Googleの閲覧履歴について
閲覧履歴の検索
閲覧履歴の削除方法
閲覧履歴を他人に見られないようにする方法
最後に
Googleの閲覧履歴について
Googleにおける閲覧履歴とは、Google Chromeで閲覧したページの記録です。Google Chromeのアドレスバーに「chrome://history/」と入力し、Enterキーを押すと、閲覧履歴一覧が表示されます。
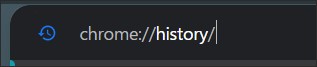
パソコンやスマートフォンで見た、サイトの閲覧日・ページタイトル・URLが表示されます。
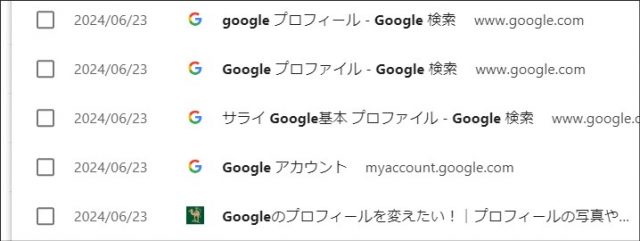
閲覧履歴のページタイトルをクリックすると、そのサイトに遷移することもできます。
閲覧履歴の検索
「昔閲覧したサイトをもう一度見ようと思ったけれど、探すのに時間がかかった!」という経験は、多くの方がお持ちではないでしょうか? 閲覧履歴の検索機能を活用することで、過去に見たサイトを簡単に見つけることができます。
閲覧履歴一覧の上には、検索ボックスがあります。
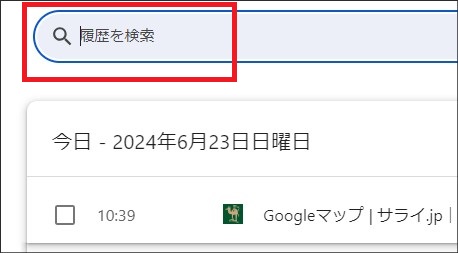
例えば、検索ボックスに「Google閲覧履歴」と入力してみます。すると、タイトルに「Google」や「閲覧履歴」が含まれる閲覧履歴が表示されました。
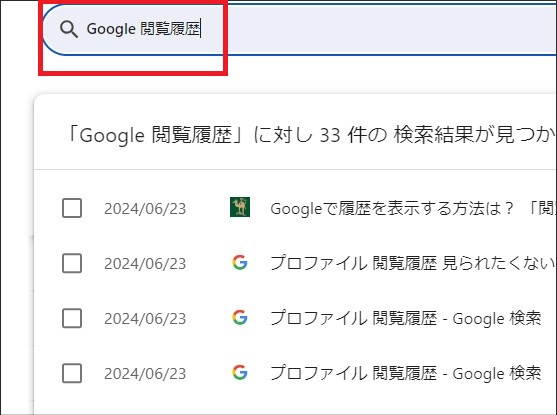
他にも、URLに含まれる文字列や数字で検索することも可能です。これによって、記憶に残っているキーワードで検索することができ、過去に閲覧したサイトを見つける手立ての一つとなるでしょう。
閲覧履歴の削除方法
プライバシーの観点から、閲覧履歴を削除したいこともあるのではないでしょうか? そこで、削除方法について、解説します。
1つの閲覧履歴を削除
特定の閲覧履歴だけを削除したい場合は、その閲覧履歴の右端にある、縦の三点リーダーをクリックしてください。
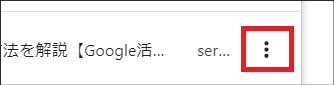
三点リーダーを選ぶと、メニューが出てきます。「履歴から削除」を選んでください。
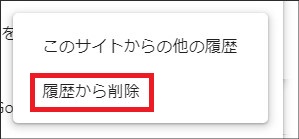
これで、その閲覧履歴は削除されます。
一括して閲覧履歴を削除
閲覧履歴は一括削除も可能です。それぞれの閲覧履歴の左端には、チェックボックスがあります。
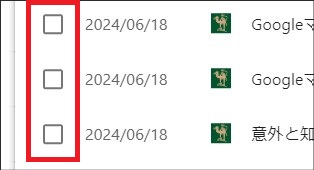
複数のチェックボックスにチェックをつけると、選択している閲覧履歴の数が画面の上に表示されます。また、画面の右上に、「削除」というボタンも表示されます。
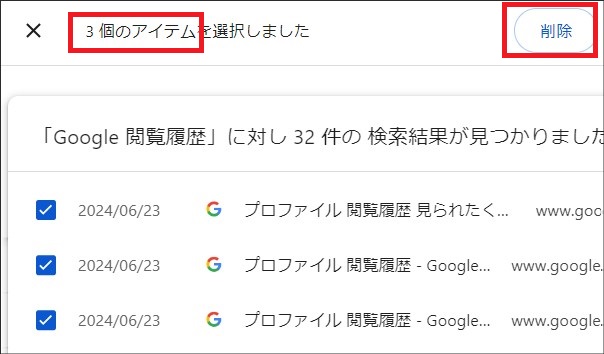
閲覧履歴を複数選択した状態で「削除」ボタンを押すと、選択している閲覧履歴をまとめて削除できます。
特定のキーワードを含んだ閲覧履歴を、消したいことがあるのではないでしょうか? そんな時は、前述した閲覧履歴の検索機能も組み合わせると便利です。特定の閲覧履歴だけを絞り込んで、それらをチェックしてまとめて削除できます。
一括して閲覧履歴を削除する方法は、他にもあります。閲覧履歴一覧の左にある、「閲覧履歴データを削除」を選んでください。
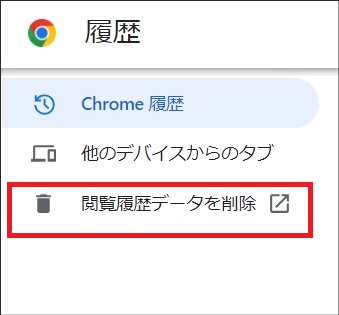
「閲覧履歴データを削除」を選ぶと画面が遷移して、ポップアップが表示されます。
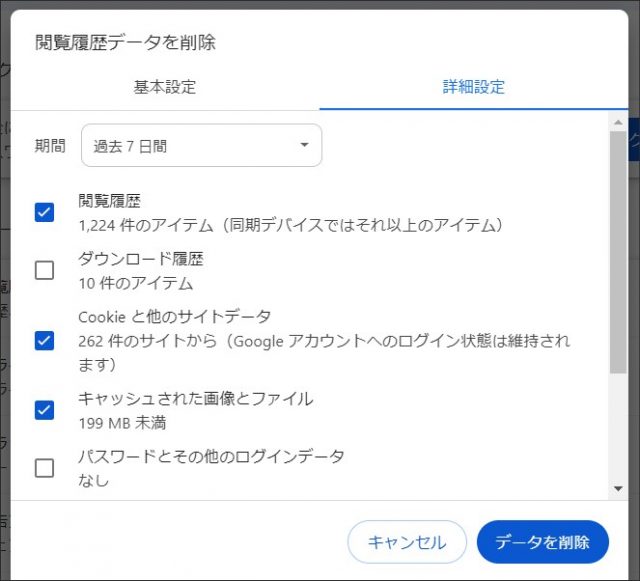
「期間」で、削除したい閲覧履歴の期間を指定します。
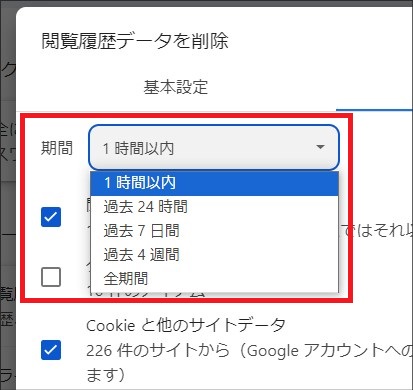
期間の指定後、ポップアップの下にある「データを削除」を押してください。これで、指定した期間の閲覧履歴が削除されます。
一定期間の閲覧履歴を消したい場合は、この方法が便利です。
閲覧履歴を他人に見られないようにする方法
閲覧履歴は削除することができますが、そもそも閲覧履歴を残したくないという人も多いのではないでしょうか? 反対に、閲覧履歴は残したいが、閲覧履歴は見られないようにしたい人もいるかもしれません。
それらの希望をかなえる方法について、解説します。なお、以下に解説する方法はパソコンにおいてのみ有効です。
ゲストモードで閲覧する
閲覧履歴を残さないようにするには、ゲストモードが使えます。Google Chromeをゲストモードで開くと、閲覧履歴は保存されません。ゲストモードのウィンドウを閉じた時点で、閲覧履歴などのデータは破棄されます。
ゲストモードで開くには、Google Chromeの画面右上のプロフィールアイコンをクリックしてください。
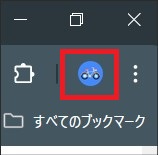
プロフィールをクリックするとメニューが出てきます。メニューの下にある「ゲスト」を押すと、ゲストモードでブラウザが開くでしょう。
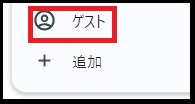
プロフィールを使い分ける
プロフィールを使い分けることで、閲覧履歴を残しつつ、見られないようにする方法もあります。プロフィールとは、Google Chrome の情報(ブックマーク・閲覧履歴・パスワード・設定など)を個別にまとめたデータのことです。Google Chromeの右上にアイコンが表示されていますが、これがプロフィールのアイコンになります。
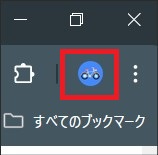
利用時にプロフィールをユーザーごとに切り替えれば、それぞれの閲覧履歴は見えません。また、仕事やプライベートなど、用途に応じてプロフィールを使い分けても便利です。プロフィールの切り替えについては、Google Chromeのヘルプサイトをご確認ください。
パソコンが共用の場合、ユーザーごとにプロフィールを切り替えて使うようにすれば、互いの閲覧履歴を見ることがなくなります。そのため、プライバシーのことで、閲覧履歴を削除する手間も減ることでしょう。
ただし、プロフィールの切り替えは簡単です。そのため、パソコンの共有は信頼できる相手に限定することをおすすめします。
最後に
サイトを閲覧すると、閲覧履歴はどんどん増えていきます。プライバシーの観点からも、閲覧履歴の管理は大事です。
この記事が、Google Chromeの閲覧履歴を効率的に管理する一助になれば、幸いです。
●構成・執筆/三鷹 れい(みたか れい|京都メディアライン・https://kyotomedialine.com FB)
プログラマー。中小企業のDX化など、デジタル分野での支援をしている。主な開発分野はバックエンド・フロントエンド・アプリ。その他、歴史などの人文系にも興味を持つ。
































