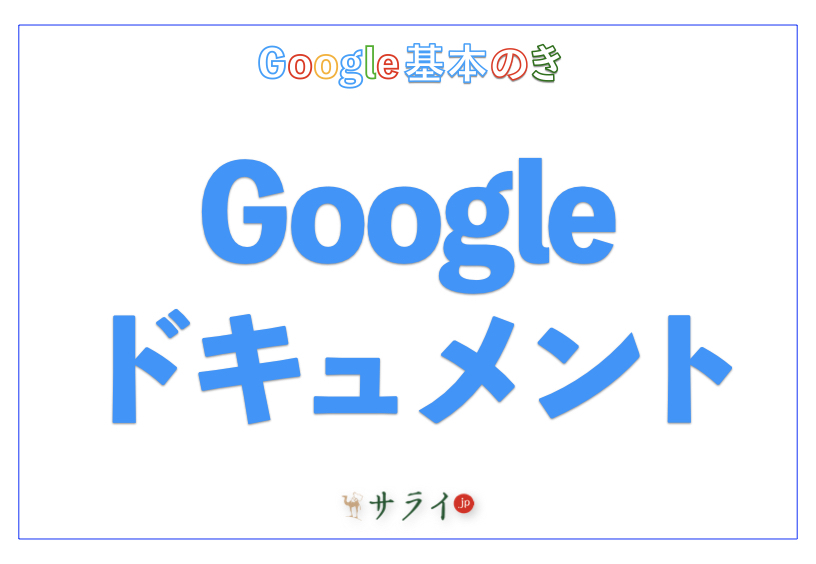デジタルカメラやスマートフォンで撮影した大量の写真を管理・編集するための簡単なツールを探している人もいるのではないでしょうか。
そんな時に選択肢の1つとなるのが、Windowsに標準搭載されている「フォト」というアプリです。このアプリは、写真の閲覧・編集・整理に至るまで、幅広い機能を提供しています。直感的な操作で使いやすい点が特徴です。
この記事では、Windowsの「フォト」の特徴や利点、そしてその利用方法について解説します。「フォト」を効果的に活用して、写真の管理をより快適にするための参考の1つにしてみてください。
目次
Windowsの「フォト」とは
画像の閲覧
画像の編集
最後に
Windowsの「フォト」とは
Windowsには、「フォト」という画像編集アプリが標準で備わっています。写真の管理や編集などに使える「フォト」は、編集機能や閲覧機能(ビューア)などの機能が豊富です。
端末内に保存されている画像を包括的に閲覧して、撮影日や名前でソートしたり、ファイル名で検索したりすることが可能です。他にも、画像のトリミングやフィルターの適用、明るさやコントラストの調整など、基本的な編集ができます。また、WindowsのクラウドであるOneDriveと連携して画像のバックアップや、インポートも可能です。
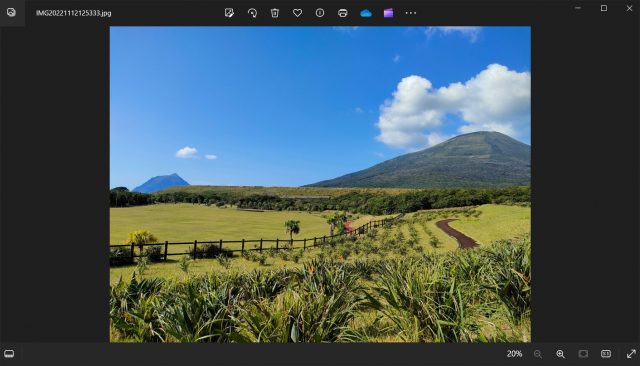
画像の閲覧
次に、「フォト」アプリの具体的な機能について解説していきます。まずは、画像の閲覧についてです。なお、この記事では、Windows 10での実行環境をもとに解説します。
表示
アプリで開きたい画像を選びます。そして、画像を右クリックして、「プログラムから開く」を選択。出てきたメニューから、「フォト」を選びます。すると、画像が「フォト」で開きます。
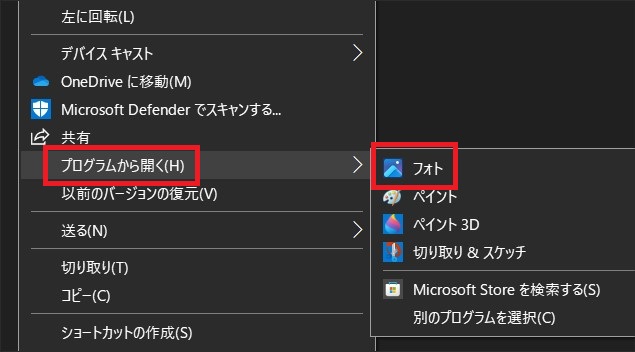
普段から、「フォト」で画像を開きたい場合、「フォト」を既存の設定にすることもできます。右クリックすると出てくる「プロパティ」を選んで、「プログラム」を「フォト」に設定します。変更後、同じ拡張子(jpgやpngなど)の画像が、「フォト」で開かれるようになります。画像が「フォト」で開かない場合、拡張子を確認してみましょう。
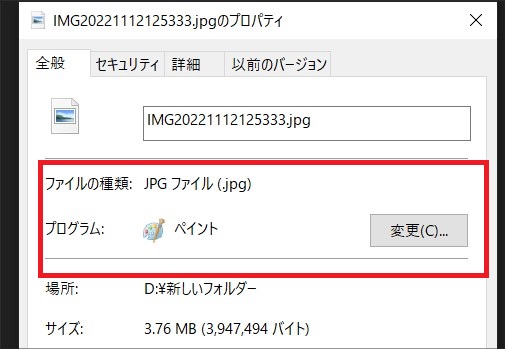
縮小・拡大
画像を見やすいサイズに調整するために、「フォト」では縮小・拡大の機能が利用できます。画像を拡大表示するには、マウスがあればマウスホイールを上に回してください。反対に、画像を縮小表示するには、マウスホイールを下に回します。
画像の右下には虫眼鏡アイコンもあるので、拡大・縮小表示も可能です。+の虫眼鏡アイコンをクリックすると拡大表示し、-の虫眼鏡アイコンをクリックすると縮小表示します。
虫眼鏡アイコンの横には、「ウィンドウに合わせてズーム」というメニューがあって、これを選ぶと、画像がビューアの大きさになり、画像全体が見やすくなります。
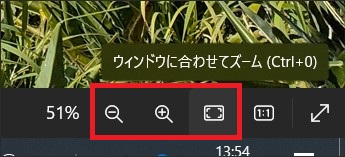
スライドショー
「フォト」には、スライドショー機能もあります。
「フォト」アプリだけを立ち上げると、「フォト」が管理している端末内の画像が一覧として表示されます。
スライドショーを開始するには、「フォト」の画面右上部にあるスライドショーアイコンをクリックします。表示されている画像が順番に表示され、自動的に切り替わります。
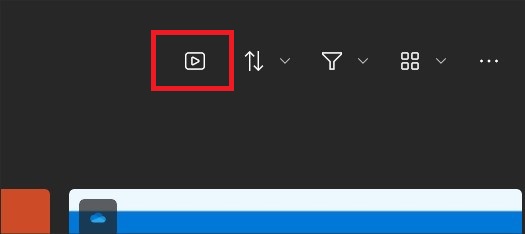
自分が選んだ任意の画像でスライドショーをしてみたい場合、それらの画像を1つのフォルダに集めて、スタートになる画像を開きます。「フォト」の上にある三点リーダーを選ぶと、「スライドショーの開始」というメニューがあります。これを選ぶと、集めた画像のスライドショーが始まります。
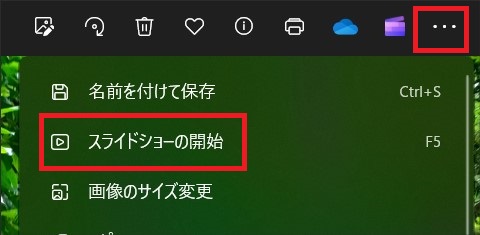
画像の編集
次に、「フォト」の編集機能について解説します。
反転
画像の反転は、簡単に行なうことができます。「フォト」で画像を開き、上部メニューの編集アイコンを選びます。
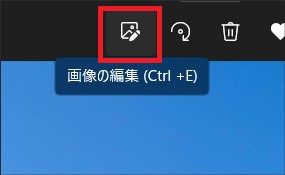
次に、画像表示領域の右下に反転アイコンがあるので、これをクリックすると左右・上下に反転します。これにより、画像の構図を手軽に変えることが可能です。
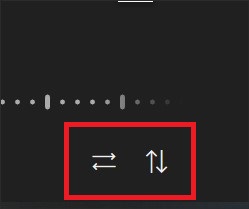
↓
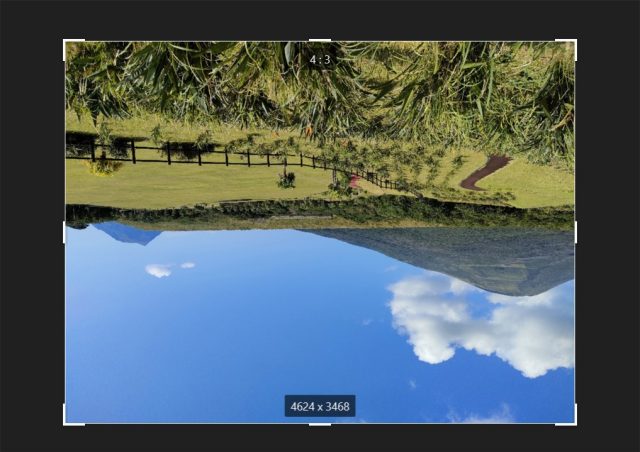
トリミング
トリミング機能を使うことで、不要な部分を切り取って画像を整えることが可能です。編集アイコンを選び、「トリミングする」を選択します。
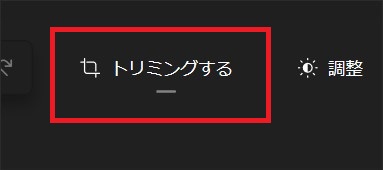
画像には白い枠が表示されます。白枠をドラッグして、トリミングしたい範囲を指定。後は画像を保存するだけです。
トリミングしていて、もう一度最初の状態からやり直したい場合、編集画面左上にある「リセット」を押すと、最初の状態に戻ります。
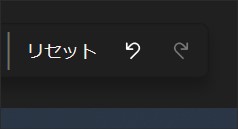
明るさ調整
画像の明るさやコントラストを調整することで、写真を鮮やかにしたり引き締まった印象にしたりすることが可能です。
編集画面にて、「調整」をクリックします。すると編集画面右側に、明るさ・コントラスト・露出などの調整スライダーが出現。スライドショーを動かして、明るさやコントラストなどを調整します。
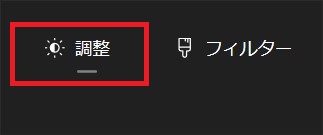
↓
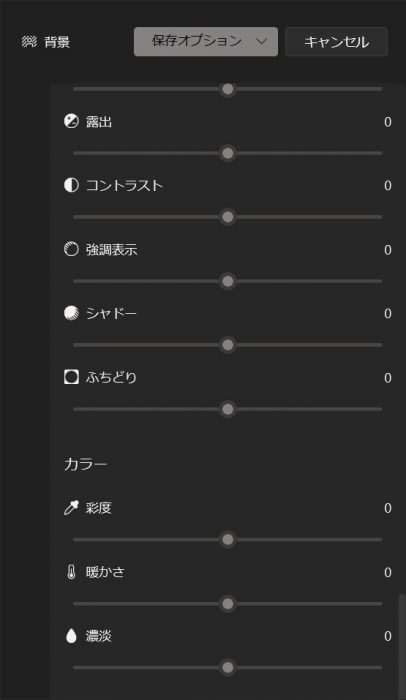
マークアップ
画像に文字を書き込みたい場合、マークアップ機能が使えます。編集画面にて、「マークアップ」を選択します。
編集画面の下には、ペンや消しゴムのアイコンがあります。ペンの色や太さなどを変更したい場合は、ペンのアイコンをダブルクリック。フリーハンドだけではなく、矢印付きフリーワードや直線、矢印付き直線などを引くことができます。
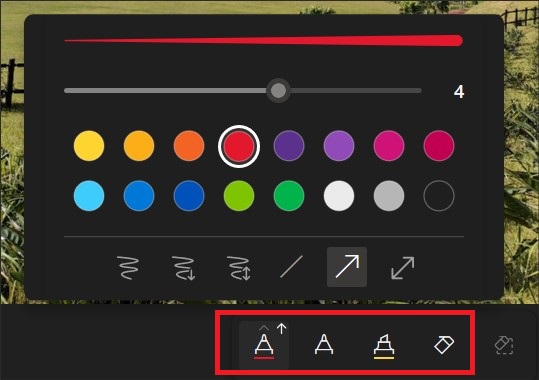
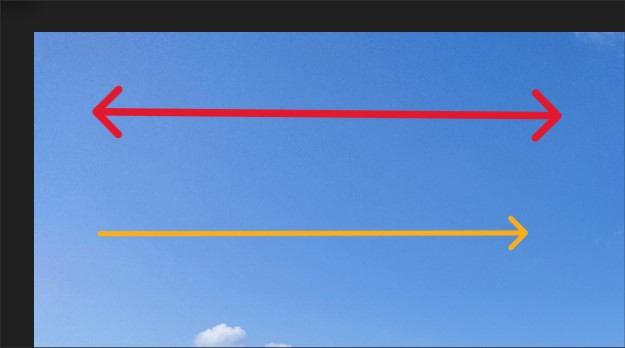
最後に
Windowsの「フォト」アプリは、画像の閲覧から編集まで、便利な機能を備えています。また、操作も直感的です。
この記事が、「フォト」を使いこなすための参考の1つになれば幸いです。
●構成・執筆/三鷹 れい(みたか れい|京都メディアライン・https://kyotomedialine.com FB)
プログラマー。中小企業のDX化など、デジタル分野での支援をしている。主な開発分野はバックエンド・フロントエンド・アプリ。その他、歴史などの人文系にも興味を持つ。