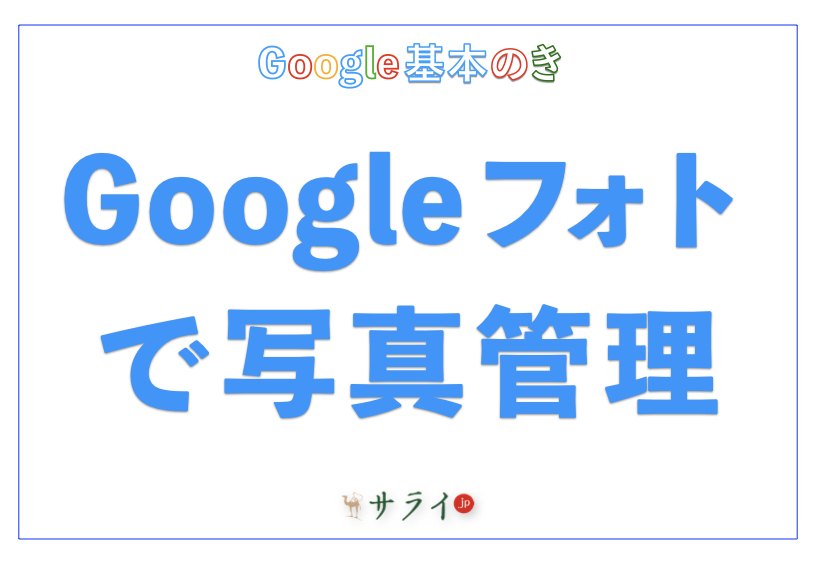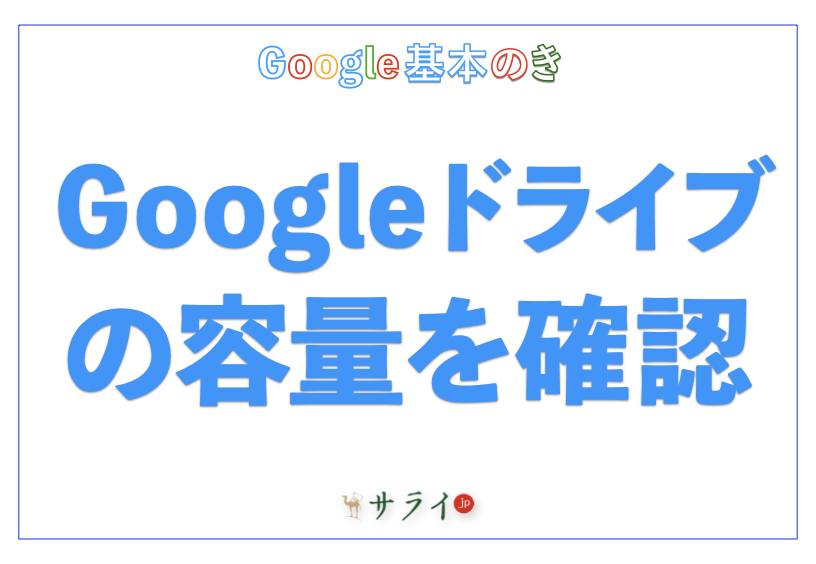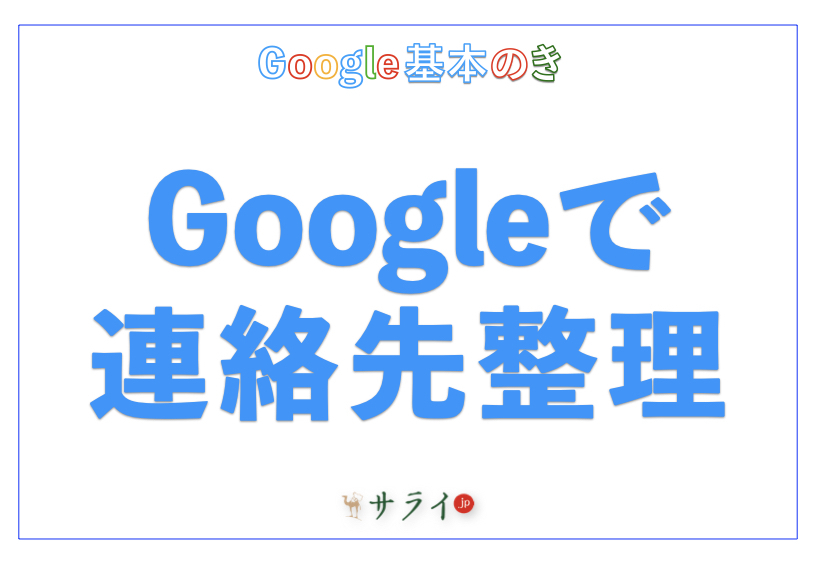スマートフォン(以下、スマホ)に増え続ける写真の管理にお困りではありませんか? 「Google フォト」は、自動でバックアップでき、編集や整理も簡単にできる便利なサービスです。
この記事では、最新の機能を紹介しながら、初心者でもすぐに使いこなせる設定方法や活用術を解説します。日々の写真管理がぐっと快適になるヒントが満載です。
※Android・iPhoneともにOSのバージョンによって一定の差異がある可能性があります。
目次
Google フォトとは? 写真をスマートに管理できる無料サービス
スマホから簡単設定! Google フォトの基本的な使い方
さらに便利に! Google フォトの活用ポイント
家族や友人と共有も簡単! Google フォトの便利な共有機能
最後に
Google フォトとは? 写真をスマートに管理できる無料サービス
「Google フォト」とは、スマホやパソコンに保存している写真や動画を、手間なく自動で整理・保存できる便利なサービスです。
ここでは、Google フォトの基本的な特徴や仕組みについて、わかりやすくご紹介します。
Google フォトはどんなサービス?
Google フォトは、Googleが提供する写真と動画の保存・管理サービスです。
スマホで撮影した写真を自動でバックアップ(コピーを保存して守ること)し、インターネットを通じていつでもアクセスできる仕組みになっています。
保存できる容量は15GBまで無料で利用でき、スマホだけでなく、タブレットやパソコンからも同じデータにアクセスできます。これにより、スマホの容量を節約しながら、大切な思い出をしっかり保管することができます。
「クラウド」とは何か?
Google フォトは「クラウド」にデータを保存します。クラウドとは、インターネット上に設けられた安全な保管場所のことです。
スマホ本体に保存せず、インターネットを介して写真や動画にアクセスできるため、端末を買い替えた場合でも、ログインするだけで簡単にデータを引き継ぐことが可能です。
なぜGoogle フォトが選ばれるのか?
Google フォトは、自動で整理してくれる機能が充実しているため、たくさん写真を撮る方でも、自分で整理する手間を大幅に省けるというメリットがあります。
また、顔認識機能(写っている人を自動でまとめる技術)や、場所ごとに写真を分類する機能も備わっており、探したい写真がすぐに見つかる点でも、多くの利用者に支持されています。
スマホから簡単設定! Google フォトの基本的な使い方
ここでは、スマホでGoogle フォトを使い始めるための基本設定について、手順を一つ一つ丁寧に解説します。
アプリをインストールする方法
まず、スマホにGoogle フォトのアプリをインストールしてください。Androidをご利用の方は、Google Playからインストールします。iPhoneの方は、App Storeからインストールしてください。
インストール後、アプリを開きます。
Google アカウントでログインする
アプリを開くと、ログイン画面が表示されます。ここでは、自分のGoogle アカウントでログインします。アカウントをまだ持っていない場合は、アカウント作成が必要です。
バックアップと同期を設定する
続いて、写真や動画を自動で保存できるように「バックアップと同期」を有効にします。
1.Google フォトを開き、画面右上の「アカウントアイコン(画像やイニシャルマークなど)」をタップ。
2.「フォトの設定」メニューを開き、「バックアップ」を選びます。
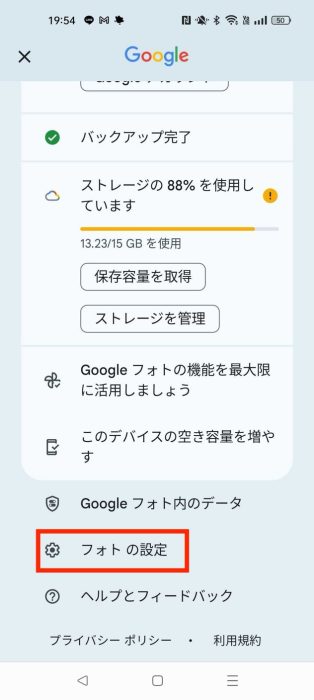
3.「バックアップ」スイッチをオンにします。
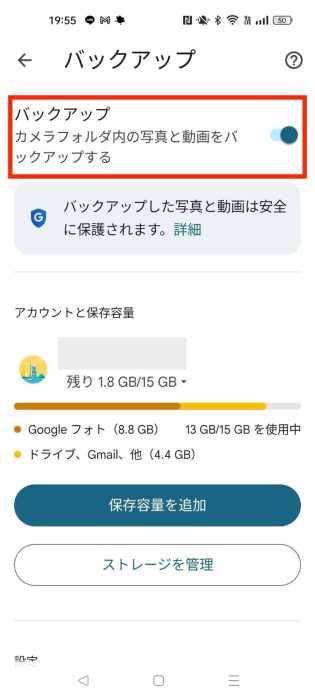
バックアップの画質設定を選ぶ
バックアップの画質は、次の2つから選べます。
・「元の画質」:撮影したままの高画質で保存。ファイルサイズが比較的大きめです。
・「保存容量の節約画質」:やや画質を下げて保存されますが、ほとんど見た目に違いはありません。
写真をたくさん保存したい場合は、「保存容量の節約画質」を選ぶと、ストレージ(保存容量)を節約できます。設定画面で好きな画質を選んでください。
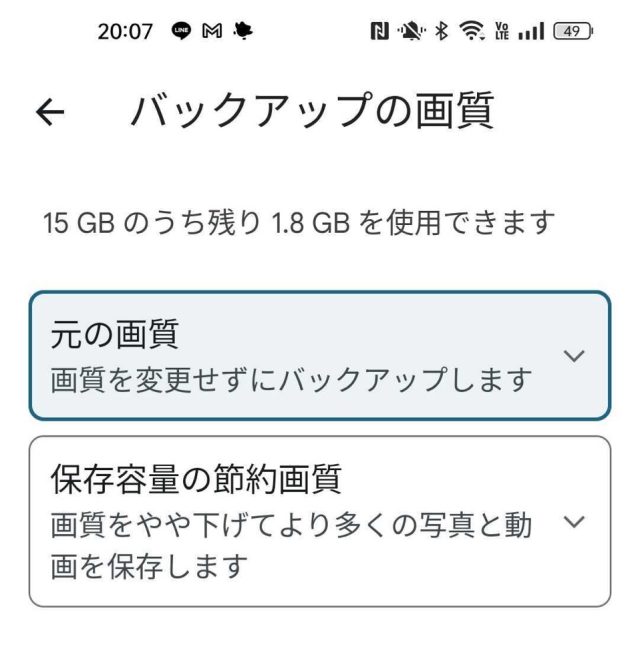
画質の設定手順は、以下のとおりです。
1.Google フォトを開き、画面右上の「アカウントアイコン(画像やイニシャルマークなど)」をタップ。
2.「フォトの設定」メニューを開き、「バックアップ」を選択。
3.下にスクロールして、「バックアップの画質」をタップして、「元の画質」か「保存容量の節約画質」をオンにします。
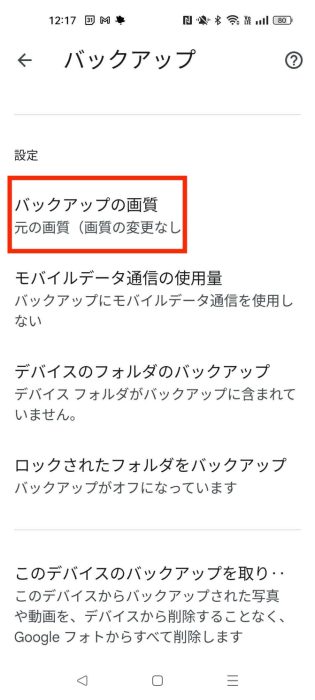
さらに便利に! Google フォトの活用ポイント
Google フォトは日々進化を続けています。特に注目すべき便利機能を取り上げ、どのように活用できるかをわかりやすく解説します。これまで以上に快適に写真を整理・編集できる方法を確認してみてください。
ストレージ管理機能で保存容量を無駄なく使う
写真や動画を長期間保存していると、ストレージ(保存できる容量)がいっぱいになりがちです。Google フォトでは、データ容量が大きい写真や動画を自動で検出し、削除を提案してくれる機能が強化されました。
1.Google フォトを開き、画面右上の「アカウントアイコン(画像やイニシャルマークなど)」をタップ。
2.「ストレージを管理」を選択。
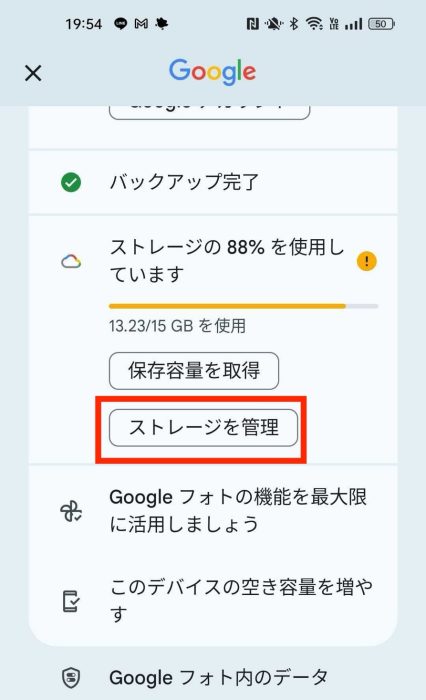
3.下にスクロールすると、サイズの大きい写真や動画などの項目があるので、それらをタップして、不要なデータを削除可能です。これにより、効率的にGoogle フォトを整理することができます。
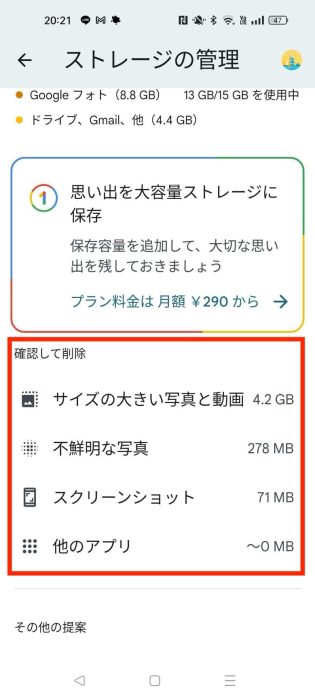
新しい検索機能で写真をすぐに見つける
Google フォトの検索機能も進化しています。例えば、「赤い花」や「海辺」といったあいまいなキーワードでも、Google フォトが写真の内容を自動で判別し、該当する写真を素早く表示してくれます。画面右下の「検索」からキーワード検索が可能です。
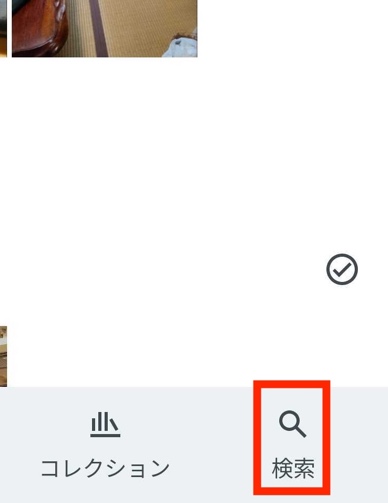
↓
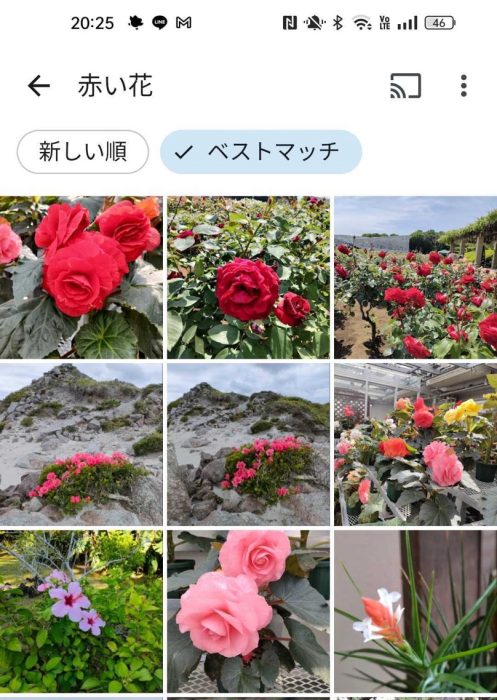
この機能により、昔撮った思い出の写真も、スムーズに探し出せるようになりました。
家族や友人と共有も簡単! Google フォトの便利な共有機能
せっかく撮った素敵な写真は、自分だけでなく大切な人たちとも共有したいものです。ここでは、Google フォトを使って簡単に写真を共有する方法と、便利な活用術について、わかりやすくご紹介します。
共有アルバムを作成して思い出をまとめる
Google フォトでは、選んだ写真をまとめた「共有アルバム」を簡単に作成できます。共有アルバムを使えば、家族や友人と写真を一度にまとめて楽しめます。
1.画面上の「+」ボタンをタップします。
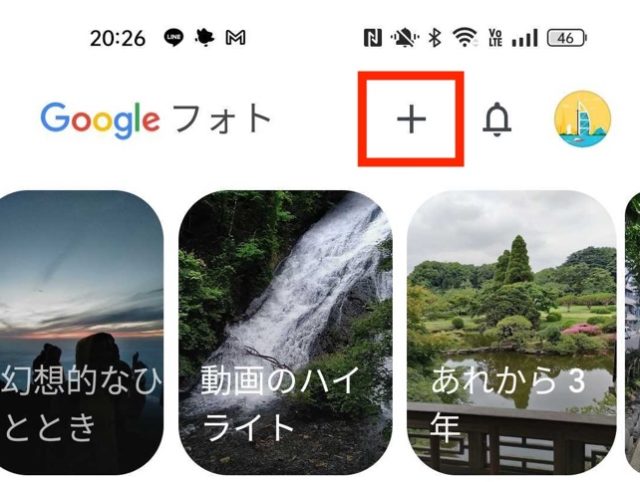
2.「アルバム」を選び、タイトル(例:「旅行の思い出」など)を付けて、共有したい写真を選びます。
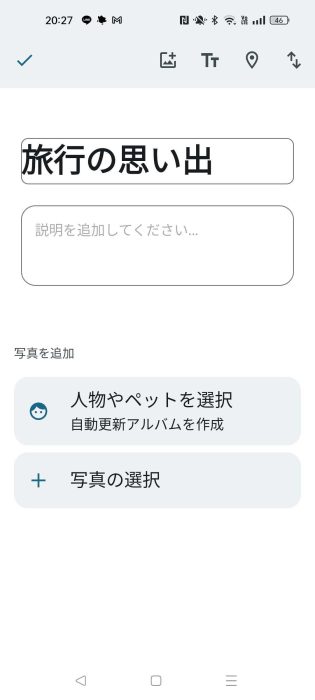
3.Androidでは共有アイコン、iPhoneでは「共有」タブをタップしてアルバムのリンクを取得し、共有したい相手にSNSなどで送信します。
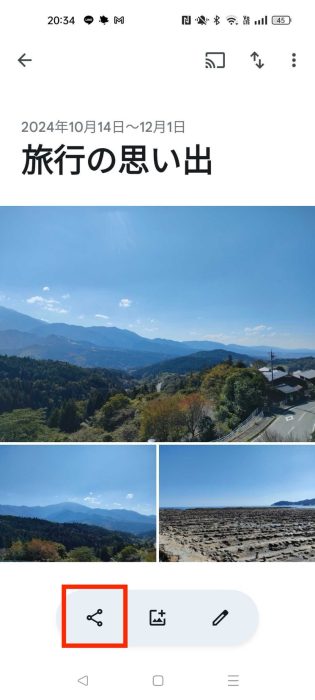
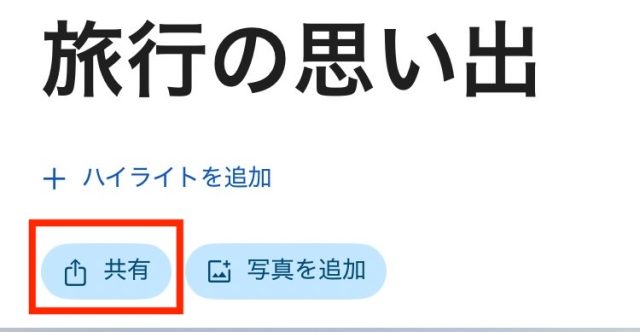
これで、招待された人は簡単にアルバムにアクセスでき、写真を一緒に閲覧・追加できるようになります。
共有リンクを作成して手軽に送信
アルバムを作らなくても、1枚の写真や少数の写真を簡単に送ることもできます。その方法が「共有リンク」の作成です。
1.共有したい写真を開きます。
2.画面左下の「共有」アイコンをタップ。
3.メニューで共有リンクを作成・取得します。

これで作成されたリンクを、メールやLINE(ライン)などで相手に送るだけで、相手はその写真を見ることができます。
共有時に気をつけたいポイント
共有する写真には、位置情報(撮影場所)が含まれている場合があります。プライバシーを守るために、端末の設定でカメラの位置情報取得を無効にするのも、検討してみてください。写真に位置情報がつかなくなります。
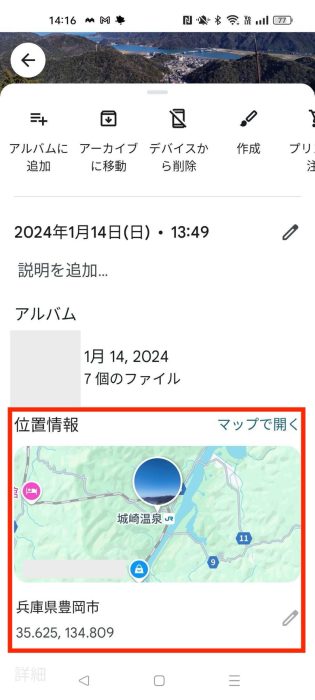
最後に
Google フォトを上手に使いこなせば、写真管理のストレスが大きく減ります。この記事を参考に、スマホの中に眠るたくさんの思い出を整理し、快適なデジタルライフを楽しんでください。
●監修/三鷹 れい(みたか れい|京都メディアライン・https://kyotomedialine.com FB)
プログラマー。中小企業のDX化など、デジタル分野での支援をしている。主な開発分野はバックエンド・フロントエンド・アプリ。その他、歴史などの人文系にも興味を持つ。