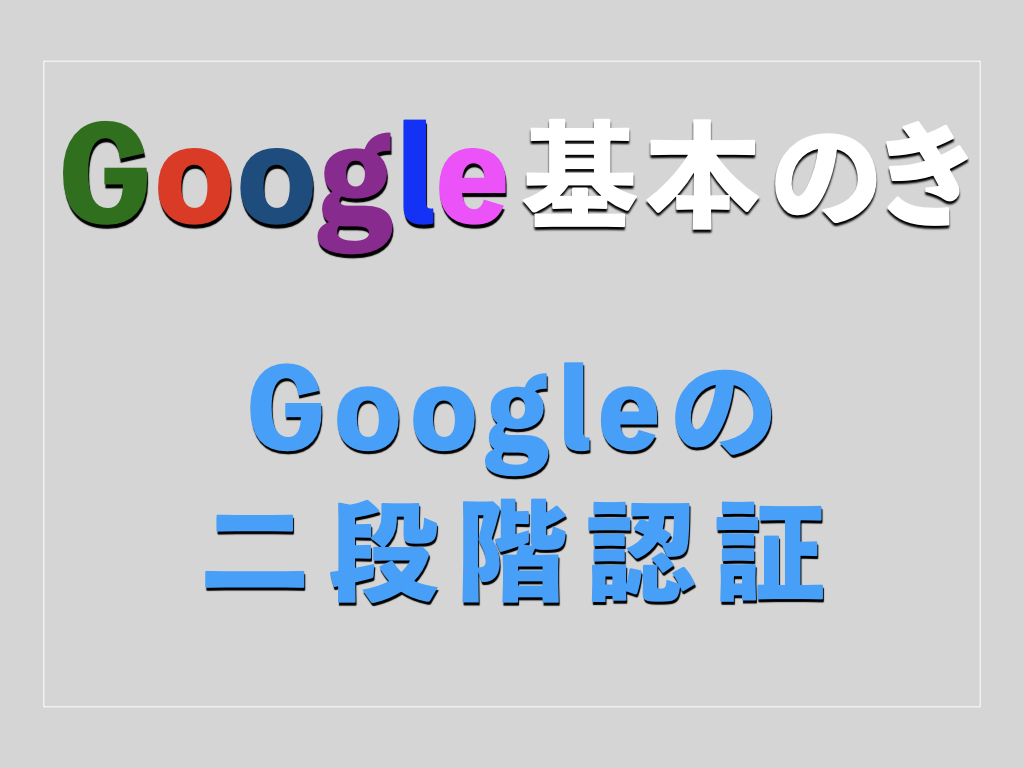社会のIT化がますます進展する中で、日常生活のいたるところにインターネットが入り込むようになりました。業務の効率化のためにも、インターネット・ITは不可欠なものと考えられています。
そのような状況下で、情報セキュリティ対策の重要性が一層重みを増しています。サイバー攻撃を受けて何万件という顧客情報が流出した、不正アクセスによって重要なデータが勝手に削除されてしまった、SNSアカウントを乗っ取られてしまったという事例も頻発しているのです。
このような背景もあり、情報セキュリティ対策は重要なものです。Googleでは、ユーザーのアカウント保護のために、二段階認証やGoogle Authenticatorなどの認証手段を提供しています。この記事では、これらの認証システムに焦点を当て、Google Authenticatorの基本的な使い方や機種変更時の対処法などを解説します。
目次
Googleの認証システムについて
Google Authenticatorの基本的な使い方
機種変更する場合
最後に
Googleの認証システムについて
情報セキュリティ対策の一環として有名な手法が、二段階認証です。認証を2回に分けて実施することで、簡単に認証を突破できないようにしています。
一般的なパターンとして、ログイン画面でID・パスワードを入力し、自分のスマートフォンに送信されるワンタイムパスワードや暗証番号を入力すると、認証を完了できるというものが有名です。インターネット銀行やクラウドサービスなど、不正アクセスによる影響が大きいサービスではよく導入されています。
Googleが提供するGoogle Authenticatorは、そんな二段階認証を実現できるサービス・アプリです。スマートフォンにモバイルアプリをインストールして、QRコードを読み込ませることで、二段階認証を実現可能。また、「Authenticator」という名称で、Google Chromeの拡張機能としても提供されているので、Google Chromeからその機能を呼び出すことも可能です。
Google Authenticatorの基本的な使い方
次に、Google Authenticatorの基本的な操作方法について解説します。
スマートフォンの場合
まず、スマートフォン(この記事ではAndroidが事例)にGoogle Authenticatorのアプリをインストールしましょう。インストール後、アプリを起動して、「使ってみる」をタップ。そして、利用するGoogle アカウントを選択します。すると、まだ何もなくて「Google 認証システムのコードがないようです」と表示されたホーム画面に遷移するでしょう。
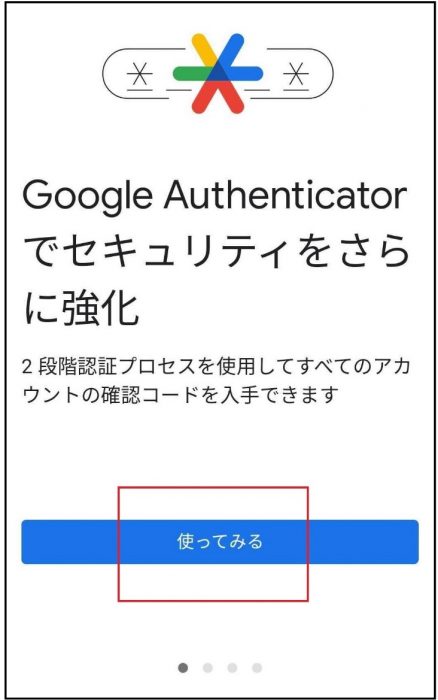
二段階認証を適用させたいサイトを開き、二段階認証を有効にするための設定を行ないます。サイトにもよりますが、二段階認証を有効にする手続きの中でQRコードが表示されるでしょう。
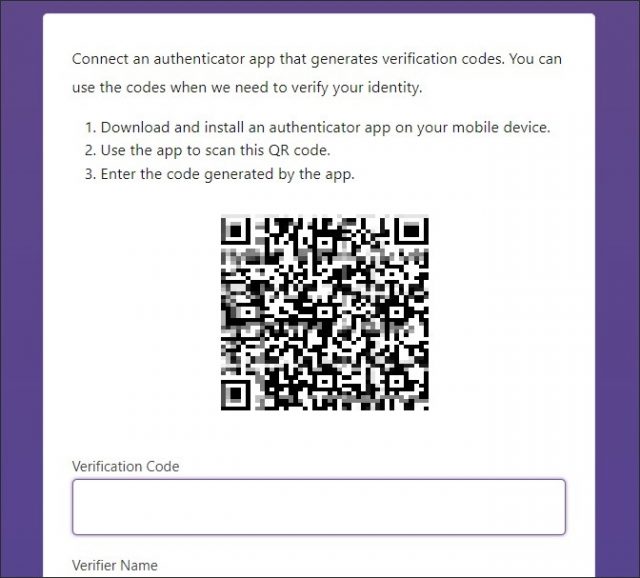
このQRコードを、スマートフォンのGoogle Authenticatorにスキャンさせます。Google Authenticatorのホーム画面の下には「コードを追加」ボタンあるいは「+」アイコンがあるので、いずれかをタップ。そして、QRコードをスキャンします。
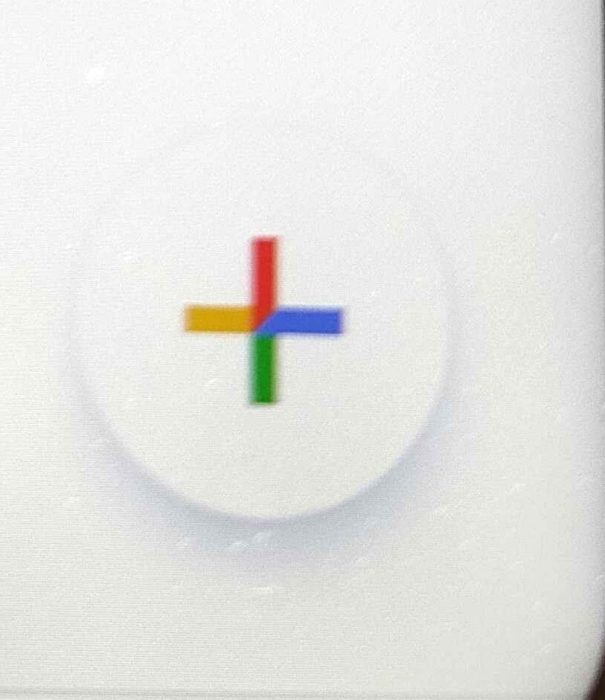
すると、Google AuthenticatorがQRコードを認識し、ホーム画面には認識したQRコードのサイトのワンタイムパスワードが表示されるようになります。このワンタイムパスワードを入力することで、そのサイトの二段階認証を有効化・完了することが可能。
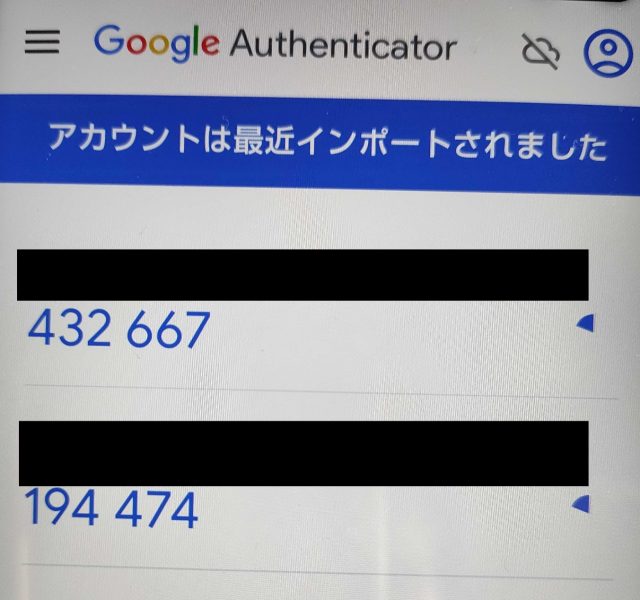
Google Authenticatorに登録されたサイトのパスワードが不要な時、そのワンタイムパスワードを長押しすることによって、画面上部にゴミ箱のアイコンが出てくるので、これをタップして削除します。
拡張機能の場合
Google Chromeの拡張機能の場合、「Authenticator」という拡張機能が便利です。二段階認証の際に、スマートフォンを起動させずにパソコン上で認証が行なえるので、作業がスムーズになります。
まず、Chrome ウェブストア(https://chromewebstore.google.com/?hl=ja)にアクセスして、「Authenticator」で検索。そして、Google Chromeに追加します。追加された拡張機能は、画面の右上部から利用可能。Authenticatorのアイコンをクリックして、起動します。

Authenticatorのヘッダーには、スキャンアイコンがあるので、これをクリックしてください。すると、画面が少し白くなって、QRコードを読み込ませるための操作アニメーションが表示されます。アニメーションのように、任意サイトの二段階認証用のQRコードを読み込ませてください。
読み込みが成功すると、「追加されました」というダイアログが表示されます。再びAuthenticatorを開くと、そのサイトのワンタイムパスワードが登録されているのを確認可能。後は、そのサイトにログインしたい時に、ワンタイムパスワードを入力すると認証を完了できます。
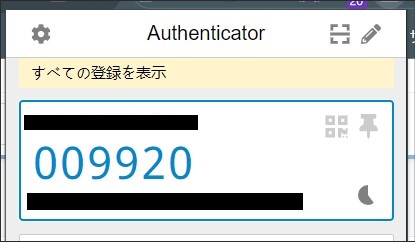
なお、表示されているワンタイムパスワードをクリックするだけでコピーされるので、そのまま貼り付けることも可能です。
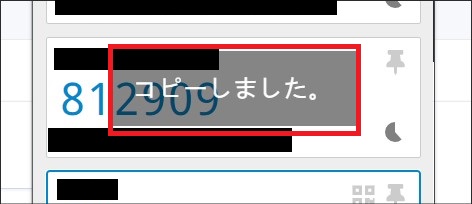
また、検索機能もあります。ワンタイムパスワードが増えると、見つけにくくなるため、検索欄からキーワードで絞り込むと便利です。
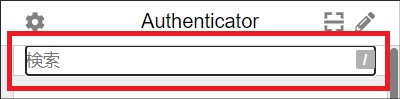
機種変更する場合
機種変更の際に気になるのが、データの引き継ぎや復元。Google Authenticator のセットアップ時に、Googleのアカウントにひもづけてあれば、それぞれのワンタイムパスワードはアカウントに保存されています。Google Authenticatorのホーム画面の右上に、チェックの入った雲のマークがあれば、保存は完了しているでしょう。
したがって、新しい端末にGoogle Authenticatorをインストールして、ワンタイムパスワードがひもづいているGoogleのアカウントでログインしてください。ワンタイムパスワードのデータが引き継がれているのを確認できるでしょう。これならば、データの引き継ぎを忘れたので困ったということがなくなります。
新規端末でGoogleのアカウントにログインしたくないものの、ワンタイムパスワードだけが必要な場合があるかもしれません。その場合でもデータの移行はスムーズにできます。
まず、古い端末のGoogle Authenticatorを立ち上げてホーム画面の左上にあるハンバーガーメニューをタップしてください。そして、「アカウントを移行」というメニューがあるのでそれを選び、「アカウントをエクスポート」を選択。本人確認後、移行したいデータを選択して、QRコードが表示されますので、このQRコードを新規端末のGoogle Authenticatorでスキャンします。これでデータ移行は完了。
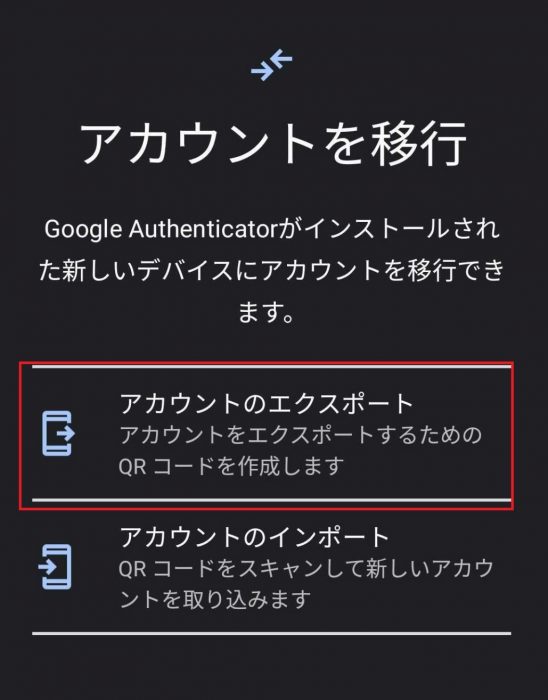
↓
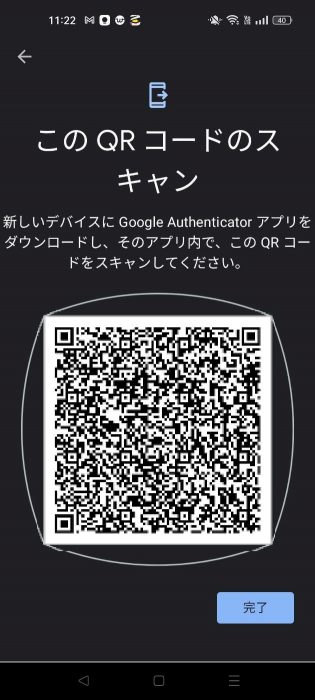
最後に
情報セキュリティの重要性がますます高まる現代において、Googleの認証システムは個人や企業のウェブアカウントを守るための重要なツールとなっています。Google Authenticatorを利用することで、簡単に二段階認証を導入し、ワンタイムパスワードも合理的に管理することが可能。また、スマートフォンアプリだけではなく、Google Chromeの拡張機能としても、同じような機能を使えるのが便利なところです。
この記事を一つの参考に、情報セキュリティの安全性を向上させて、個人や会社の情報・データを守り、ビジネスやプライベートにおける安全なウェブサービス利用に役立てば、幸いです。
●構成・執筆/三鷹 れい(みたか れい|京都メディアライン・https://kyotomedialine.com FB)
プログラマー。中小企業のDX化など、デジタル分野での支援をしている。主な開発分野はバックエンド・フロントエンド・アプリ。その他、歴史などの人文系にも興味を持つ。