
Googleは、私たちの日常生活において非常に便利なツールを多数提供していますが、時には文字の大きさが読みにくいと感じることがあるかもしれません。
Googleは、文字の大きさを調整する手段を提供しているので、自分が見やすいように文字の大きさや画面の縮尺の調整が可能です。
この記事では、Google Chromeにおける文字の大きさの調整方法について、パソコンとスマートフォン(以下、スマホ)の両方で解説。また、見やすくするために画面全体の表示をカスタマイズする方法についても触れます。
目次
Google Chromeで文字の大きさを調整する
Google Chromeで画面の表示を調整する
最後に
Google Chromeで文字の大きさを調整する
Google Chromeを使用していて「見にくい」と感じた時、表示される文字の大きさを調整することで快適にサイトを閲覧できるようになります。文字が小さすぎる場合や、逆に大きすぎる場合、文字サイズを変更するための方法を以下に解説していきましょう。
パソコンでの操作
まずは、パソコンでの操作方法について紹介します。
Google Chromeを起動したら、画面の右上にある縦の三点リーダーをクリックしましょう。展開するメニューの中から、下の方にある「設定」 をクリック。画面の左側にある項目から 「デザイン」→「フォントサイズ」という順に選びます。
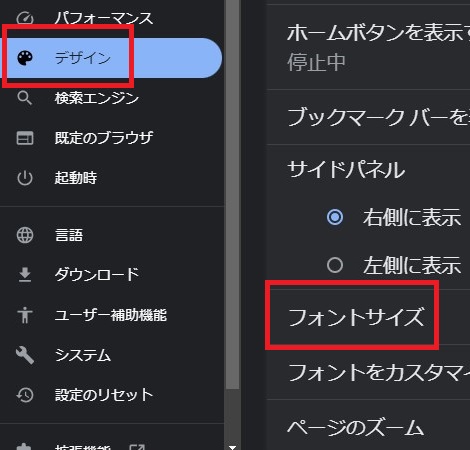
デフォルトの設定において、フォントサイズは「中」に設定されています。クリックすると、ドロップダウンリストから「極小」「小」「大」「極大」と別のオプションが選択できます。
例えば、「極小」と設定すると、設定画面や他のサイトのフォントが極めて小さくなるのがわかります。
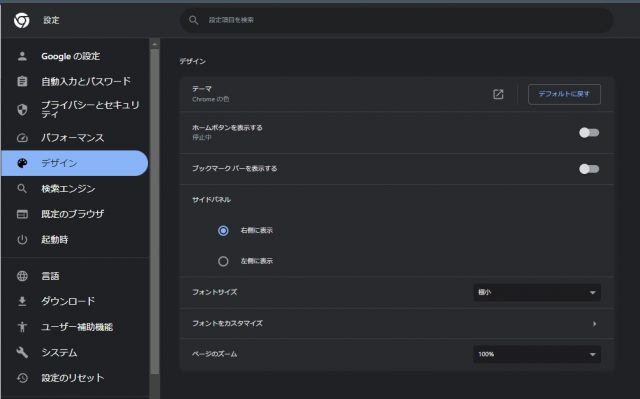
反対に「極大」と設定すると、設定画面や他のサイトのフォントが極めて大きくなるのがわかります。
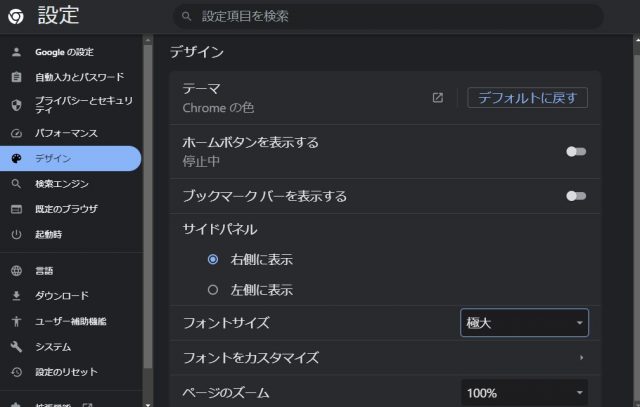
自分の見やすいサイズに合わせて設定しましょう。なお、フォントサイズの変更後、その時点で変更が保存されます。したがって、「保存ボタンをクリックする」といった作業はありません。
スマホでの操作
パソコンの次は、スマホでの操作方法について解説していきます。
まず、Androidでの操作方法について紹介します。スマホでGoogle Chromeを立ち上げたら、画面の右上にある縦の三点リーダーをタップ。出てきたメニューを下にスクロールしていき、「設定」をタップします。
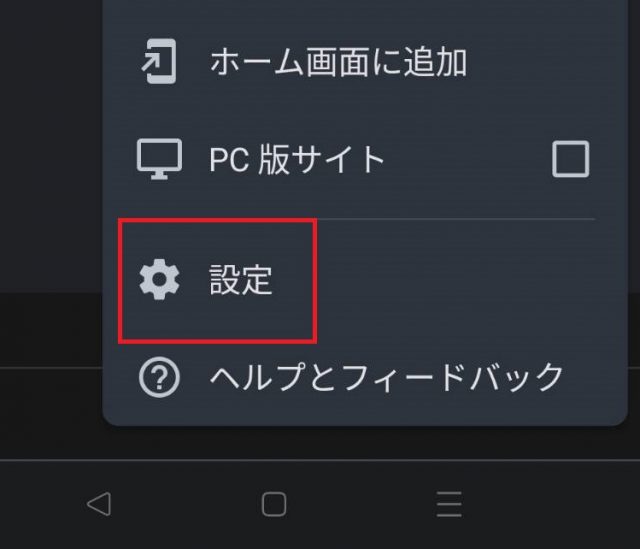
設定画面が出てくるので、下にスクロールして、「ユーザー補助機能」を選びましょう。
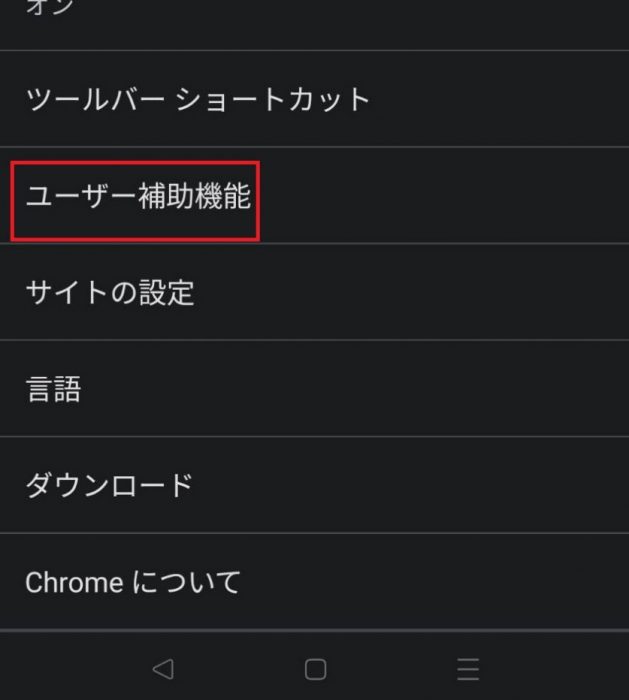
すると、「テキストの拡大と縮小」というセクションに、フォントサイズを変更するためのスライダーがあります。フォントサイズを大きくしたい時は、スライダーを右に動かします。サイズを小さくしたい時は、スライダーを左に動かしましょう。
なお、サイトによっては画面のズームが禁止されていることもあるかもしれません。その場合、「テキストの拡大と縮小」の下にある「強制的にズームを有効にする」にチェックを入れることで、対応が可能です。
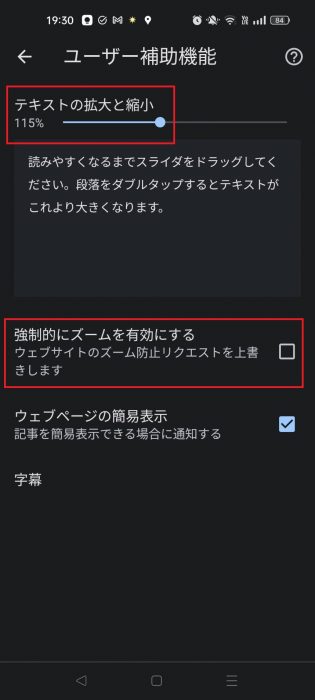
スマホがiPhoneの場合、同じようにGoogle Chromeを立ち上げます。そして、任意のサイトを開いて、画面右下の三点リーダーをタップ。
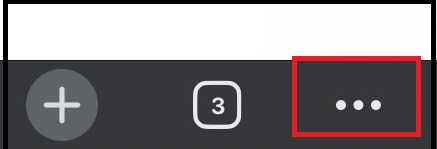
すると、「テキストを拡大」という項目があるので、さらにこれをタップします。
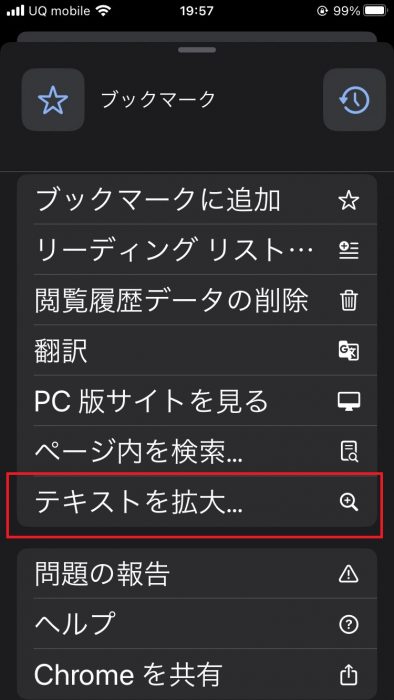
すると、画面の上に拡大・縮小のためのコントローラーが出てくるので、そこで拡大や縮小を行ないましょう。
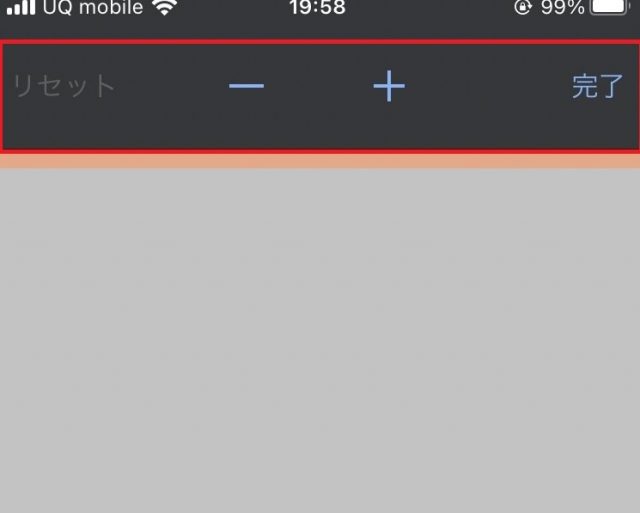
Google Chromeで画面の表示を調整する
これまでは、フォントサイズを変更することで画面の表示を変更するという方法を解説してきました。しかし、変更できるのはフォントサイズだけではありません。画面のズームを変更することで、画面の表示を変更することもできるのです。
そこで、次はGoogle Chromeでズームを変更する方法について解説していきます。
パソコンでの操作
フォントサイズの変更の時と同じように、Google Chromeを起動後、縦の三点リーダーから「設定」→「デザイン」と進んでいきます。そして、「デザイン」の画面の一番下に「ページのズーム」という項目があるのでクリック。
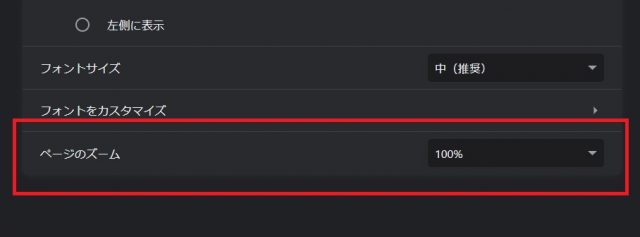
ドロップダウンリストから最小「25%」から最大「500%」と倍率を選択できるので、自分にとって適切な倍率を選びましょう。
例えば、倍率を「125%」に設定すると、一般的な表示に対して125%の倍率の表示となるので、少し大きく感じられます。
この状態で任意のサイトを開くと、125%の倍率で画面が表示されているのがわかるでしょう。もし、画面の倍率を変更したい時は「Ctrl」を押しながら、「+」を押すと表示倍率が上がります。一方、「Ctrl」を押しながら、「-」を押すと表示倍率が小さくなるのを確認できるでしょう。
倍率が大きくなるか小さくなる時、画面の上部に画面の倍率の数値や「リセット」という文言が見えます。「+」を押すとやはり倍率は上がり、「-」を押すとやはり倍率は低下。「リセット」を押すと、設定画面で指定した倍率の125%にまで戻ってくれます。
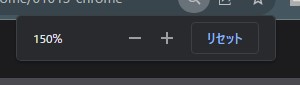
なお、ズームの変更は画面右上の縦の三点リーダーをクリックすると出てくる項目の「ズーム」から行なえます。
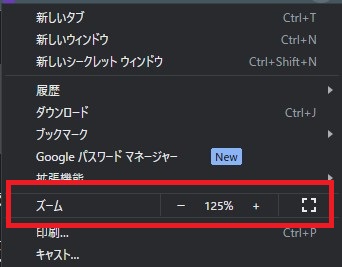
スマホでの操作
スマホで大きく表示したい時は、ピンチアウト(画面上で指を2本、離していく)が使えます。
最後に
Google Chromeでは、文字の大きさや画面の表示倍率を自分に合わせてカスタマイズするのが可能です。そうすることによって、文字や画面が読みやすくなり、サイトの閲覧もより楽になることでしょう。少し見づらいと感じたら、これらの設定を活用してみてください。
●構成・執筆/三鷹 れい(みたか れい|京都メディアライン・https://kyotomedialine.com FB)
プログラマー。中小企業のDX化など、デジタル分野での支援をしている。主な開発分野はバックエンド・フロントエンド・アプリ。その他、歴史などの人文系にも興味を持つ。
































