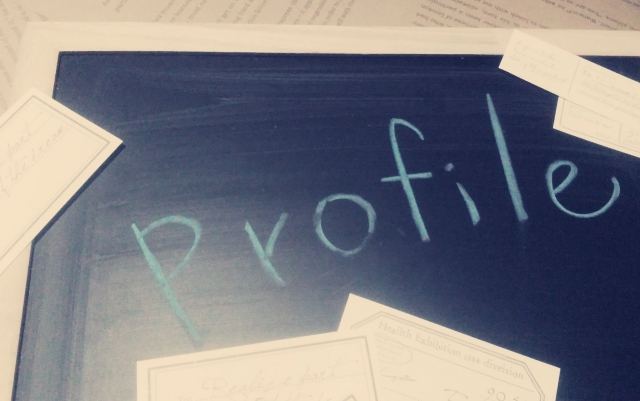
Googleのアカウント登録は、Google ChromeやGoogle提供のサービスを有効活用するためにも必要不可欠です。実際にこの記事をご覧になっている方の中でも、Googleアカウントを登録している方が多いのではないでしょうか。
Googleアカウントにログインしていると、どうしても気になるのがプロフィール写真。せっかく自分用のアカウントだからと、プロフィール写真を変更する方も多いのではないでしょうか。
ただ、「プロフィール写真を変えたものの、あまり気に入らないからデフォルトのアイコンに戻したい」と思う方もいることでしょう。しかし、いざ削除しようとしても、実はプロフィール写真を変更した画面からは削除ができません。
今回は意外と知られていない、プロフィール写真の削除方法についてご紹介です。
目次
Googleのプロフィール写真の変え方は?
Googleのプロフィール写真の削除方法
削除した写真をもう一度設定するには?
最後に
Googleのプロフィール写真の変え方は?
まず、プロフィール写真の変え方について確認しておきましょう。プロフィール写真を変更したい場合は、Googleアカウントの個人情報のページへアクセスする必要があります。
Googleアカウントの管理ページへ簡単にアクセスする方法は、2つ。1つはGoogleのトップページの右上にある縦と横に3つずつ点が並んだボタンをクリックし、「アカウント」をクリックする方法です。
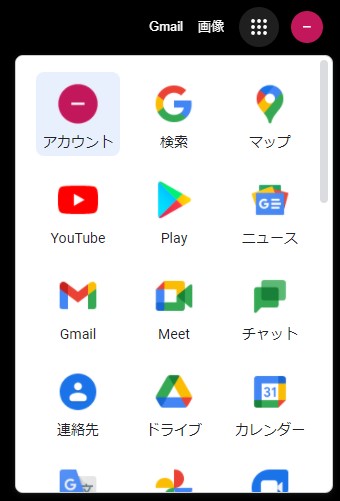
もう1つはURLバーの右側にあるGoogleのプロフィール写真をクリックし、「Googleアカウントの管理」をクリックする方法です。

Googleアカウントにアクセス出来たら、次は右のメニューバーから「個人情報」をクリックしてください。
そうするとGoogleに登録している基本情報が表示され、その中にプロフィール写真があることを確認できます。
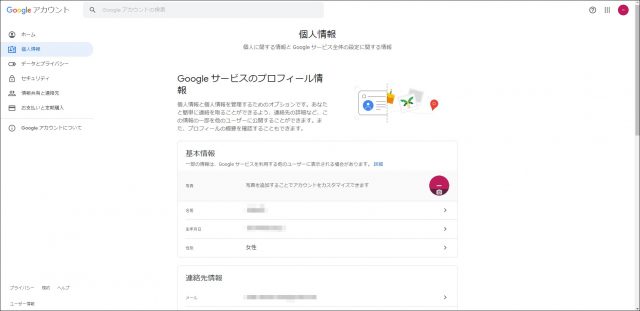
プロフィール写真をクリックすると下記のようにプロフィール写真が拡大表示されるので、ここで「プロフィール写真を追加」をクリックしましょう。
そうすると、写真をアップロードするかカメラで撮影するかを尋ねられるので、好みの方を選びます。
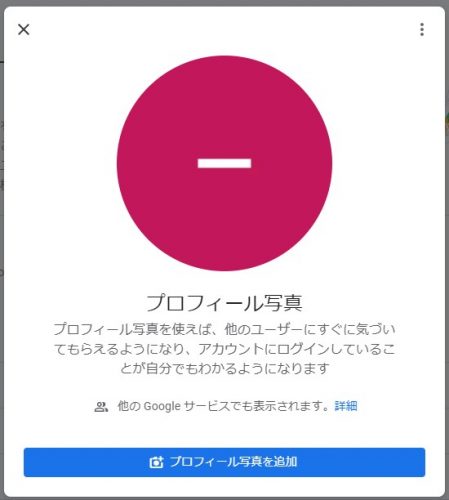
アップロードを選んだ場合は下記のページが表示されます。「アップロードする写真を選択」をクリックし、プロフィール写真に使いたい画像を選びます。
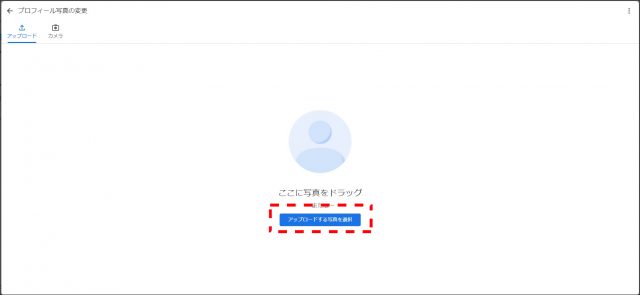
アップロードする画像を選ぶと、画像の中のどの範囲をプロフィール写真に利用するか設定ができます。範囲を縮小・移動させたり、回転を利用して好きな範囲を選びましょう。
変更完了後、「プロフィール写真として保存」をクリックすれば、自動的にプロフィール写真として設定されます。
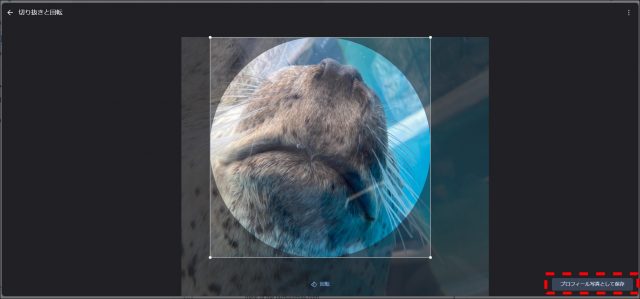
Googleのプロフィール写真の削除方法
それでは、Googleのプロフィール写真の削除方法についてのご紹介です。
パソコンの場合
Windows10でGoogle Chromeを利用する際の、削除方法をご紹介したいと思います。基本的にはどの端末・OSでも同じですが、Google Chromeのバージョンによっては多少違うこともあるため、ご注意ください。
Googleのプロフィール写真を削除したい場合は、Googleのアルバムアーカイブ(https://get.google.com/albumarchive/ )にアクセスする必要があります。
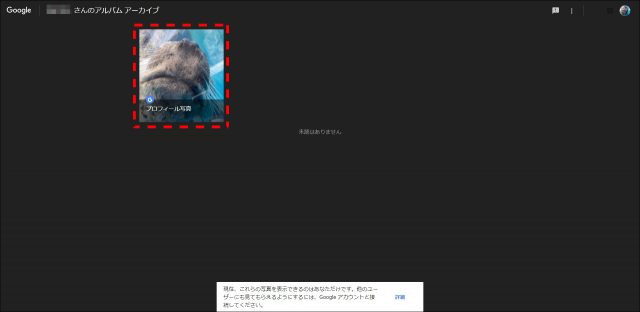
実際にアクセスしてみると、先ほどプロフィール写真を編集する際にアップロードした画像が表示されました。
下記のように削除したい画像だけが表示される状態になるまで、何度か削除したい写真をクリックして別ページにアクセスしましょう。
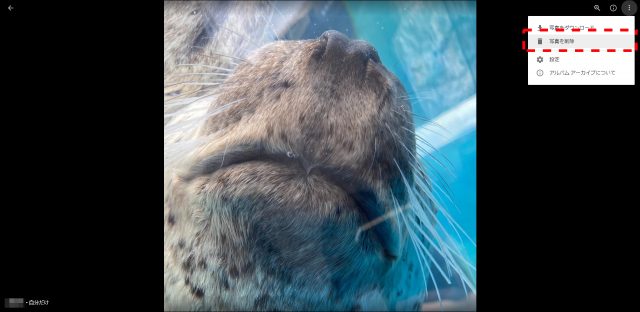
あとは右上にある点が縦3つに並んだボタンをクリックしメニューを表示させます。メニューにある「写真を削除」をクリックすると、プロフィール写真の削除が完了です。
念のため、GoogleアカウントやGoogleのトップページにアクセスし、デフォルトの状態に戻っているかを確認しましょう。
Androidの場合
続けて、Androidの場合の削除方法をご紹介します。Androidの場合は、Googleアプリを起動し、右上にあるプロフィール写真をタップしましょう。
すると、メニューの中に「Googleアカウントを管理」があるので、これをタップしてGoogleアカウントにアクセスします。
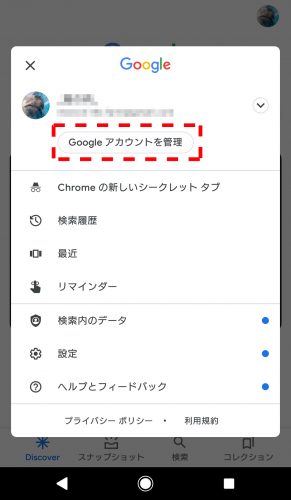
Googleアカウントにアクセスできたら、メニューの中から「個人情報」を選んでください。
「個人情報」を選んでから、いくらかスクロールをすると、下記の「他ユーザーに表示する情報の選択」が出てくるので、その中にある「[ユーザー情報]に移動」をタップしましょう。
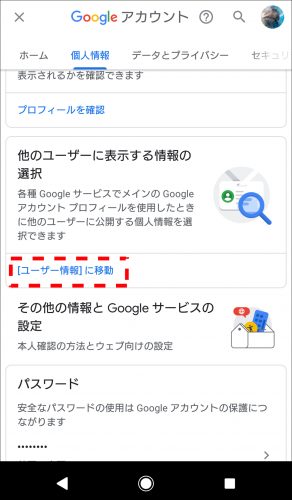
表示されたページにある「基本情報」の一番下に「プロフィール写真を管理」というリンクがあるので、次にここをタップします。
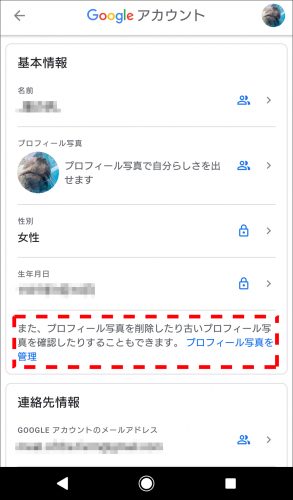
現在のプロフィール写真が表示されました。あとは画面にある「削除」のボタンを押せば削除完了です。
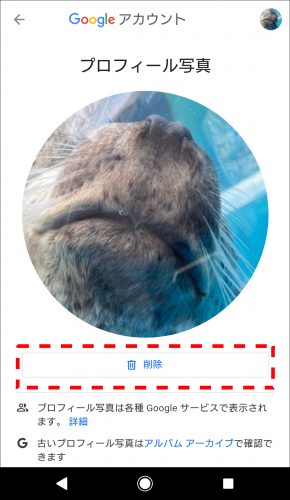
iOSの場合
iOSの場合も、基本的にAndroidと同様です。SafariなどでGoogleのトップページを開き、プロフィール写真をタップして「Googleアカウントを管理」をタップしましょう。
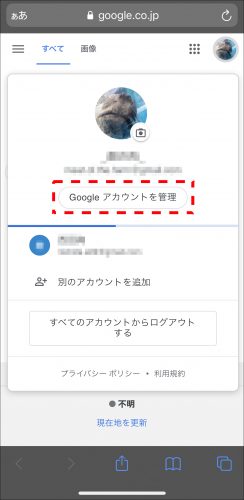
同様に「個人情報」にアクセスし、少し画面をスクロールしてから「[ユーザー情報]に移動」をタップしましょう。
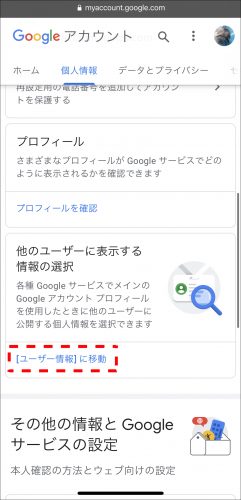
iOSの場合は「プロフィール写真を管理」が存在しないため、「基本情報」の「プロフィール写真」をタップしましょう。
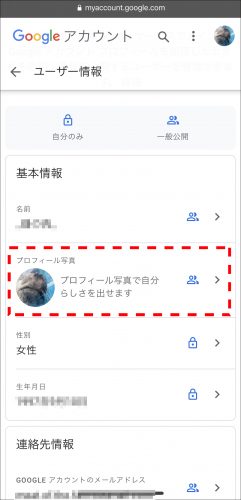
すると、Androidのようにプロフィール写真が表示されます。後は「削除」ボタンを押して完了です。
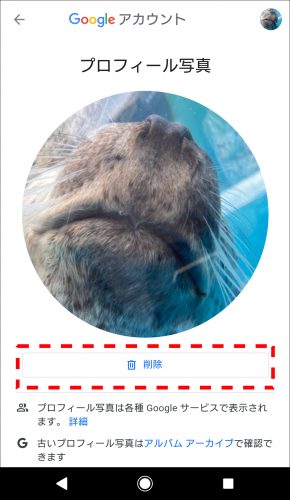
削除した写真をもう一度設定するには?
「設定していたプロフィール写真を削除してデフォルトのアイコンに戻したけれど、設定していたプロフィール写真を再び使いたい……」というときがあるかもしれません。
残念ながら、一度削除した写真を再設定する方法は存在しません。そのため、削除した写真をもう一度プロフィール写真に設定したい場合は、再度プロフィール写真の追加を行うようにしましょう。
最後に
Googleアカウントのプロフィール写真は、自分の個性を出すためにも設定をしている人が多いでしょう。しかし、設定とは異なり、削除の際は多少手順を踏む必要があります。
いざというときにプロフィール写真の変更や削除を行えるよう、今回ご紹介した削除方法についても覚えておくとよいでしょう。
●構成・執筆/西田 絢(にしだ あや|京都メディアライン・http://kyotomedialine.com)
国家試験「情報処理技術者試験」の区分にある「ITパスポート試験」「基本情報技術者試験」を保持。通販ECパッケージの開発・導入・保守サポートを行う企業にて技術面での保守サポートを行っている。





































