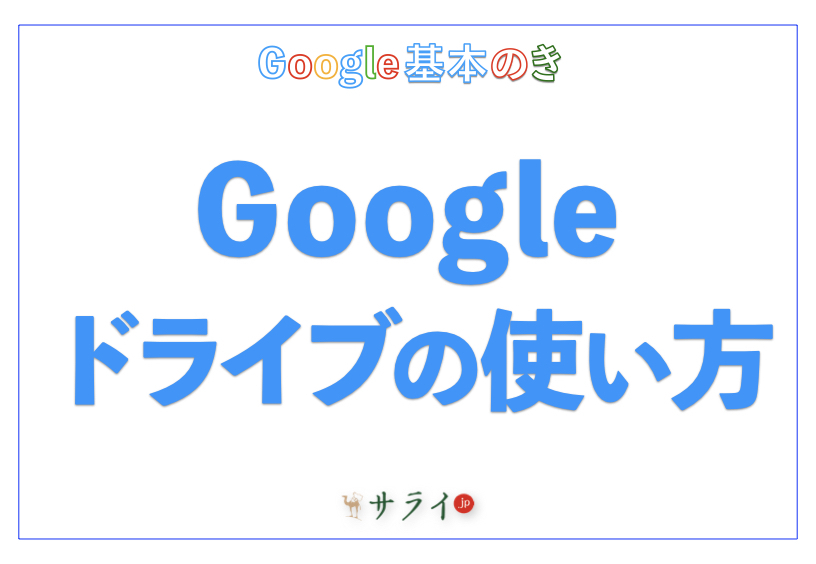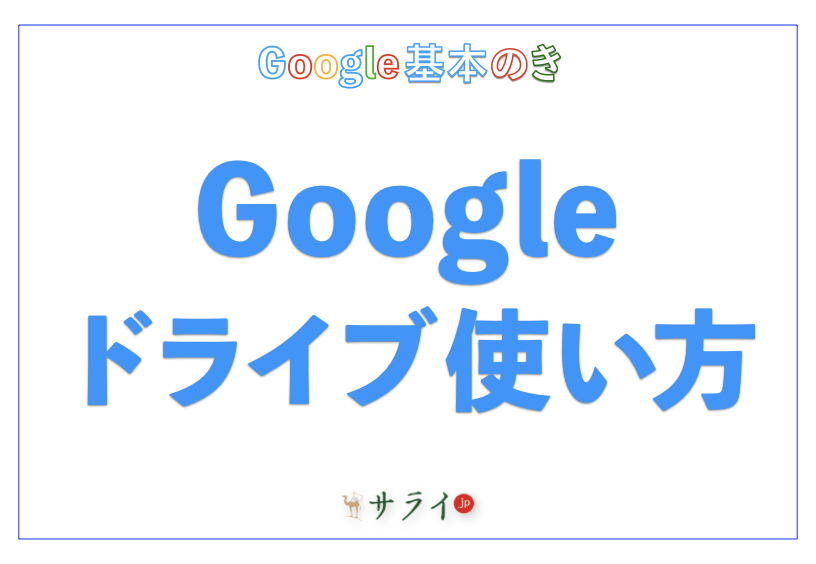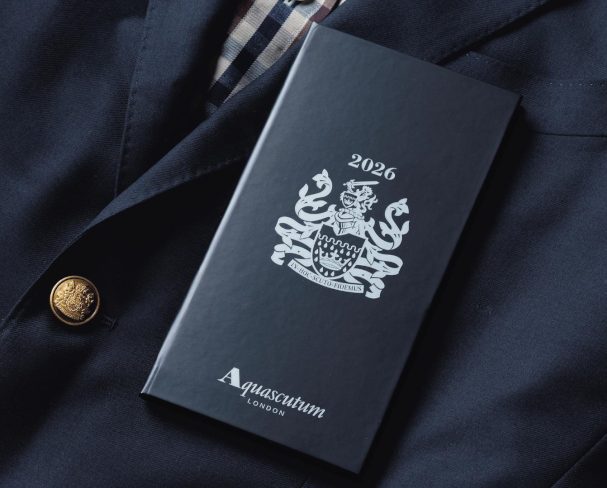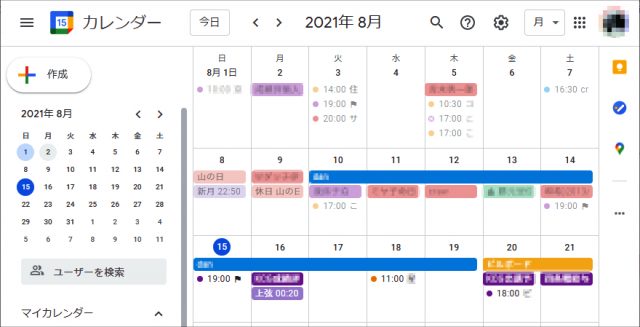
前回はビュー(外観)の変更、誕生日や祝日の表示、他のユーザーとのスケジュール(マイカレンダー)共有などについて解説しました。
今回は名前の変更やマイカレンダーごとの表示/非表示の切り替え、削除、デスクトップへの通知設定などについて解説します。
目次
設定画面への移動
マイカレンダーの名前変更
マイカレンダーの表示非表示と削除
スケジュールをメールで受信したり、デスクトップに表示して活用
まとめ
設定画面への移動
今回は設定画面での説明が多いので、まず設定画面への移動方法をご説明しておきます。
PCの場合
設定画面へはメイン画面右上の設定アイコンか、
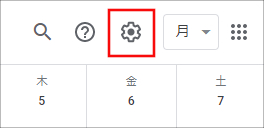
または、マイカレンダーの右側に現れるオーバーフローメニューから設定と共有をクリックすることで、移動できます。
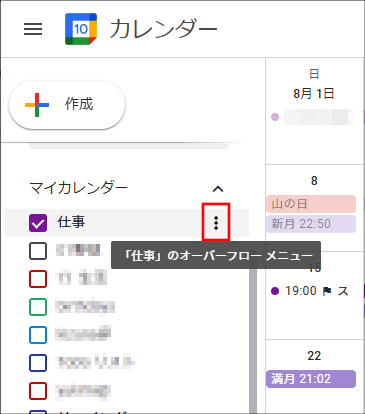
スマホの場合
画面左上のメインメニューアイコンをクリックし、
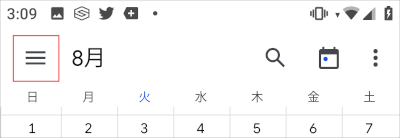
表示されるメニューの下の方にある「設定」から設定画面に移動します。
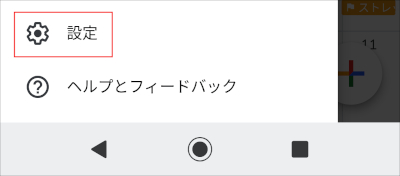
マイカレンダーの名前変更
マイカレンダーを使っていると、マイカレンダーの名前や表示順を変えたくなることがあります。ここでは名前変更と表示順の設定の仕方を解説します。
PCでの名前変更
設定画面で名前を変更したいマイカレンダーの名前をクリックすると、右列がカレンダーの設定になります。名前を表示した欄がありますので、そこで名前を変更できます。
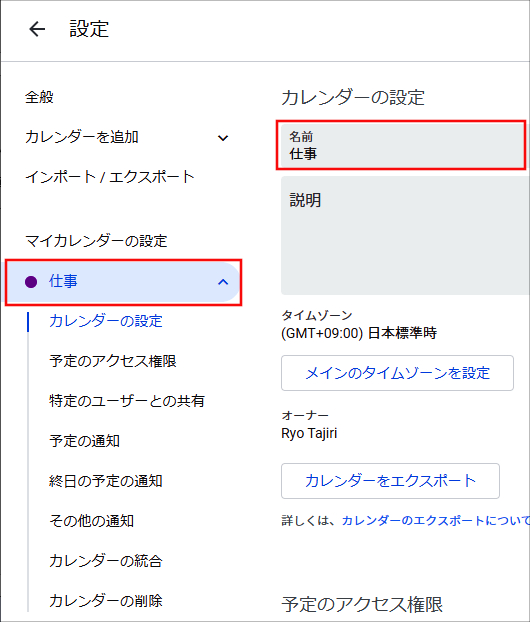
スマホでの名前変更
設定画面で編集したいマイカレンダーの名前をクリックすると、マイカレンダーの編集画面になります。
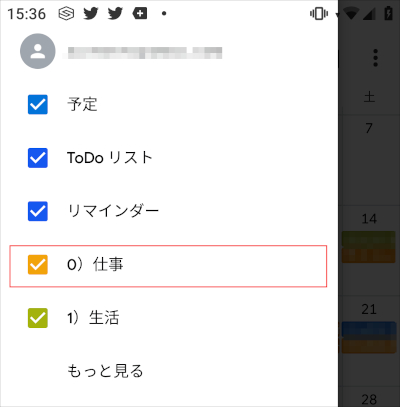
設定画面に自分が編集したいマイカレンダーの名前が表示されていない場合は、「もっと見る」をクリックしてください。
この画面では、同期、名前、色、通知が編集できます。今回は名前を変更するので、「名前」をクリックしましょう。
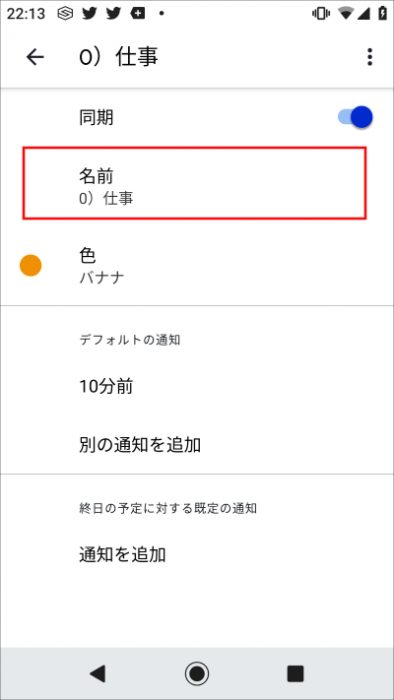
名前を変更する画面が現れます。
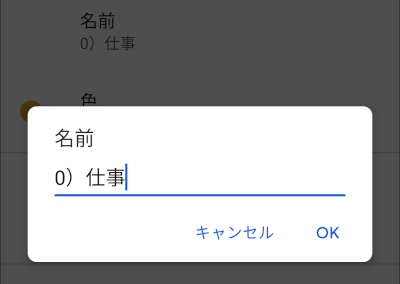
予定やToDoリスト、リマインダーの名前は変えることができません。
表示順について
マイカレンダーの名前には、日本語、半角英数、記号などが使えます。マイカレンダーの表示順は設定としては無いので、名前の付け方で工夫するしかありません。「01野球」のように数字で表示順を操作するのが簡単です。_(アンダーバー)や:(コロン)などを使うと数字よりも前に表示できます。
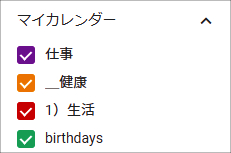
マイカレンダーに最初から用意されているToDoリストやリマインダーは、名前の変更ができません。スマホでは予定も名前変更ができません。
マイカレンダーの表示/非表示と削除
スマホでは個別の予定の削除とマイカレンダーの表示/非表示の変更はできますが、マイカレンダーの完全な削除はできません。マイカレンダーを完全に削除したい場合は、PCから操作をします。
PCでマイカレンダーを非表示にする
メイン画面のカレンダー内に表示されているマイカレンダーの予定を非表示にするには、左列のカレンダーリストのチェックボックスで操作できます。
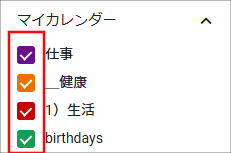
特定のマイカレンダーをすべて非表示にしたい時は、右上の設定アイコンか、マイカレンダーの右側に現れるオーバーフローメニューから設定と共有をクリックして設定画面に移動し、リストの表示/非表示を切り替えたいマイカレンダーの行にカーソルを合わせると現れる目玉型のアイコンをクリックします。
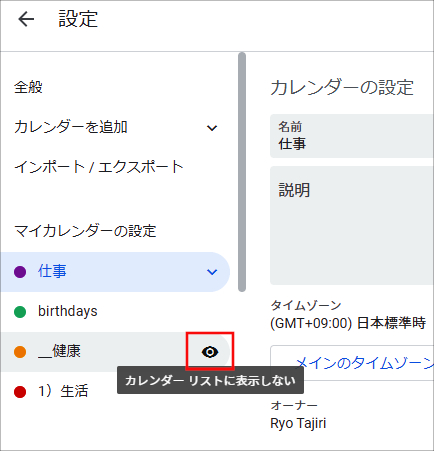
PCでマイカレンダーを完全に削除する
マイカレンダーを完全に削除したい場合は、設定画面のページ左側で、削除するカレンダーの名前をクリックし、表示されたメニューから「カレンダーの削除」「削除」「完全に削除」の順にクリックすれば完全に削除できます。削除してしまうと、元には戻せないので注意しましょう。
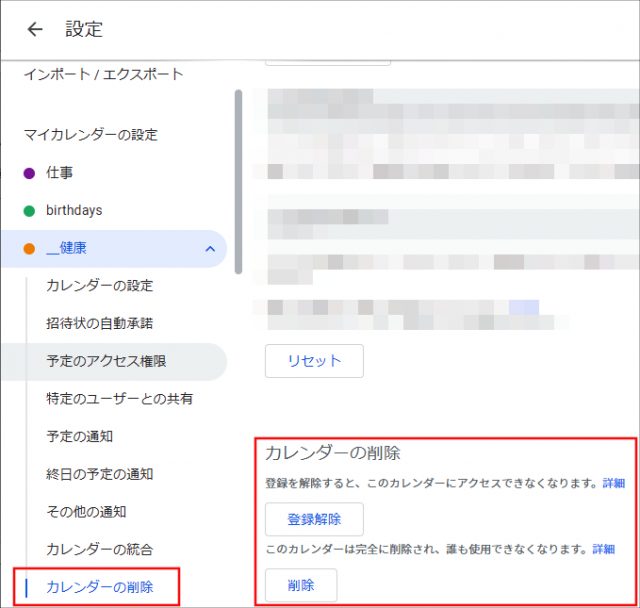
スマホでマイカレンダーを非表示にする
画面左上のメインメニューアイコンをクリックし、非表示にしたいマイカレンダーのチェックボックスのチェックを外すと非表示になります。
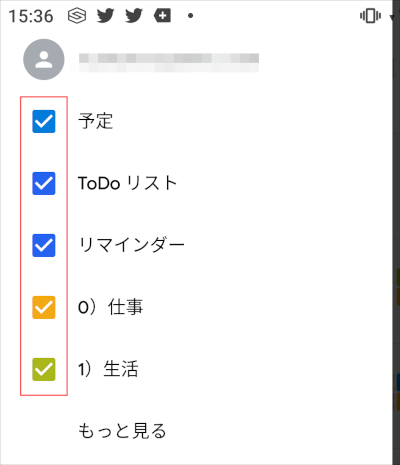
スケジュールをメールで受信したり、デスクトップに表示して活用
予定をうっかり忘れないように、 スマートフォン、パソコンの画面上、またはメールで通知を受けることができます。通知設定はスケジュールごとやマイカレンダーを対象に変更することができます。
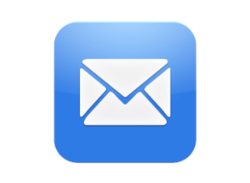
通知は、次の方法で受け取ることができます。
・メール
・デスクトップ通知(ウェブブラウザ以外の場所に表示されます)ただし、カレンダーを開いておく必要があります
・アラート(Google カレンダーを開いているウィンドウ内に表示されます)
PCでの個別スケジュール通知設定
個別のスケジュールの場合、 自分が作った(オーナーになっている)スケジュールごとに通知設定を変更できます。そのスケジュール登録画面または編集画面の通知設定でメールでの通知を選べます。
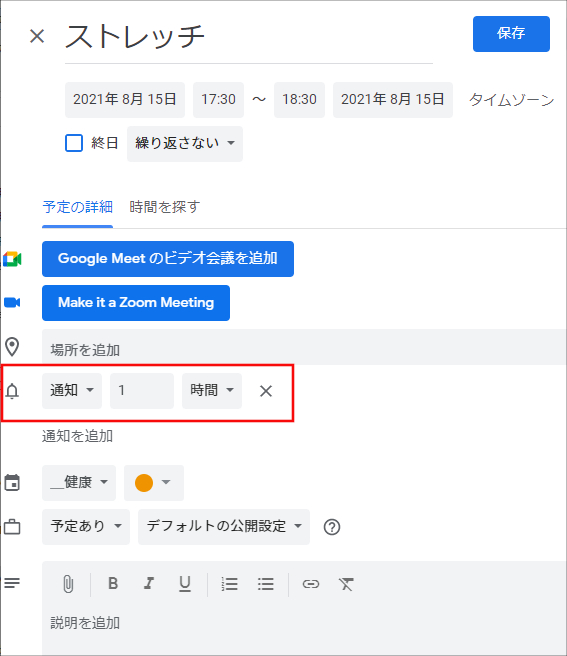
ゴール機能で作った予定など、通知が編集できないスケジュールもありますので注意してください。
PCでのマイカレンダー通知設定
マイカレンダーに通知設定をする場合は、設定画面で「予定の通知」または「終日の予定の通知」、「その他の通知」をクリックすると、設定部分に移動します。「通知」と表示されていたら「デスクトップ通知」と「アラート」が、「メール」を選択すると、自分のメールアドレスと、共有がある場合には共有したメンバーに、時間設定表示されているタイミングでメールが送られます。
数字部分と時間や日部分は編集できます。通知やメールが必要ない場合はバツボタンを押して削除することもできますし、「+通知を追加」ボタンで通知のタイミングを増やすこともできます。
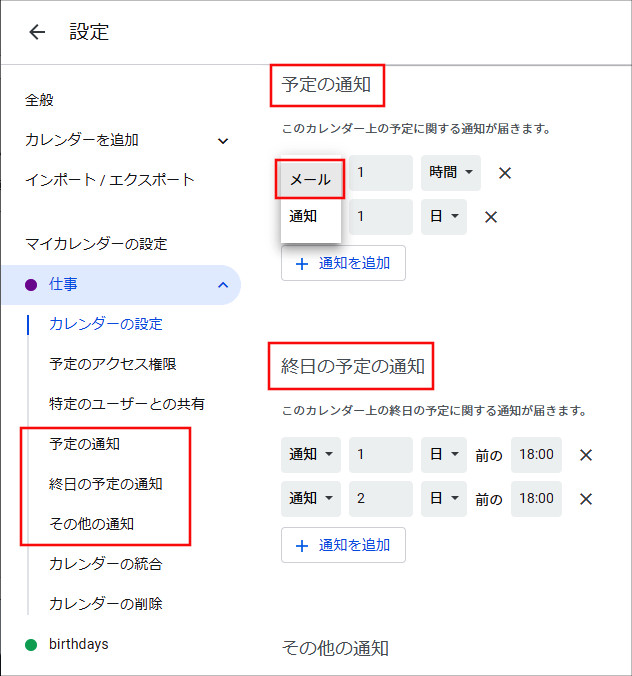
「その他の通知」設定では、そのカレンダーの予定に変更が加えられた場合にメール通知が届きます。
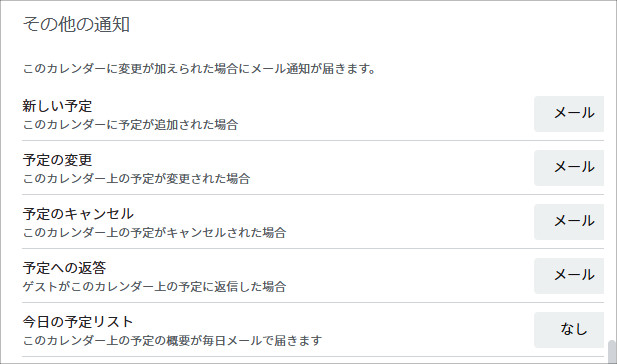
自分がオーナーになっている各マイカレンダーの通知設定で、メールでの通知を設定することもできます。この場合、そのマイカレンダーに登録されているスケジュール全てが自動的にメール通知の対象となります。
スマホでの個別スケジュール通知
スケジュールの新規登録画面か編集画面の下の方にある通知設定で設定できます。初期設定で30分前に通知が出るようになっています。
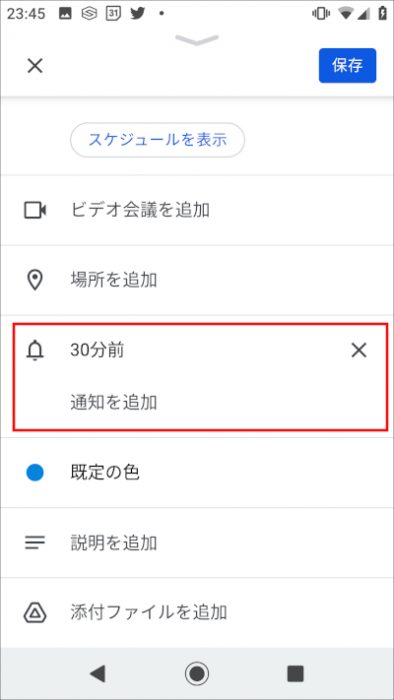
カスタム通知を使うと最小1分単位、最大週間単位で通知が設定できます。
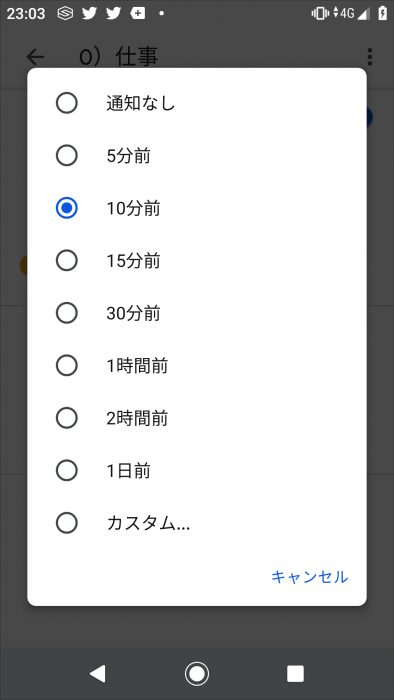
スマホでのマイカレンダー通知設定
スマホの設定画面でマイカレンダーをクリックして現れる画面で通知を設定することができます。
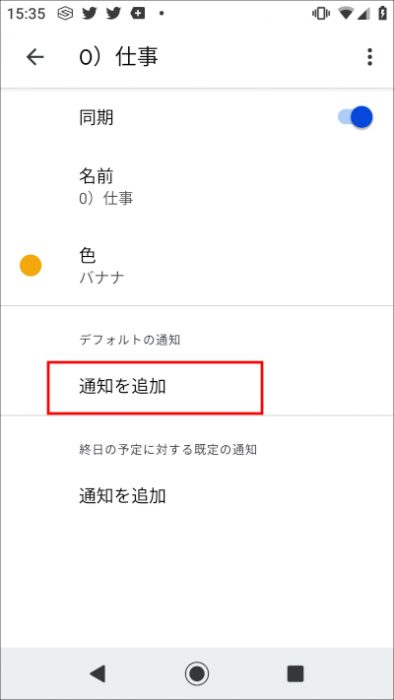
設定画面は個別スケジュールと同じです。
PCでのデスクトップ通知・アラートの表示
通知設定ができている場合、指定の時刻になると、下図のようなデスクトップ通知が現れます。
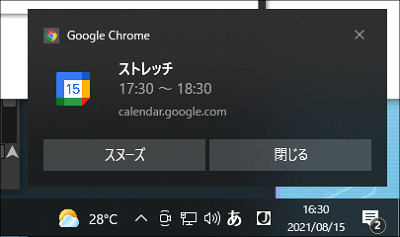
デスクトップ通知はWindowsやMacなどのOSやデスクトップの設定で表示されるデザインなどが違います。ここではOSの設定については省略します。
アラートは表示が小さいので気づきにくいかもしれません。

設定時に「このブラウザでは通知機能はご利用いただけません」と表示されることもあります。その場合、Google Chromeを使ってみるか、Google Chromeを使っている場合はブラウザを一度閉じて、再起動させてみてください。
スマホでのデスクトップ通知・アラートの表示
スマホでの表示はデスクトップ通知のみですが、目立つのですぐに気づきます。
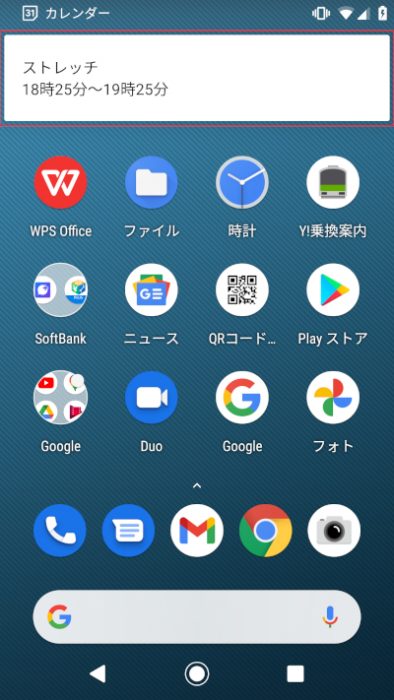
まとめ
今回はGoogleカレンダーのマイカレンダーの表示設定やスケジュール通知の方法について解説しました。通知がうまく活用できると、とても便利です。ぜひ活用してみてくださいね。
●執筆/田尻 良(たじり りょう)

1983年、アルバイト先のために独学でレジ清算プログラムを作成。まだ白のマスクしか無い2006年にプリント柄のマスクカバーを発表。任天堂DS用ソフト「介護ナビDS」やインフルエンザ検定試験などを企画。依頼された人事管理システムを作るため、50歳から新たにコンピュータ言語を習得し構築。誰にでもわかりやすく教える能力が評価され、コンピュータ専門学校と短大にてプログラミングや情報システム論などを教えている。ノーネクタイ用アクセサリ「プラケッティ」を企画中。
株式会社ケッツ(https://kets.co.jp)
●構成/京都メディアライン・http://kyotomedialine.com