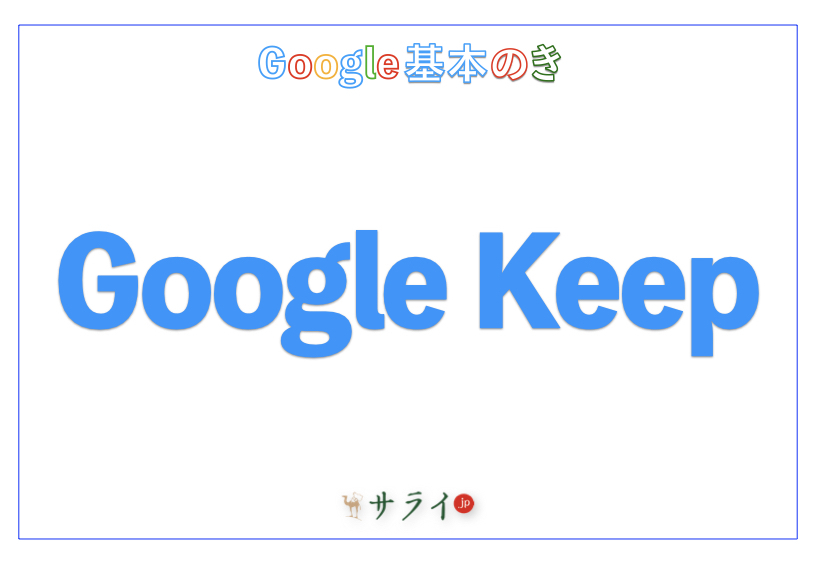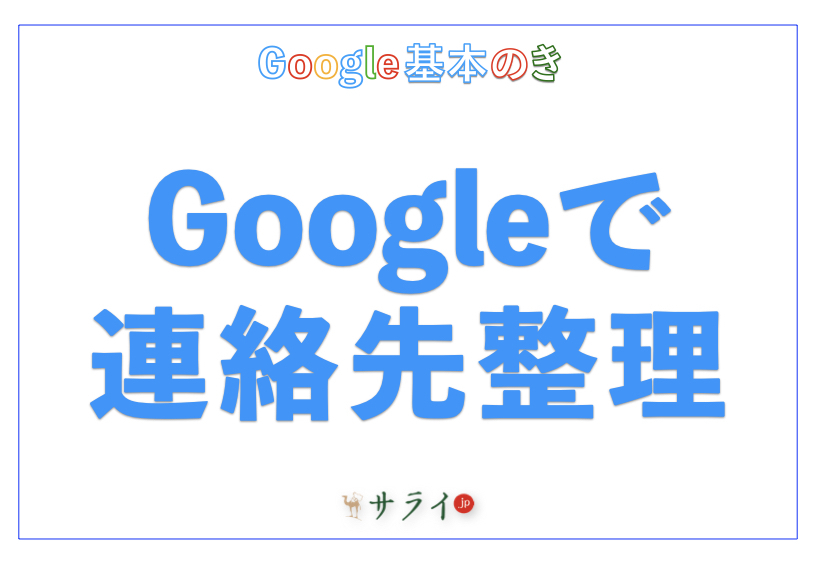Googleで二段階認証を利用すると、不正アクセスを防ぎ、アカウントを安全に保つことができます。しかし、「設定方法が分からない」「機種変更時にどうすればいいか分からない」といった悩みを持つ人も多いでしょう。
そこで本記事では、二段階認証の基本から、設定・トラブル対応までを詳しく解説します。
目次
Googleの二段階認証とは? 安全性を高める仕組み
Googleでの二段階認証の設定方法
Googleの二段階認証のトラブル解決策
最後に
Googleの二段階認証とは? 安全性を高める仕組み
Googleの二段階認証は、パスワードだけではなく、追加の認証を必要とする仕組みです。これにより、第三者による不正ログインのリスクを軽減できます。最近では、サイバー犯罪が増加し、パスワードだけでは十分にアカウントを保護できないといわれています。二段階認証の基本的な仕組みと、その重要性について解説していきましょう。
二段階認証の基本的な仕組み
二段階認証は、通常のログインに加えて 「もう一つの認証手段」 を求めることで、安全性を高める仕組みです。具体的には、以下のような方法があります。
SMS(ショートメッセージサービス)
スマートフォン(以下、スマホ)の電話番号宛に送信される認証コードを入力する方法です。メジャーな認証手段でしたが、Googleアカウントでは、2025年からセキュリティ強化のために、段階的に廃止されます。
認証アプリ
スマホにインストールした認証アプリが一定時間ごとに発行するコードを入力する方法です。
パスキー・セキュリティキー
パスキーは、端末の指紋や顔認証システムで認証する方法です。セキュリティキーは専用の物理デバイス(USBキーなど)を用いる方法です。
SMSは段階的に廃止されるので、認証アプリやパスキー・セキュリティキーの使用を検討しましょう。
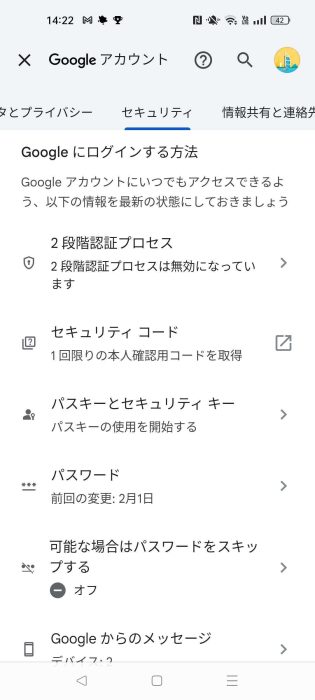
なぜGoogleは二段階認証を推奨するのか
インターネット上での不正アクセスが増加していることを背景に、Googleは二段階認証の導入を強く推奨しています。具体的には、以下のようなリスクを防ぐためです。
パスワードの流出
不正アクセスによってパスワードが漏洩すると、第三者が簡単にログインできてしまいます。
フィッシング詐欺
偽のログイン画面に誘導され、パスワードを盗まれるケースがあります。
パスワードの使い回し
複数のサービスで同じパスワードを使用すると、一つのサイトから情報が漏れた際に他のサービスにも不正アクセスをされる危険があります。
このようなリスクがあるため、Googleでは 「パスワード+追加の認証」 を組み合わせた二段階認証を提供し、アカウントの安全性を高めています。
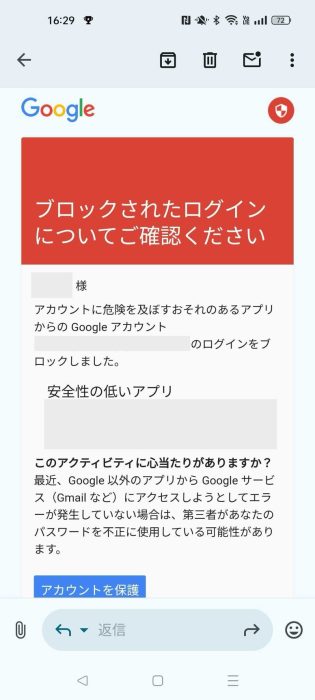
二段階認証を設定すると何が変わるのか
二段階認証を有効にすると、以下のような変化があります。
1.ログイン時に追加の認証が必要になる
メールアドレスとパスワードを入力後、追加認証として、認証アプリで生成されるコードの入力や指紋や顔認証などが求められます。
2.新しい端末やブラウザでのログイン時に警告が表示される
初めて使う端末や、普段と異なる場所からのアクセス時に、本人確認を求められます。
3.アカウントの安全性が向上する
仮にパスワードが盗まれても、追加の認証がない限り、第三者はログインできません。
二段階認証は、少し手間が増えるものの、 個人情報や重要なデータを守るための強力なセキュリティ対策です。設定を行なうことで、万が一のトラブルを未然に防ぐことができます。
Googleでの二段階認証の設定方法
Googleの二段階認証を設定することで、Googleアカウントの安全性が向上します。しかし、どのように設定すればよいのか分からず、不安を感じる人もいるかもしれません。ここでは、スマホの手順を紹介します。
スマホ(iPhone・Android共通)での設定手順
スマホを使ってGoogleの二段階認証を設定するには、以下の手順を行ないます。
1.Googleアカウントを開く
・スマホの「Googleアプリ」をタップして、Googleアカウントにアクセスします。
・画面右上のユーザーアイコンをタップし、表示されたメニューの「Googleアカウントを管理」を選択します。
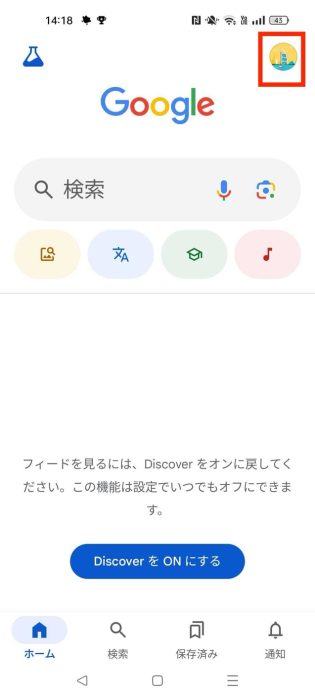
↓
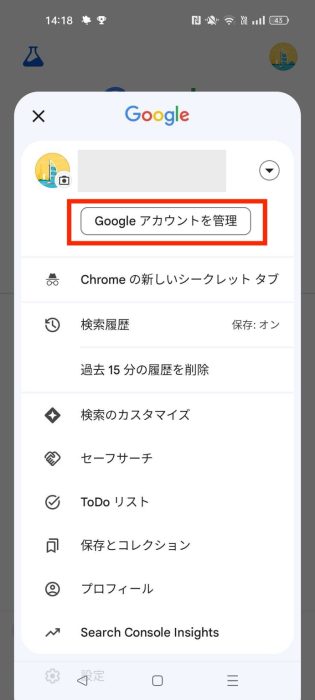
2.セキュリティ設定画面を開く
・Googleアカウント管理画面にて「セキュリティ」タブを開きます。
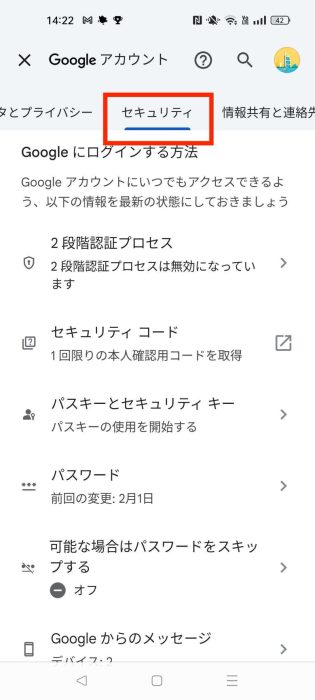
3.「2段階認証プロセス」を選択し、有効化
・設定画面で「2段階認証プロセス」を探してタップします。画面遷移時に、指紋認証などを求められることがあります。
・遷移後、「2段階認証プロセスを有効にする」をタップします。これで二段階認証は有効です。
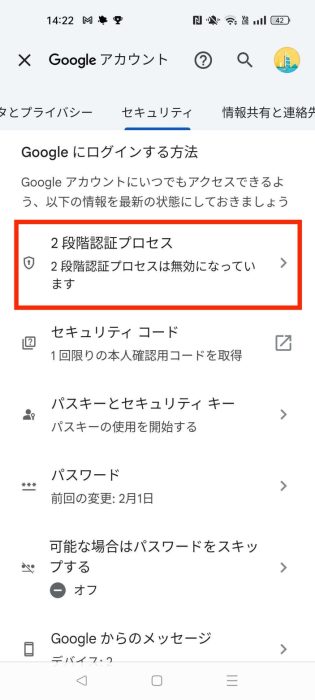
4.認証方法を追加する(パスキーとセキュリティキー)
・「セキュリティ」タブの画面に戻り、「パスキーとセキュリティキー」をタップします。パスキーとは指紋認証や顔認証のような、端末に備わっている認証システムのことです。「セキュリティキー」とは、USBメモリのような小さなキーのことです。
・タップ後、指示に従ってパスキーやセキュリティキーを登録します。
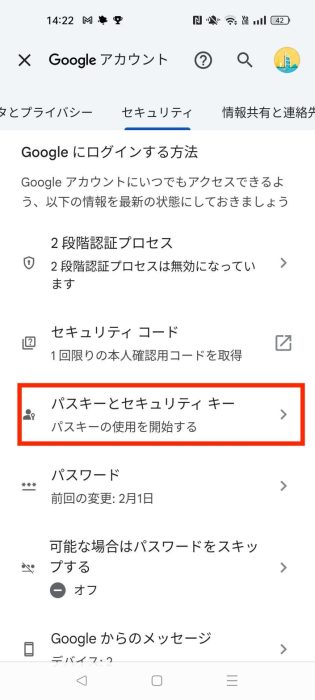
5.認証方法を追加する(認証システム)
・「セキュリティ」タブの画面にて、「認証システム」をタップします。「認証システム」とは、Google提供の「Google Authenticator(グーグル・オーセンティケーター)」というアプリで認証する方法です。
・タップ後、指示に従ってGoogle Authenticatorに登録します。
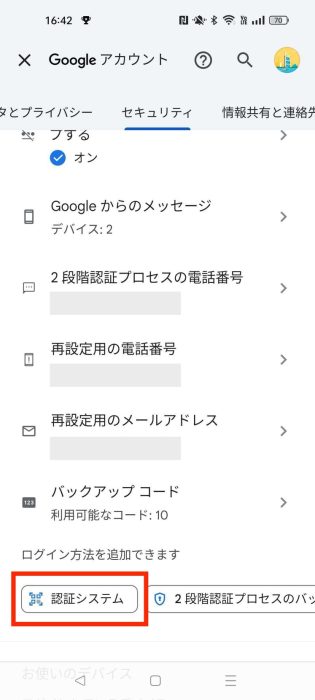
↓
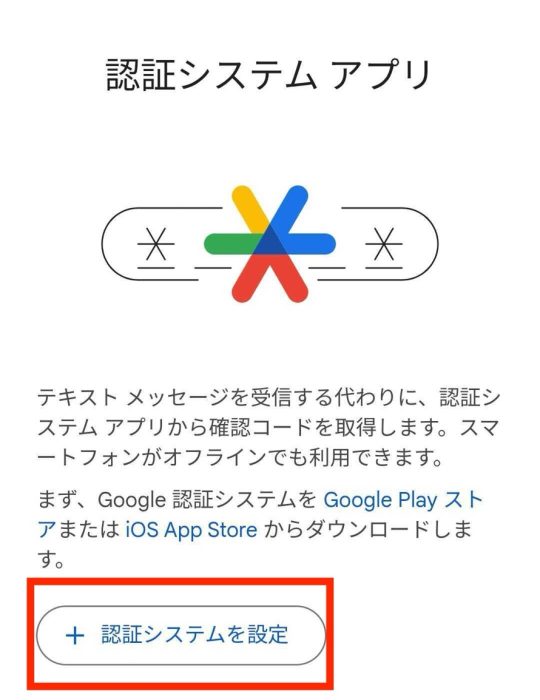
↓
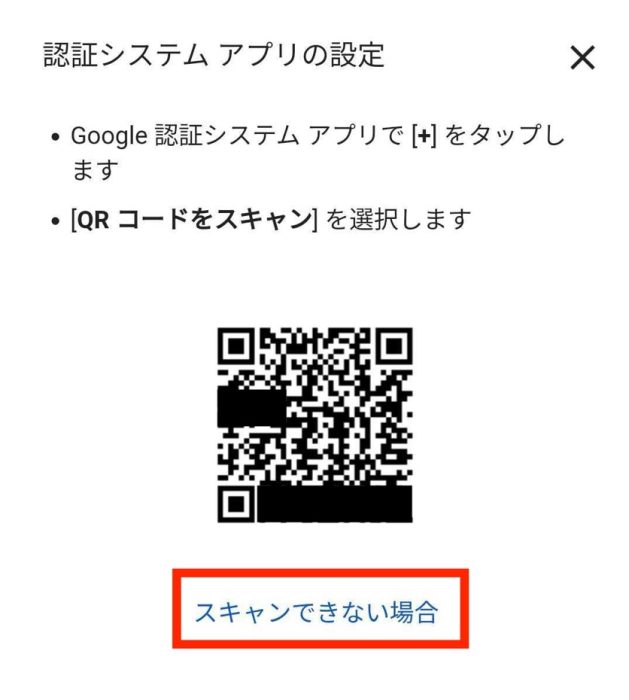
6.バックアップコードを取得して保管する
・「セキュリティ」タブの画面にて、「バックアップコード」をタップします。バックアップコードとは、スマホを紛失した際などにログインできるようにする予備の認証手段です。
・このコードは安全な場所に保管し、第三者に見られないようにすることが重要です。
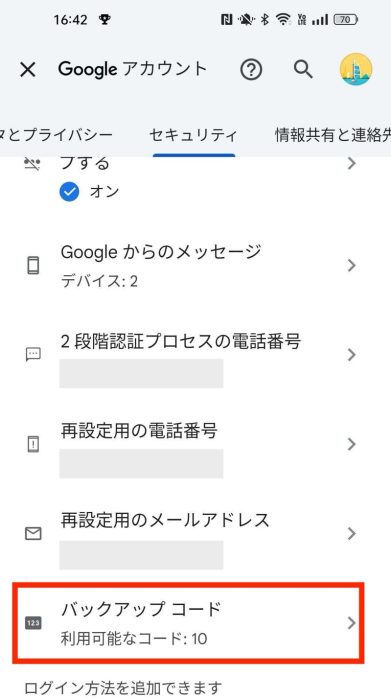
認証方法の違いとおすすめの選び方
Googleの二段階認証には、以下のような認証方法があります。それぞれの特徴を理解し、自分に合ったものを選んでみてください。使いやすさでは、パスキー・セキュリティキーですが、Google Authenticatorも設定しておくとセキュリティが高くなり安心です。
| Google Authenticator | パスキー・セキュリティキー | |
| 特徴 | ・アプリが一定時間ごとに認証コードを発行 | ・生体認証(指紋や顔認証)やPINと連携 |
| 利便性 | ・オフラインでも利用可 | ・直感的にログイン可能 |
| セキュリティ | ・端末紛失時はバックアップコードが必要 | ・端末の管理をしっかり行なう必要がある |
二段階認証を設定したら確認しておきたいポイント
設定が完了したら、以下の点を確認しましょう。
1.ログインが正常に動作するかテストする
・別の端末やブラウザからログインし、二段階認証が正しく機能するか確認してみてください。
2.バックアップコードを安全に保管する
・万が一、スマホを紛失した場合に備え、バックアップコードを印刷またはメモしておくことをおすすめします。
Googleの二段階認証のトラブル解決策
Googleの二段階認証は、アカウントを保護する強力な仕組みですが、うまく動作しないとログインできず、困ることがあります。特に「スマホを紛失してしまった」「認証アプリが動作しない」といったトラブルが発生すると、解決策がわからず不安になるかもしれません。
ここでは、こうしたトラブルに対処する方法を解説します。
スマホを紛失した場合の対処法
スマホを紛失すると、Googleの二段階認証のコードを受け取れず、ログインできない状態になります。以下の手順で対応しましょう。
1.バックアップコードを使用する
・事前に保管していたバックアップコードを使えば、スマホなしでもログインできます。
2.別の信頼できる端末を利用する
・以前にログインしたことがあるパソコンやタブレットが手元にあれば、そこからログインできる可能性があります。
3.Googleアカウントの回復手続きを行なう
・バックアップコードや信頼できる端末がない場合は、Googleのアカウント回復ページから復旧手続きを行ないます。
・いくつかの質問に答えて本人確認を行ない、別の方法でログインできるようにします。
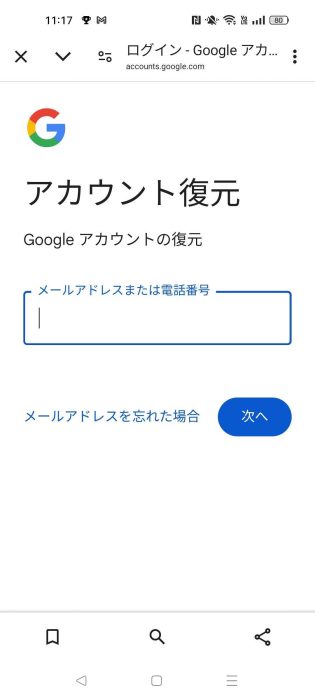
Google Authenticatorが使えない場合の対処法
Google Authenticatorには、以下のようなトラブルが発生することがあります。
1.アプリが開かない・動作しない
・スマホを再起動すると、動作が改善されることがあります。
・アプリのバージョンが古い場合は、App Store(iPhone)やGoogle Play ストア(Android)で、Google Authenticatorを検索し、「更新」「アップデート」ボタンがあればタップして最新バージョンに更新してみてください。
2.スマホを機種変更した後、認証アプリが機能しない
・Google Authenticatorの設定は、スマホを変更すると自動的には引き継がれません。
・旧端末でアプリを開き、データをエクスポート(外部出力)して、新端末でインポート(取り込み)することで、データを移行できます。
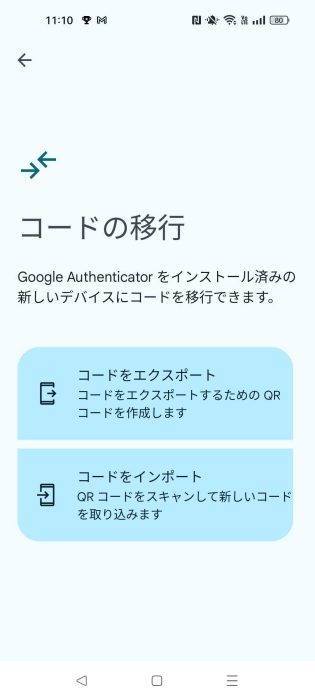
最後に
Googleの二段階認証を設定することで、アカウントのセキュリティを大幅に向上できます。特に、機種変更時の引き継ぎやトラブル対応を知っておくことが重要です。
●監修/三鷹 れい(みたか れい|京都メディアライン・https://kyotomedialine.com FB)
プログラマー。中小企業のDX化など、デジタル分野での支援をしている。主な開発分野はバックエンド・フロントエンド・アプリ。その他、歴史などの人文系にも興味を持つ。